Google reCaptcha — защита от спама
Google reCaptcha (по-простому — «капча») поможет защитить формы вашего сайта от спама и роботов. reCaptcha определяет пользователя по действиям, которые он совершает на сайте. Если действия для алгоритма подозрительны, то появится окно с выбором изображений для подтверждения того, что подписывающийся в форму не робот.
Для начала работы с Google reCaptcha, необходимо получить 2 специальных ключа и потом указать их в настройках аккаунта Expertam.
Чтобы получить эти ключи у вас должна быть зарегистрирована учетная запись в Google. Перейдите по ссылке и авторизуйтесь. Если у вас еще нет аккаунта в Google, зарегистрируйте Google почту и авторизуйтесь.
Как подключить Google reCaptcha для ваших форм
Рассмотрим по шагам, что нужно сделать для установки и подключении Google reCaptcha для ваших форм.
- Перейдите по ссылке https://www.google.com/recaptcha/admin/ и авторизуйтесь.
- Если вы впервые создаете reCaptcha, то у вас откроется страница для ее создания. Заполните поля и укажите тип reCaptcha (о том, что и как заполнять в пунктах ниже).
- В поле «Ярлык» укажите название по которому вы будете находить нужную reCaptcha в личном кабинете. В это поле можно написать любое название.
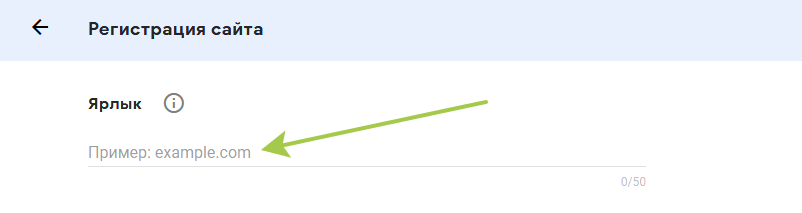
- Далее выберите тип reCaptcha. Чтобы создать невидимую reCaptcha, укажите «reCAPTCHA v2», а далее (в открывшемся списке) выберите «Невидимый значок reCAPTCHA».
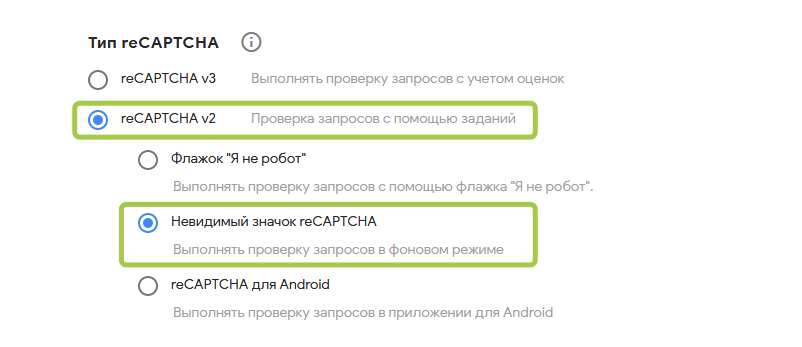
- После этого заполните поле «Домены». Укажите один или несколько доменов (в зависимости от того, на скольких сайтах вы хотите использовать reCaptcha).

Если вы используете только служебный домен вида: login.expertamconnect.ru, то укажите в поле домена: expertamconnect.ru. Если у вас привязаны собственные домены, то (например, mysite.ru), необходимо их указать тоже.Обязательно в настройках указывайте все домены, которые используете для форм и страниц оплаты: если используемый домен не будет указан в настройках reCaptcha, функционал создания счёта может работать некорректно. Укажите домены без протокола https (http). - Примите условия использования reCaptcha и нажмите на кнопку «Отправить».
- После этого вы попадете на страницу с ключами. Вам нужно скопировать данные ключи.
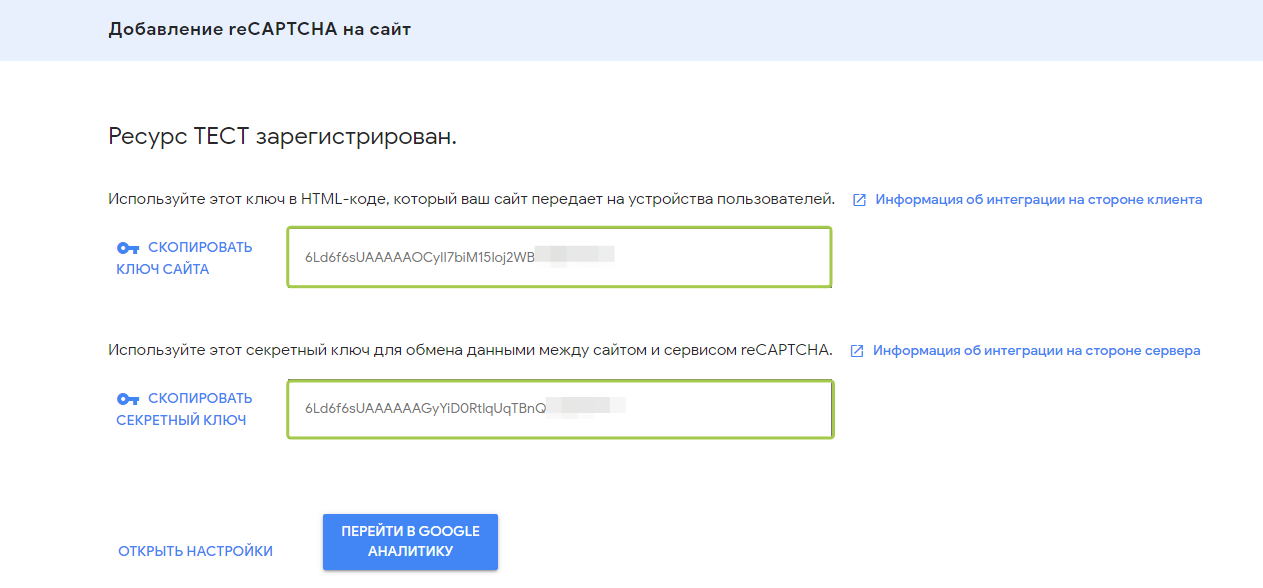
Ключ сайта (нужен для отображения блока reCaptcha на странице с формой);
Секретный ключ (нужен для соединения с серверами Google и проверки правильности отправки reCaptcha).
Кнопка «Открыть настройки» (откроет настройки созданной вами reCaptcha);
Кнопка «Перейти в Google аналитику» (позволяет перейти на страницу статистики, где показаны все выполнения и блокировки выбранной reCaptcha). - Осталось скопировать ключи, вставить их в настройках вашего аккаунта Expertam и выбрать язык в разделе CRM — Настройки — вкладка «reCaptcha».
Скопируйте ключ из первого поля на странице настроек reCaptcha в Google, и укажите в поле «Ключ для сайта» в настройках Expertam. А ключ из второго поля в поле «Секретный ключ». В поле ниже выберете язык вашей целевой аудитории.
- Активируйте переключатель (чтобы он стал зеленого цвета) для включения reCaptcha в вашем аккаунте.
Обращаем ваше внимание на то, что включить reCaptcha будет нельзя, если не заполнены поля «Ключ для сайта» и «Секретный ключ». - Нажмите кнопку «Сохранить».
Как только вы включите reCaptcha в настройках вашего аккаунта, во все ваши формы добавится невидимая reCaptcha. Она будет применяться абсолютно для всех форм, созданных в вашем аккаунте Expertam.
Она будет работать как для форм, установленных непосредственно на страницах Expertam, так и для форм, добавленных в виде кода на сторонние страницы.
Таким простым и быстрым способом вы настроили и включили reCaptcha для защиты ваших форм от спама и роботов.

 (4 оценок, среднее: 4,00 из 5)
(4 оценок, среднее: 4,00 из 5)