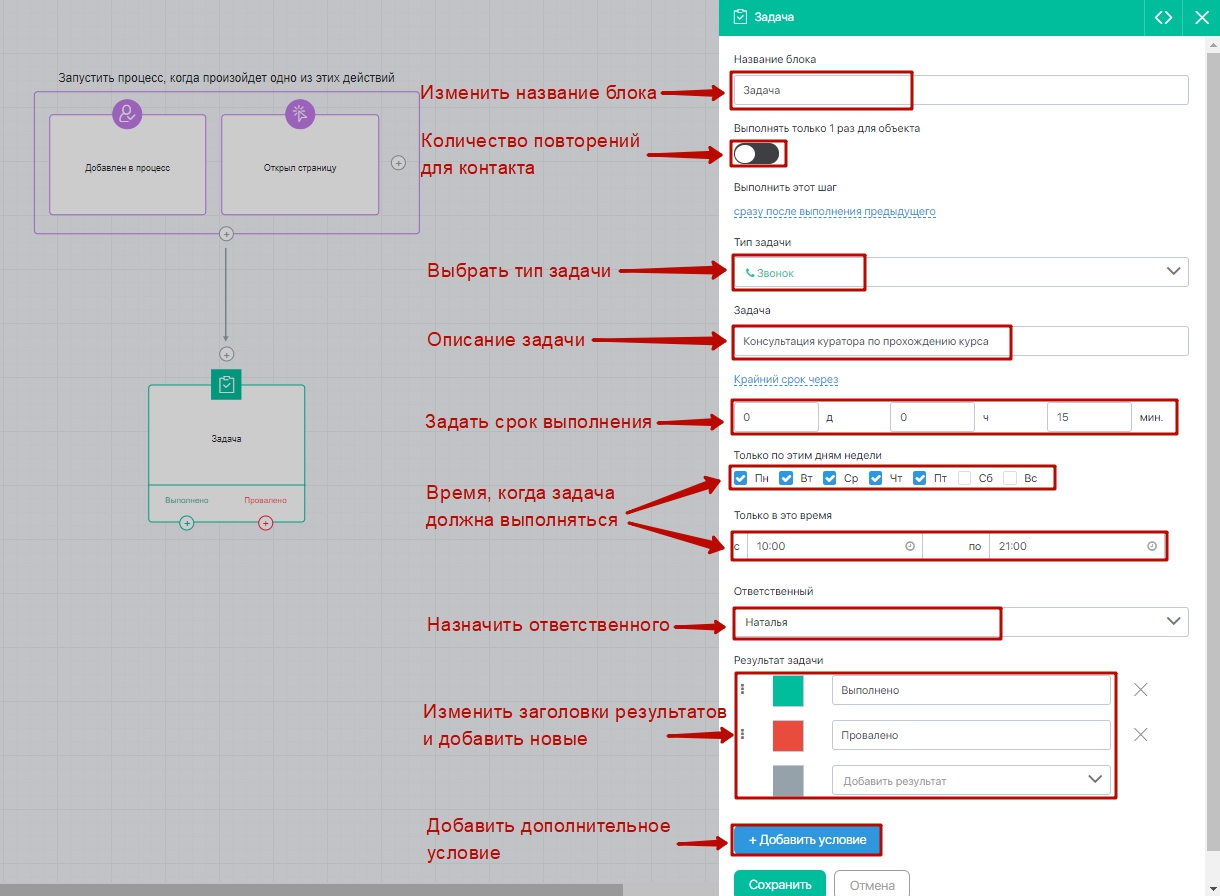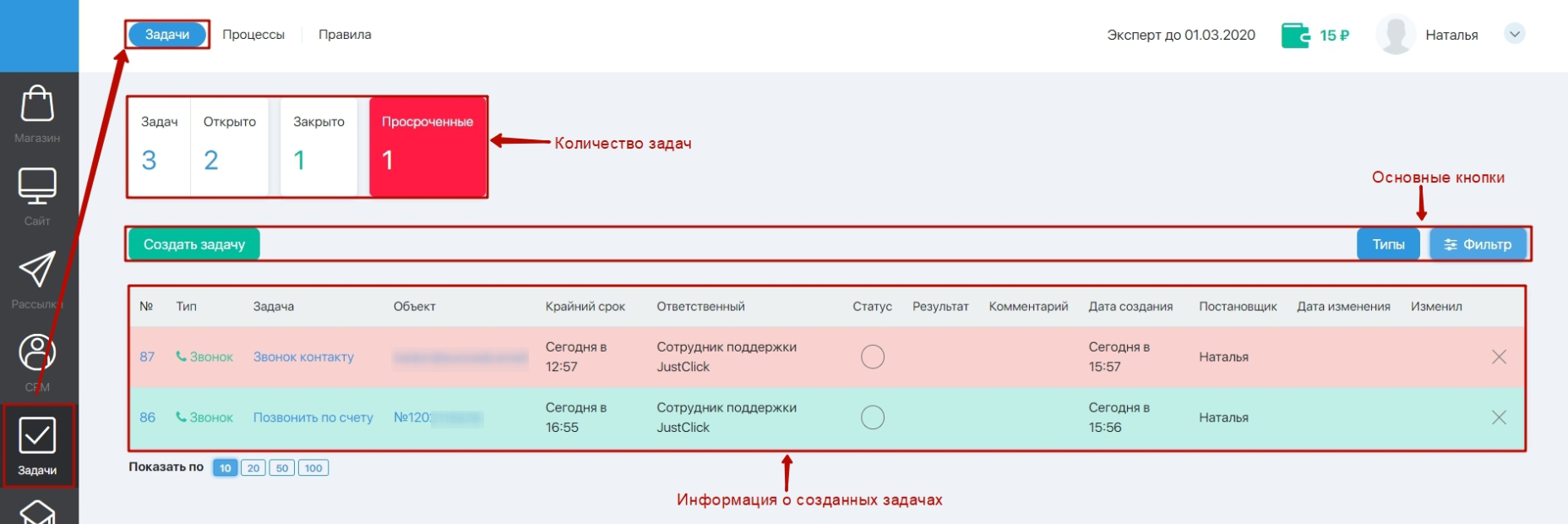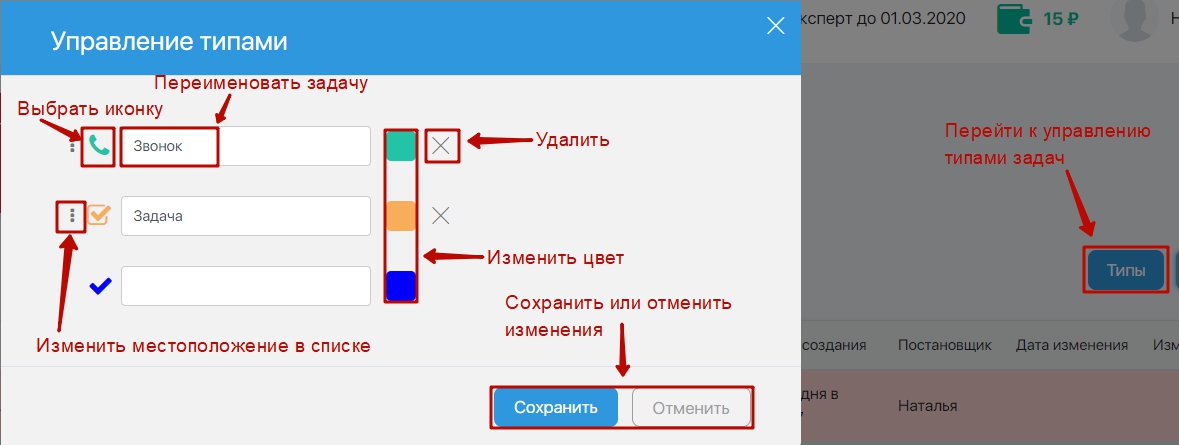Содержание
Для чего нужны Задачи?
Данный раздел позволяет назначать задачи сотрудникам (дополнительным администраторам, работникам Call-центра) или даже целому отделу.
Благодаря Задачам, вы можете эффективно выделять горячих или сомневающихся клиентов, делать лучшие предложения, предоставлять еще лучший сервис. Выстроить и зафиксировать весь процесс взаимодействия с клиентом внутри сервиса теперь стало еще проще. И именно это является основным применением Задач (в связке с уже имеющимися Процессами). Ниже мы приведем два примера такой работы.
Есть у Задач и дополнительные приятные функции. Периодически у вас (или ваших сотрудников) появляется необходимость созвониться с клиентом, или предоставить ему дополнительные материалы, или.. да мало ли что еще. Чаще всего фиксировать такие задачи негде и вы просто пишете своим сотрудникам в разные мессенджеры (хорошо, если во внешнюю CRM). В лучшем случае, такие распоряжения выполняются долго, а частично и вовсе теряются. Теперь вы можете поставить подобную задачу в самом Expertam. И, конечно, отследить ее выполнение.
Звонок после посещения страницы (простой кейс)
Цель: вы хотите увеличить продажи. Решили звонить тем, кто посетил, к примеру, страницу с описанием курса и делать им специальное ограниченное предложение. Если предложение не примут, то будете давать скидку на продукт.
Как реализовать?
- Идем в редактор Процессов и добавляем в стартовый триггер — «Посетил страницу». В примере рассмотрим стандартную страницу со списком всех курсов. У вас же скорее будет рекламная страница конкретного курса или курсов одного направления.
Триггер настраиваем на 1) «посещение URL» 2) «без учета параметров», чтобы считались посещения и с рекламными метками, и без 3) указываем адрес страницы.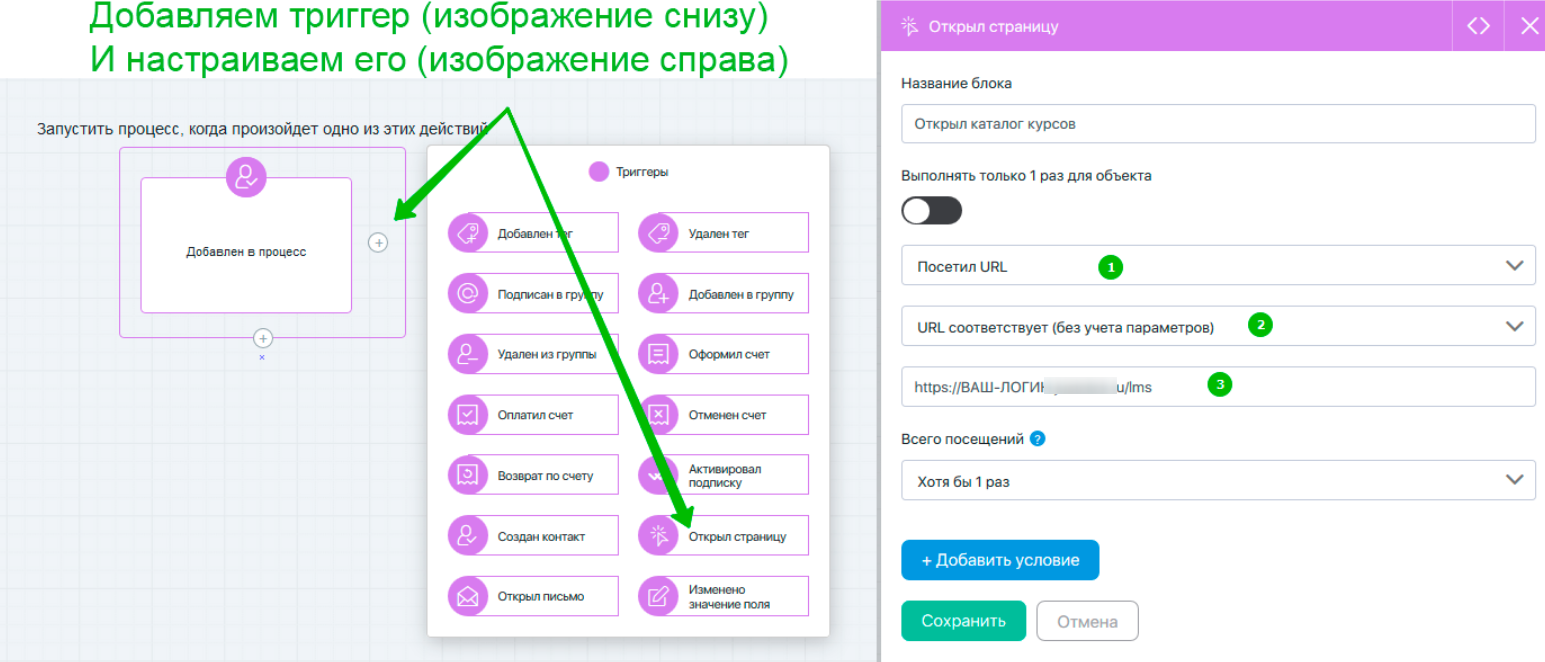
- Добавляем блок «Задача». Он создаст автоматическую задачу менеджеру call-центра. Как это будет видеть сотрудник — расскажем в конце статьи, а пока проектируем бизнес-логику 😉
Рассмотрим простейший случай: в результате звонка посетитель либо хочет купить курс, либо нет. Так и запишем:
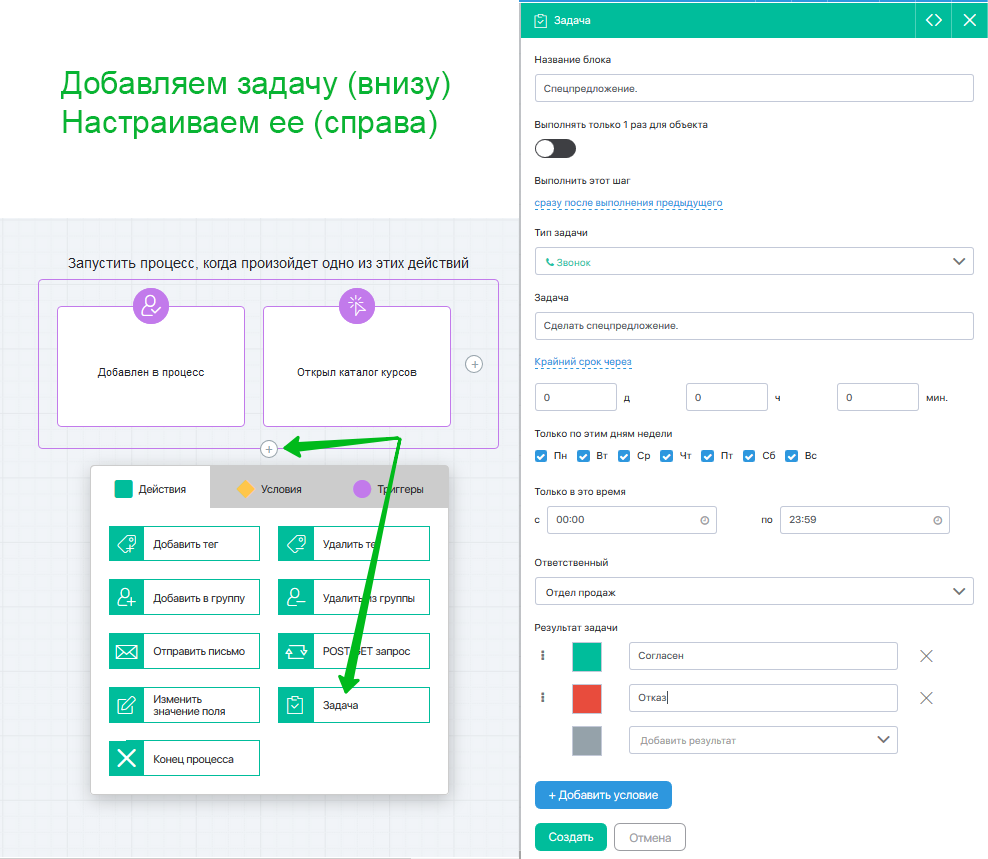
- А дальше уже знакомыми инструментами Процессов, настраиваем отправку писем в каждом из случаев. Если посетитель согласен на спецпредложение, то одно письмо, если нет — то другое.
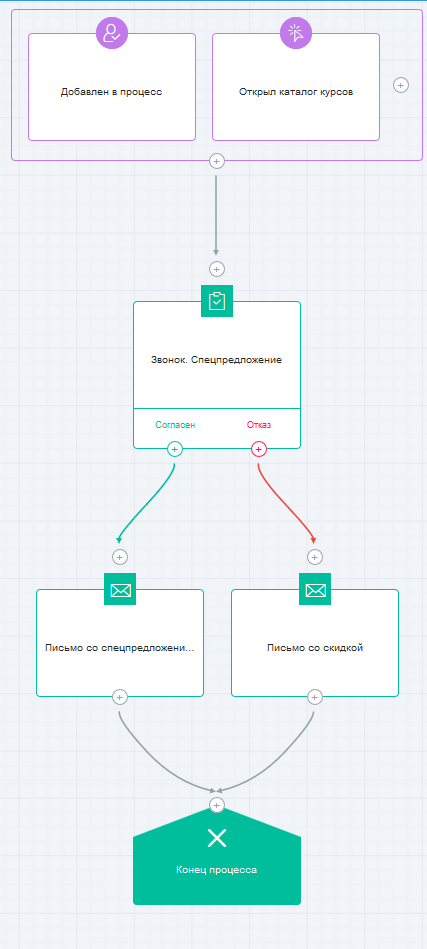
Результат: задача звонить ставится менеджеру автоматически и в тот момент, когда интерес к курсу самый большой. Менеджер просто фиксирует результат, остальные действия уже предусмотрены вами и теперь совершаются автоматически.
Обзвон горячих клиентов отделом продаж (огненный кейс)
Цель: вы хотите дожимать клиентов, которые не оформили счет. Или оформили, но не оплатили. Делать это нужно как можно быстрее, буквально — через 5-10 минут после посещения страницы.
Как реализовать?
Сначала найдем тех, кто открывал страницу оформления счета. Потом определим оформили счет или нет и в зависимости от этого сделаем автоматические задачи отделу продаж. После добавим индивидуальное для каждого результата разговора продолжение нашей воронки. Итак, по шагам:
- Создаем автогруппу, которая будет собирать неоплаченные счета по одному из продуктов.
Делается в пару кликов, вот так. - Теперь идем в редактор Процессов и добавляем в стартовый триггер — «Посетил страницу». В примере рассмотрим стандартную страницу оформления счета.
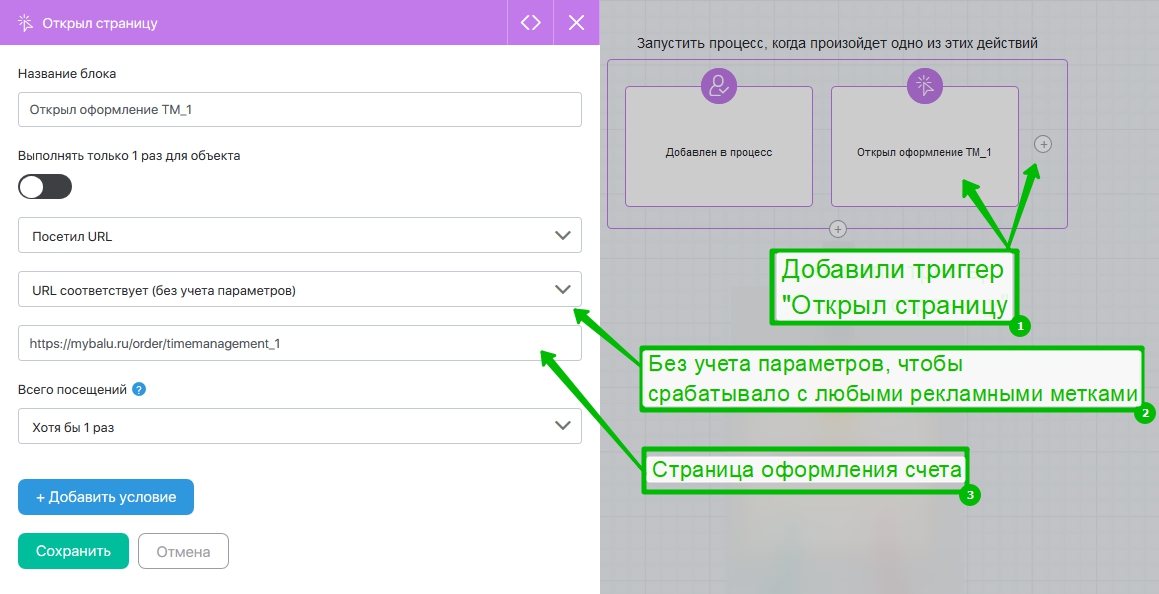
- Теперь наш процесс запускается сразу, как посещается страница счета. Как определить оформили счет или нет? Оплатили или нет?
Для этого воспользуемся фильтром и созданной ранее автогруппой.
Условия фильтра — есть в автогруппе с неоплаченными счетами по этому продукту или нету.
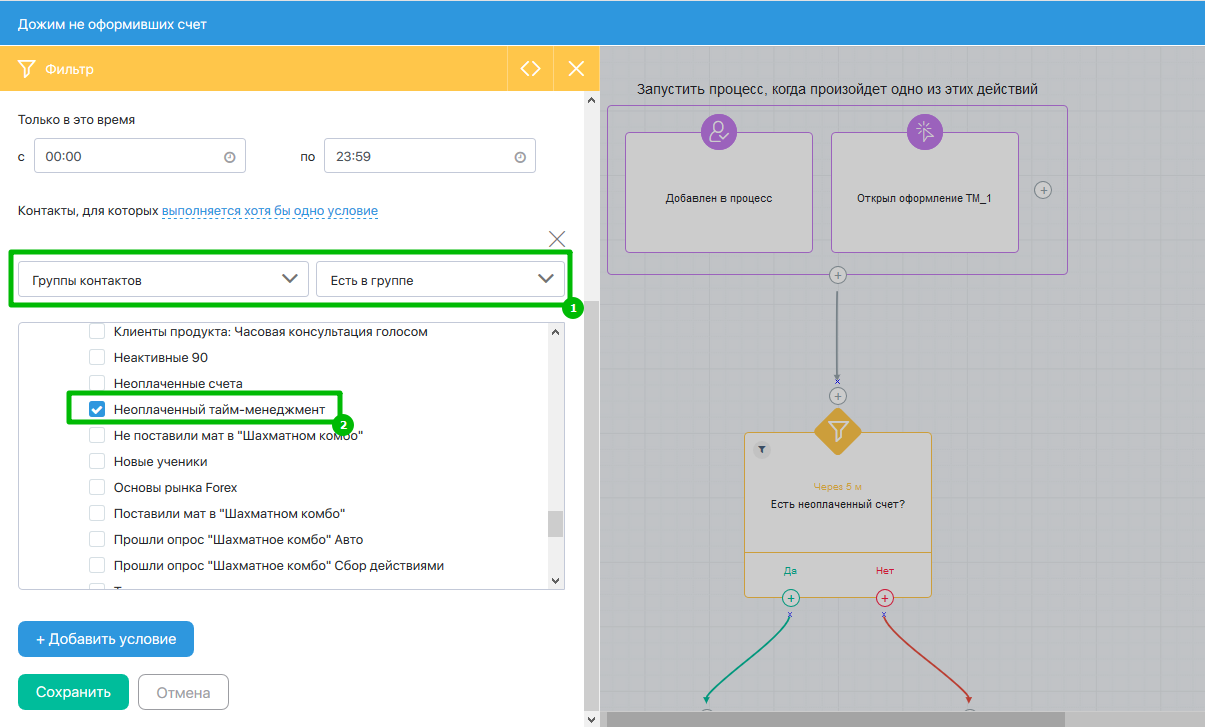
- На этом основании ставим задачу отделу продаж. Вот тут мы рассказали как объединить сотрудников в Команды и таким образом сделать команду «Отдел продаж».
Итак, первый возможный вариант : покупатель 1) посетил страницу оформления счета и 2) счет на этот продукт не оплачен. В таком случае ставим задачу отделу продаж на звонок и дожим. Задачи находятся в блоке «Действия». Вот так это выглядит:
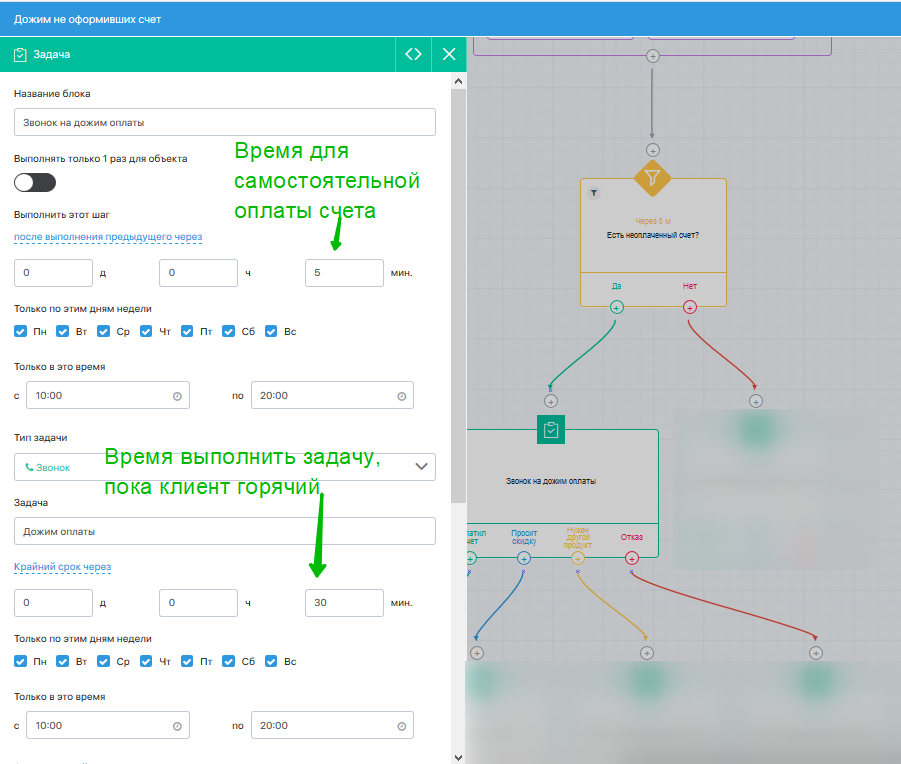
- Преимущества Задач складываются из двух факторов: автоматического создания при достижении определенных (вами) условий и возможности задать разные варианты продолжения. По умолчанию варианта два — задача либо «Выполнена», либо «Провалена». Но реальные продажи более разнообразны) Покупатель может оплатить счет во время разговора — идеальный сценарий, может попросить скидку, в процессе общения сотрудник отдела продаж может выявить потребность в другом вашем продукте и т. д. Любые варианты вы можете добавить в качестве результата по задаче.
Все, что останется менеджеру call-центра — это зафиксировать результат выполнения задачи, после чего автоматический процесс будет продолжен.
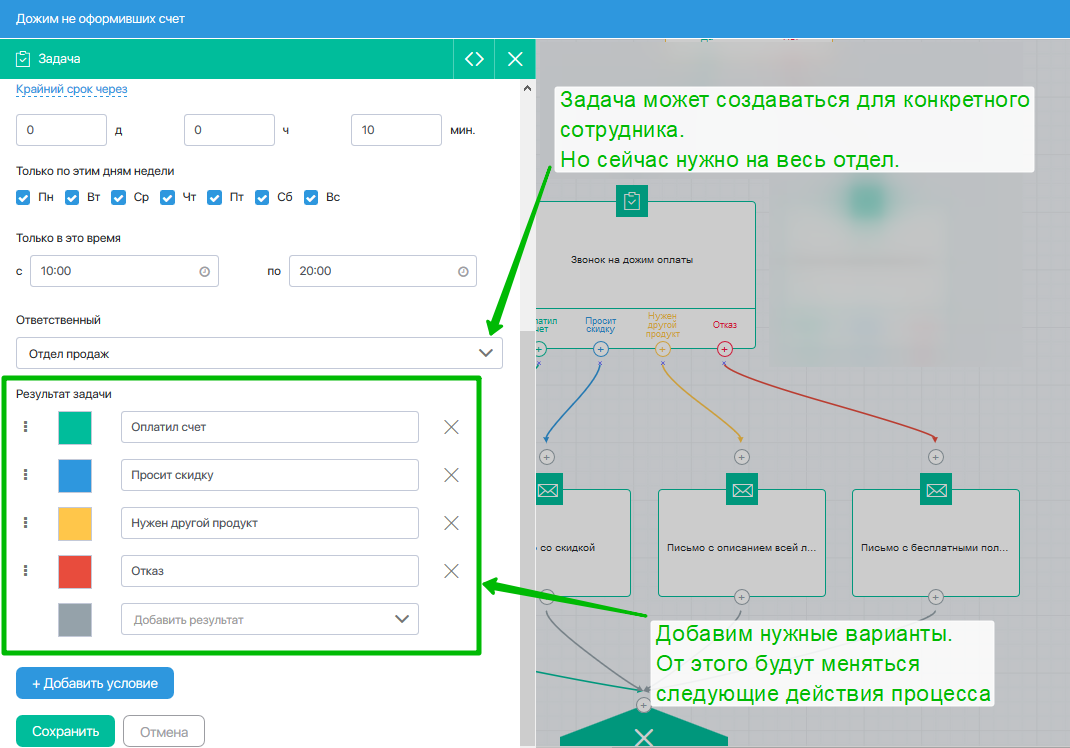
- Теперь нам остается назначить действия, которые будут выполняться в каждом из случаев. Мы можем, к примеру, отправлять письма со ссылкой на страницу распродажи (и предложением скидки), рассказать о других своих продуктах или прислать бесплатную полезность. Все это выполняется уже привычными действиями Процессов и мы не будем рассматривать их в этой статье.Вернемся мысленно к пункту 4. В нем мы решили, что будем делать, если покупатель 1) открыл страницу 2) счет оформил, но не оплатил. А что, если счет и не оформлен? В таком случае мы можем настроить автоматическую постановку задачи отделу продаж на звонок, но уже с другой целью — выяснить почему счет не оформлен, оказать помощь в оформлении. Не будем подробно описывать все шаги — принципиально они не отличаются. А в конечном итоге вы можете иметь такой (или гораздо более сложный) процесс:
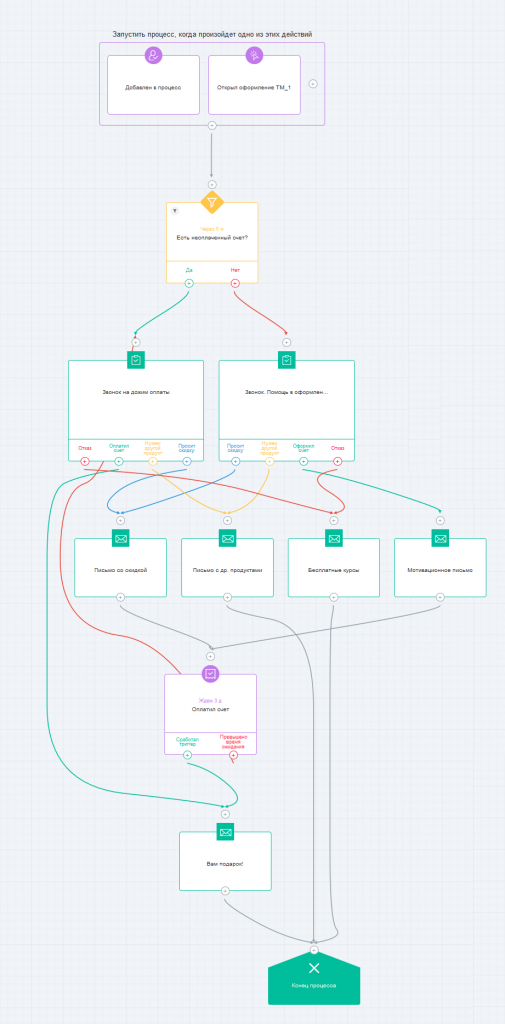
Результат. Система выделяет всех, кто был на странице оформления счета. В зависимости от того оформил счет или нет — сама ставит разные задачи отделу продаж. После разговора с потенциальным покупателем, менеджер в 1 клик выбирает дальнейший сценарий и процесс продолжается автоматически. Дожим стал более быстрым и эффективным, охват аудитории увеличился.
Задача — автоматическое действие Процесса
Выше мы рассмотрели «боевой» пример использования и умолчали о некоторых настройках. Эти настройки не являются уникальными для Задач — они есть и в других действиях Процессов. Но только там можно выбрать, например, время и дни недели.
Давайте посмотрим все возможности на скриншоте ниже:
А можно поставить задачу вручную?
Можно и так — мы обмолвились об этом в начале статьи.
Из раздела Задачи
Перейдите в раздел: «Задачи» и нажмите «Создать задачу».
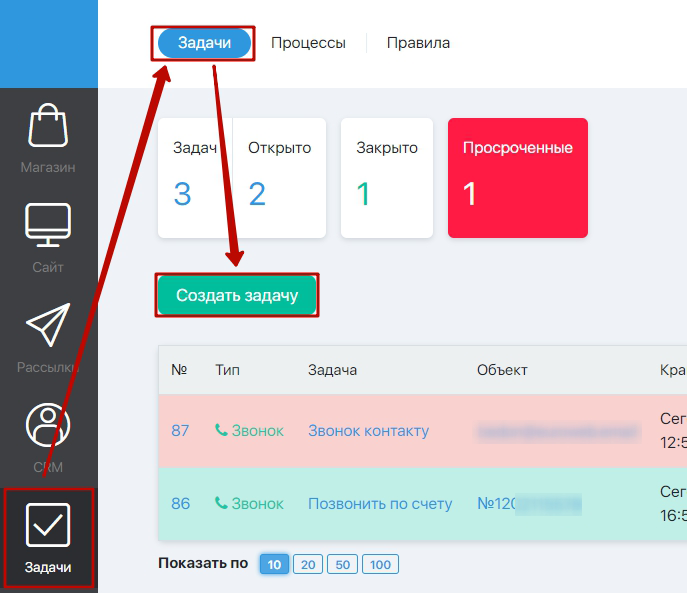
Из карточки контакта или счёта
В карточках контакта и счёта появилась новая вкладка — «Задачи». Там вы сможете просмотреть все задачи для данного счёта или контакта и добавить новую.
Возможности раздела
Общий вид
На главной странице подраздела расположены кнопки «Создать задачу», «Типы» и «Фильтр». В левом верхнем углу отображается общее количество задач, а также количество задач по статусам: открыто, закрыто, просрочено.
Главный администратор аккаунта может видеть все задачи, сотрудники видят только те задачи, которые назначены на них.
В основной части окна — список уже созданных задач с полной информацией по каждой задаче. Розовым цветом подсвечены просроченные задачи, зеленым – задачи, срок выполнения которых наступит сегодня, белым – задачи, которые необходимо выполнить в будущем.
Задачи, созданные внутри Процесса, также будут видны здесь.
Свои типы задач
Кнопка «Типы» позволяет управлять типами задач: переименовывать, создавать свои типы, выбирать для них иконку и цвет, менять местоположение типов в списке. Это могут быть какие угодно типы: от звонка, который уже есть по умолчанию, и до ознакомления со специфической литературой перед звонком важному клиенту. Ключевое здесь — экономия вашего времени на коммуникациях с сотрудниками.
Созданные вами типы задач, будут доступны и в задачах внутри Процесса, конечно.
Фильтр задач
Через кнопку «Фильтр» вы можете найти все задачи по заданному параметру или сочетанию параметров. Фильтр позволяет найти задачу по номеру или названию, по типу, выбрать все задачи, назначенные на определенные даты, созданные или выполненные в определенные даты, отфильтровать задачи по ответственному менеджеру, статусу, результату или созданные определенным сотрудником.
Редактирование и удаление задач
Отредактировать задачу может только главный администратор аккаунта. Для этого необходимо открыть задачу, нажав на номер, описание задачи или объект. В открывшейся карточке контакта или карточке счёта нажмите на статус задачи и затем на кнопку «Редактировать». После этого вы сможете изменить тип задачи, описание, сроки или назначить выполнение задачи другому сотруднику.
Удалить задачу можно, нажав на крестик справа от описания задачи в общем списке задач, или перейдя к редактированию задачи в карточке контакта.
Как работает с задачами сотрудник?
Сотрудник видит задачи в общем списке и открывает их также, как это делали раньше мы. В карточка контакта (или счёта), внутри задачи, сотрудник сможет добавить комментарий к задаче и выбрать результат. На скриншоте ниже — два варианта по умолчанию. Если вы изменяли их или добавляли свои, они также будут в задаче.