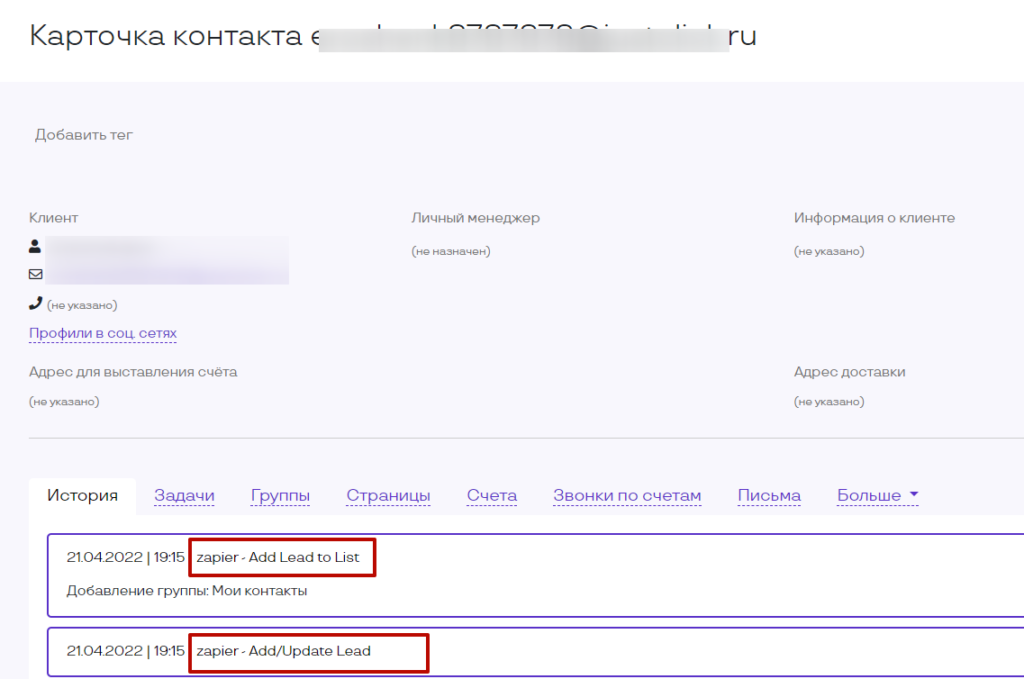Содержание
На Expertam можно настроить интеграцию с amoCRM через сервис Zapier.
Давайте рассмотрим по шагам, как же создать связку Expertam-Zapier-AmoCRM.
- Для начала потребуется регистрация в Zapier и общее понимание как работает платформа. Обязательно прочтите эту инструкцию, если вы ранее не работали в Zapier. Далее покажем настройки интеграции для AmoCRM.
- Создаем новый Zap (связку между разными платформами)

В поисковой строке Zapier вам нужно найти 2 приложения: Expertam и amoCRM:
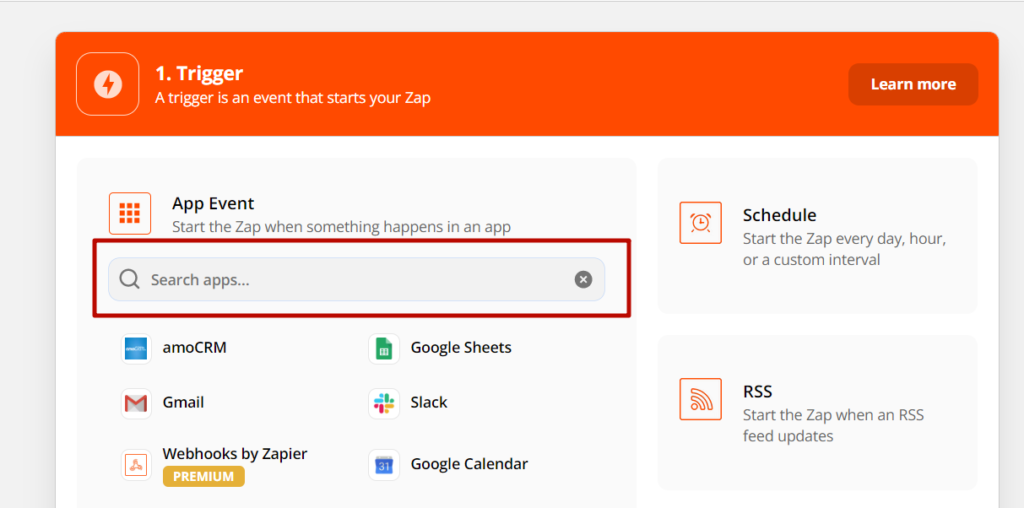
Теперь мы можем создать триггер и задать для него действия, чтобы передать нужный параметр из Expertam на amoCRM (и, соответственно, из amoCRM на Expertam).
Полный список параметров изложен тут.
Передача данных лида из Expertam в amoCRM
Шаг 1. Настраиваем триггер:
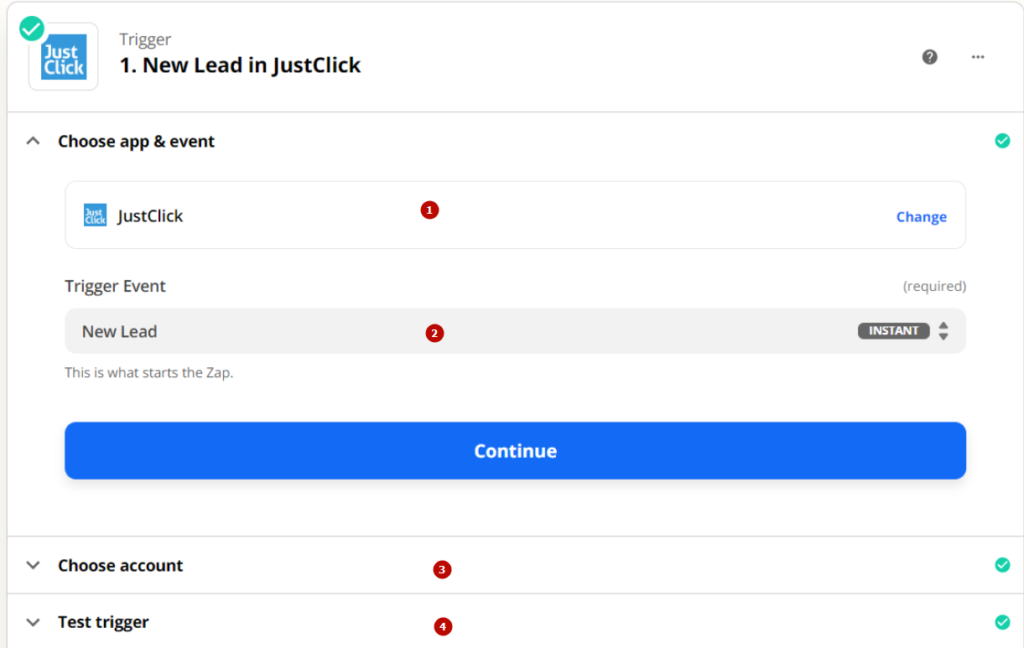
- выбираем приложение (Expertam)
- и событие (например, Новый лид)
- выбираем аккаунт (то есть ваш аккаунт Expertam)
- тестируем
Шаг 2. Настраиваем действие:
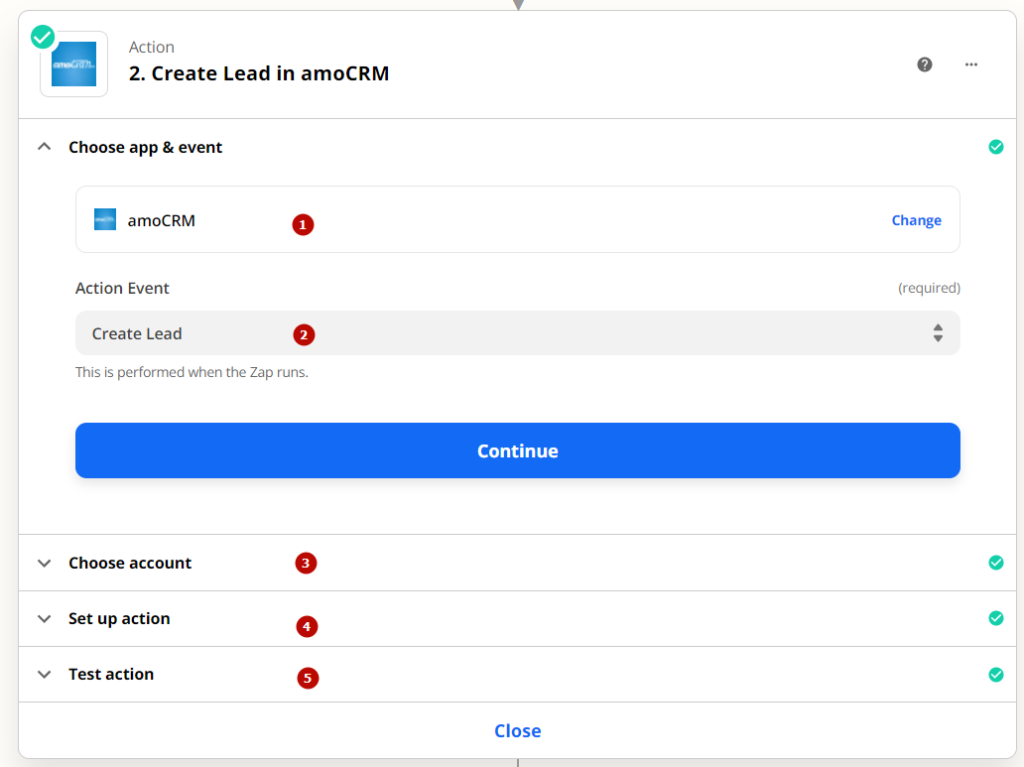
- выбираем приложение (amoCrm)
- и действие (например, Новый лид)
- выбираем аккаунт (то есть ваш аккаунт amoCrm)
- задаем действие (то есть куда попадет лид в amoCrm)
- тестируем
В поле Настройки действия нужно задать следующие обязательные параметры:
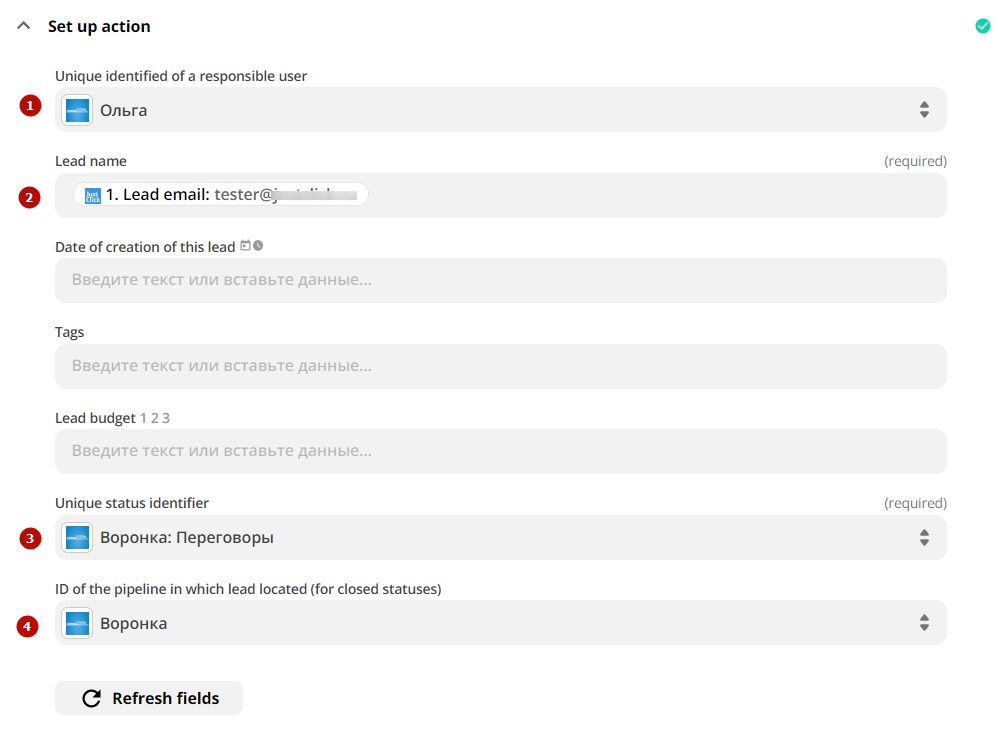
- указываем аккаунт сотрудника в amoCRM
- email адрес для проведения тестирования связки
- выбираем из списка нужный статус, который будет присвоен лиду (например, Переговоры)
- выбираем идентификатор канала для лида
Таким образом, согласно заданному тригеру, данные по созданному лиду будут переданы в amoCRM:
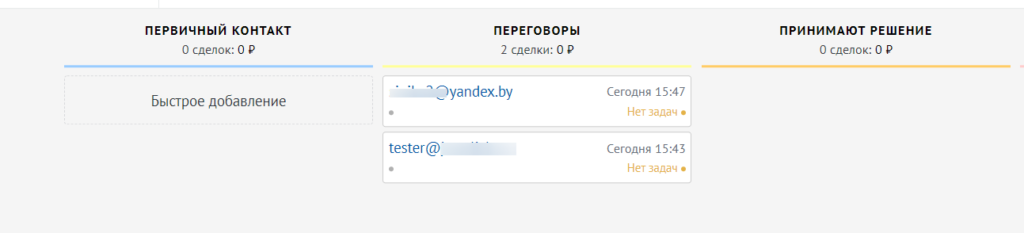
Отметим, что при создании триггера, Zapier проведет тест, однако, вы можете самостоятельно провести дополнительную реальную проверку. Для этого создайте форму подписки и подпишитесь (протестируйте передачу данных реального e-mail).
Передача данных по счету из Expertam в amoCRM
Аналогично, как с созданием тригера по контакту, вы можете создать триггер по счету.
Шаг 1. Настраиваем триггер:
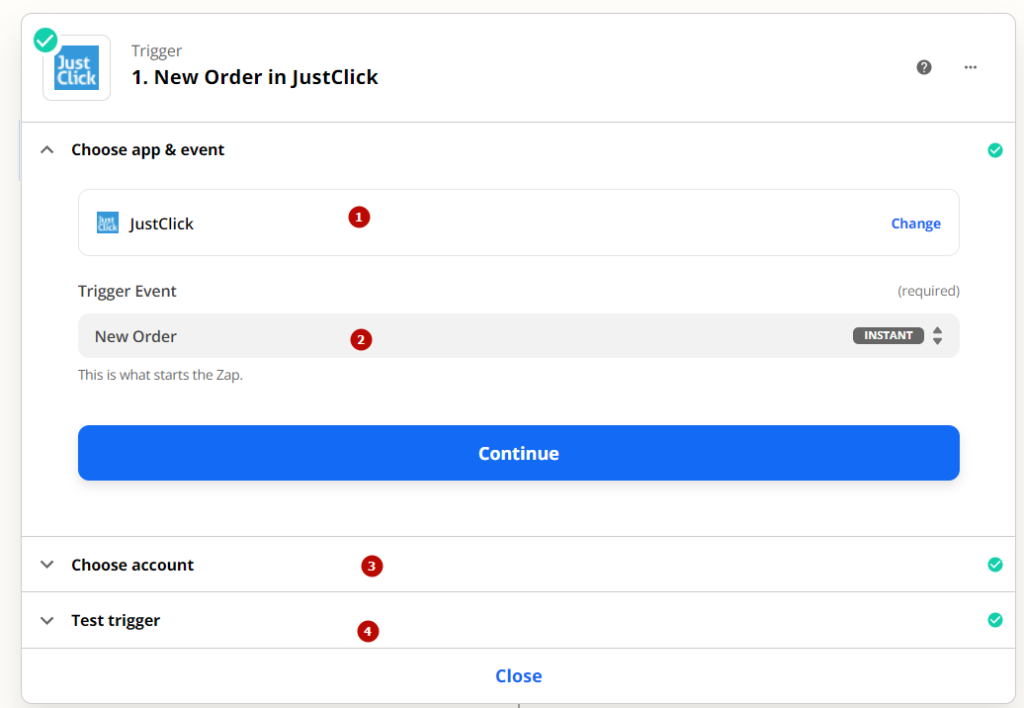
- выбираем приложение (Expertam)
- и событие (например, Новый счет)
- выбираем аккаунт (то есть ваш аккаунт Expertam)
- тестируем
Шаг 2. Настраиваем действие:
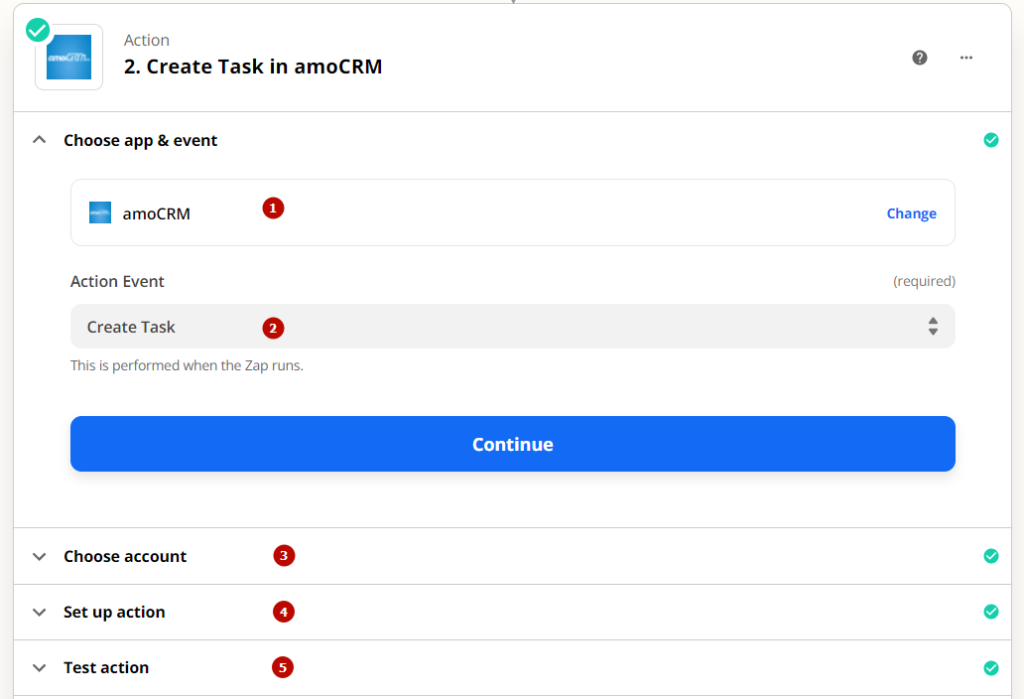
- выбираем приложение (amoCrm)
- и действие (например, Создать задачу)
- выбираем аккаунт (то есть ваш аккаунт amoCrm)
- задаем действие (в нашем случае, это параметры по задаче для счета в amoCrm)
- тестируем
В поле Настройки действия вносим информацию, согласно выбранного параметра:
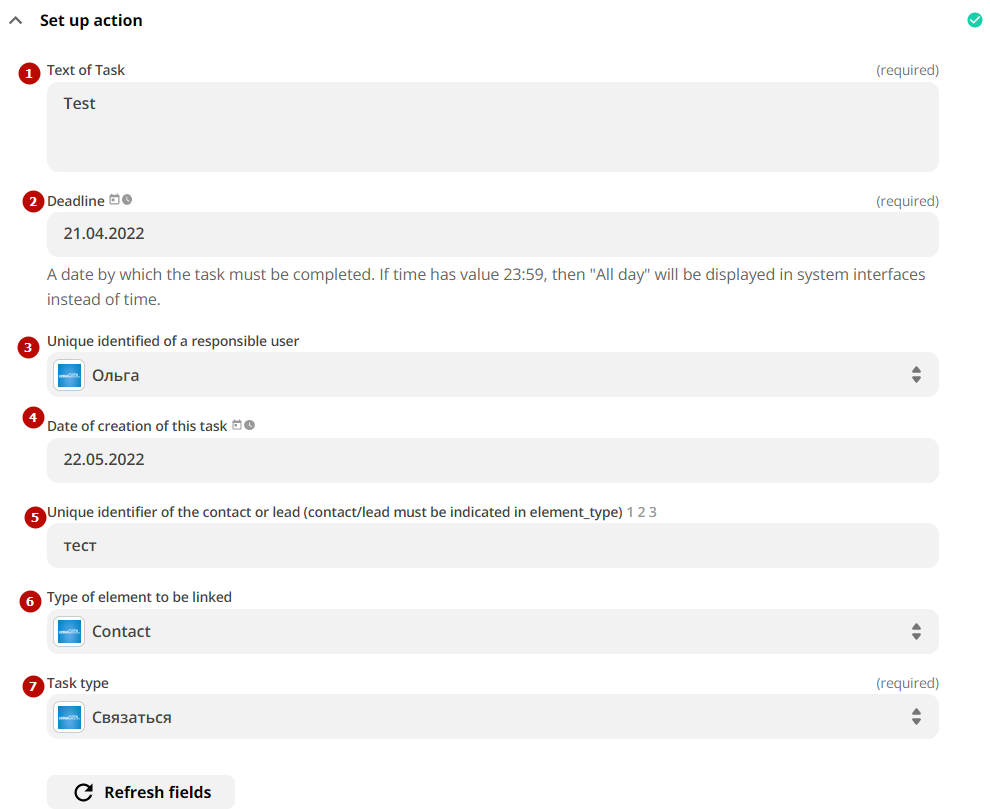
- задаем текст к задаче
- дата дедлайна по задаче
- указываем аккаунт сотрудника в amoCRM
- дата создания задачи
- задаем идентификатор по контакту
- выбираем тип присоединяемого элемента (например, Контакт)
- выбираем тип задачи (например, Связаться)
Для проведения реальной проверки по настроенной связке вы можете вручную создать счет на Expertam и он, согласно заданному тригеру, будет передан в amoCRM:
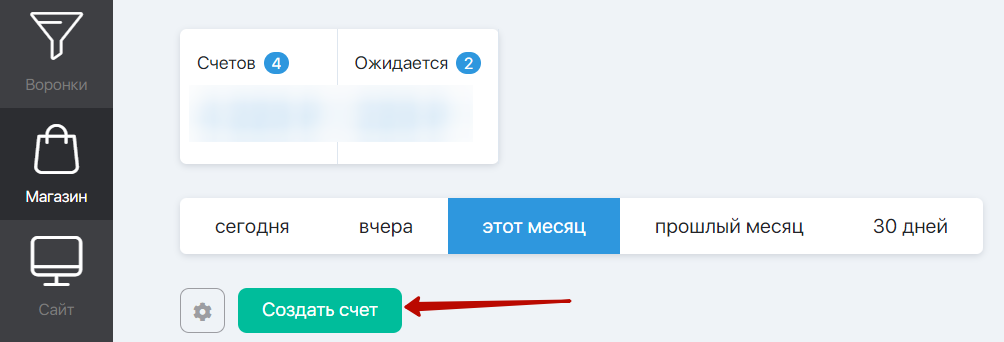
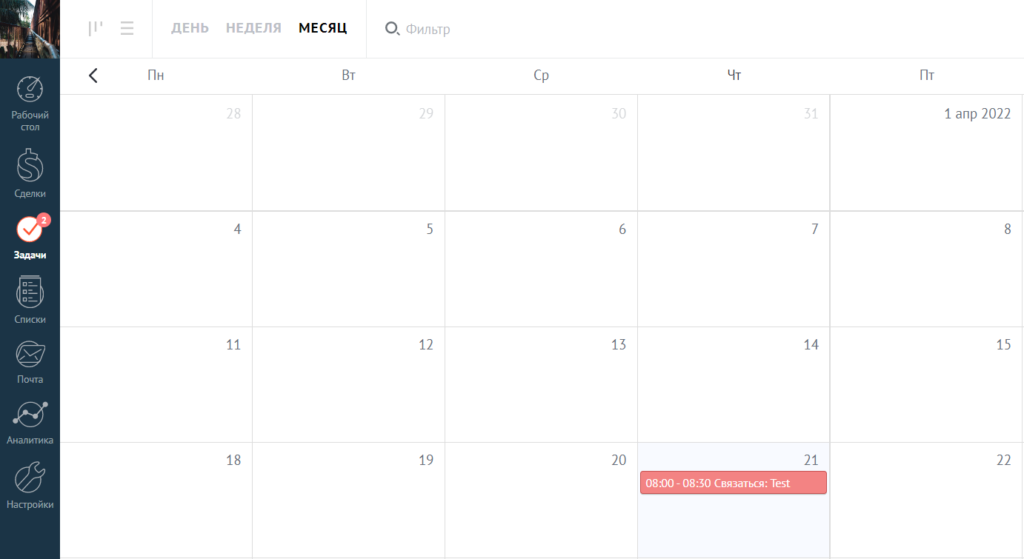
Передача данных контакта из amoCRM на Expertam
Аналогично тому, как данные из Expertam передаются в amoCRM, можно настроить и обратный процесс, то есть из amoCRM на Expertam. Рассмотрим на примере передачи контакта.
Шаг 1. Настраиваем триггер:
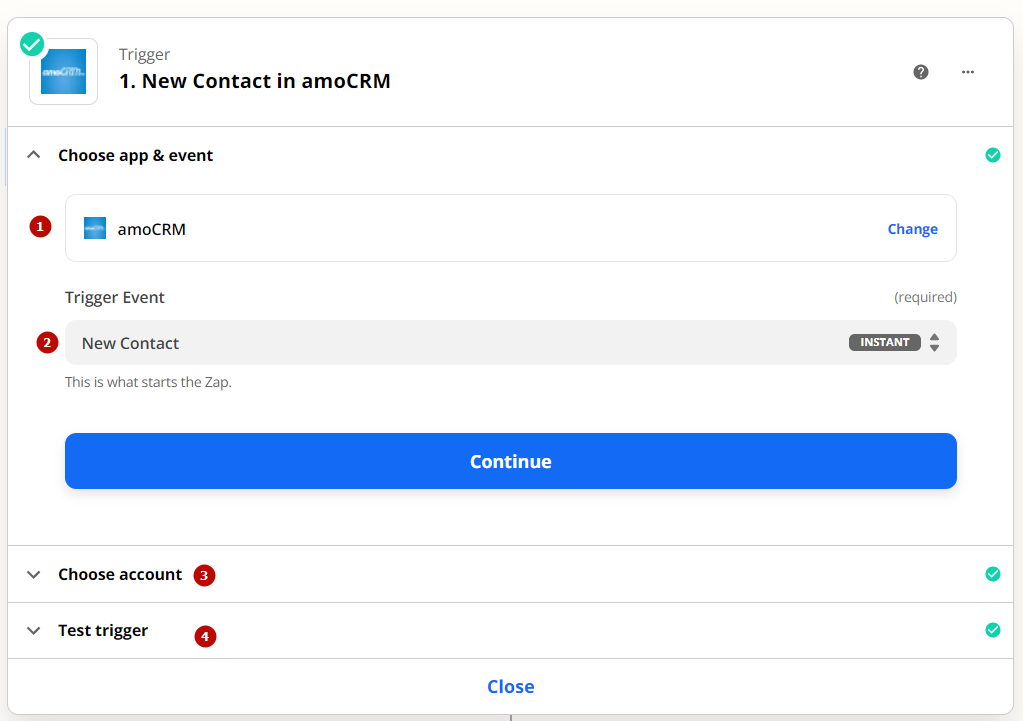
- выбираем приложение (amoCRM)
- и событие (например, Новый контакт)
- выбираем аккаунт (то есть ваш аккаунт в amoCRM)
- тестируем
Шаг 2. Настраиваем действие: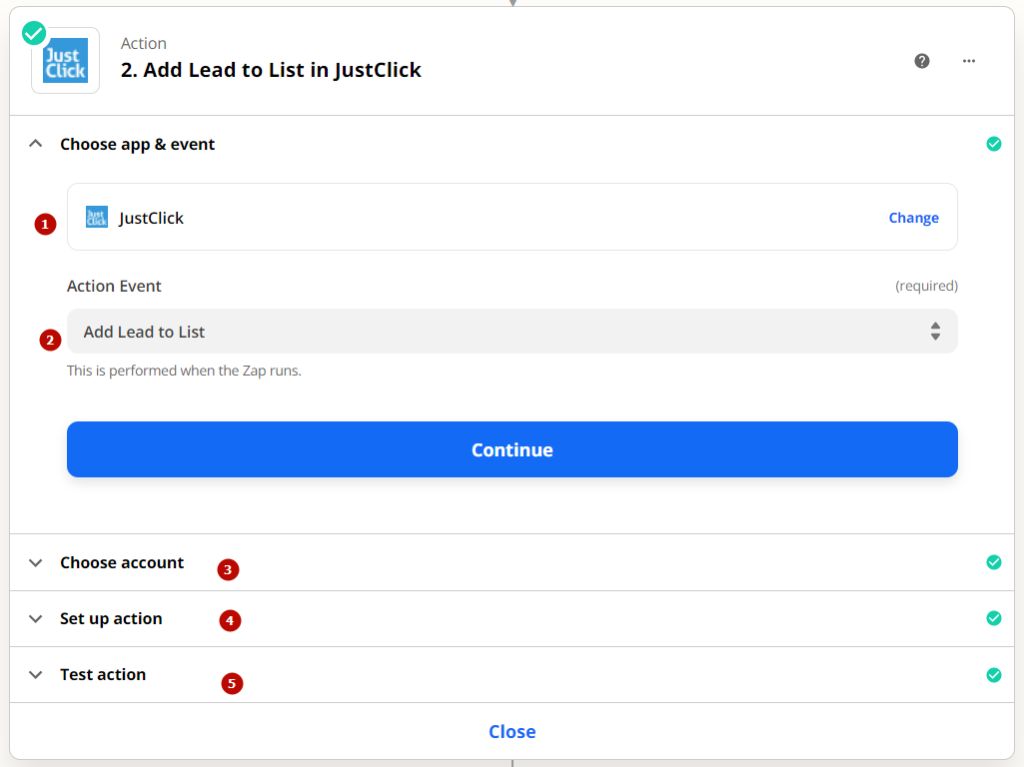
- выбираем приложение (Expertam)
- и действие (например, добавить в группу)
- выбираем аккаунт (то есть ваш аккаунт на Expertam)
- задаем действие (то есть куда попадет контакт на Expertam)
- тестируем
В поле Настройки действия нужно задаем: группу, для контактов (1) и емейл для тестирования работы созданной интеграции.
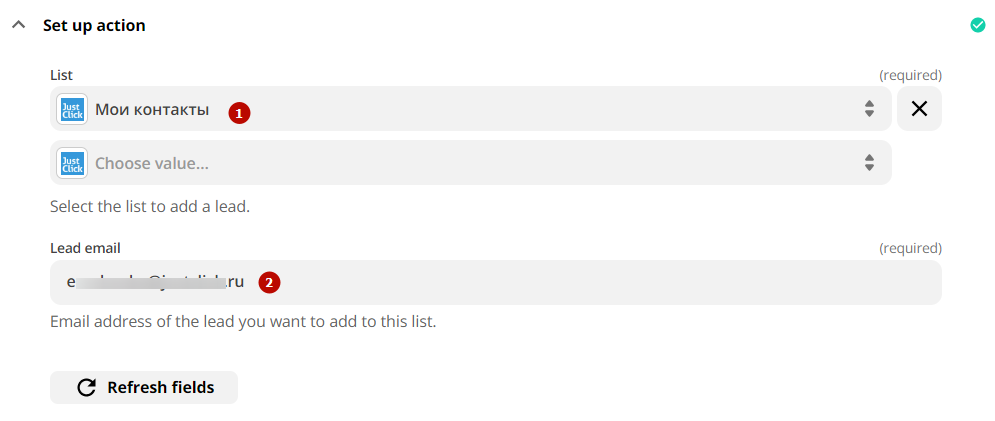
Таким образом, согласно заданному тригеру, данные по созданному контакту будут переданы в ваш аккаунт на Expertam: