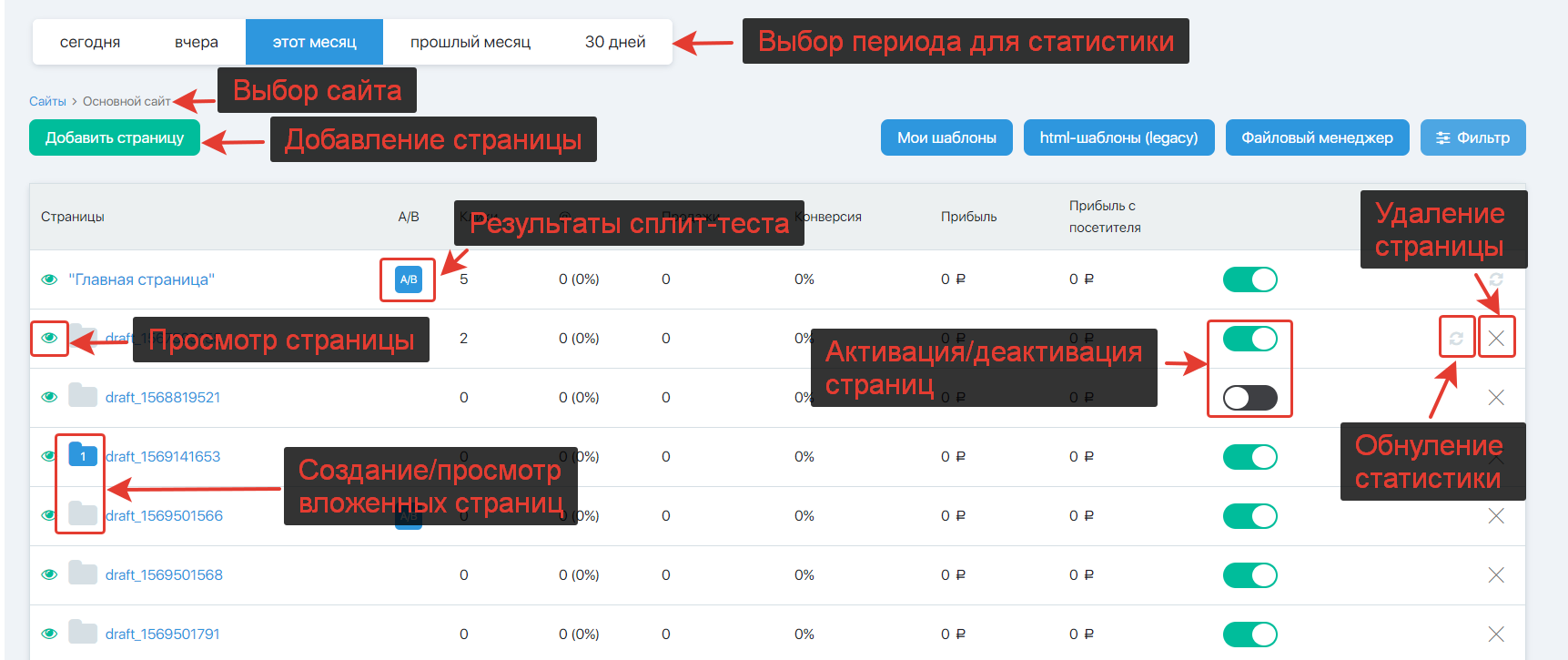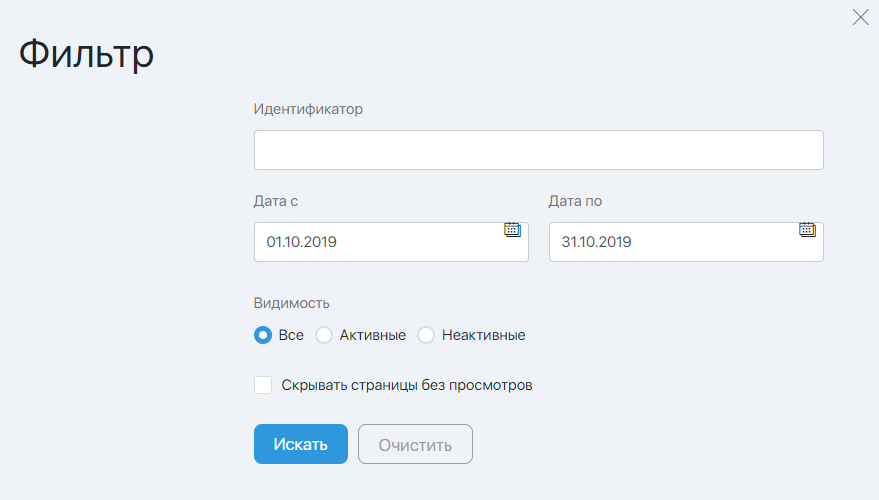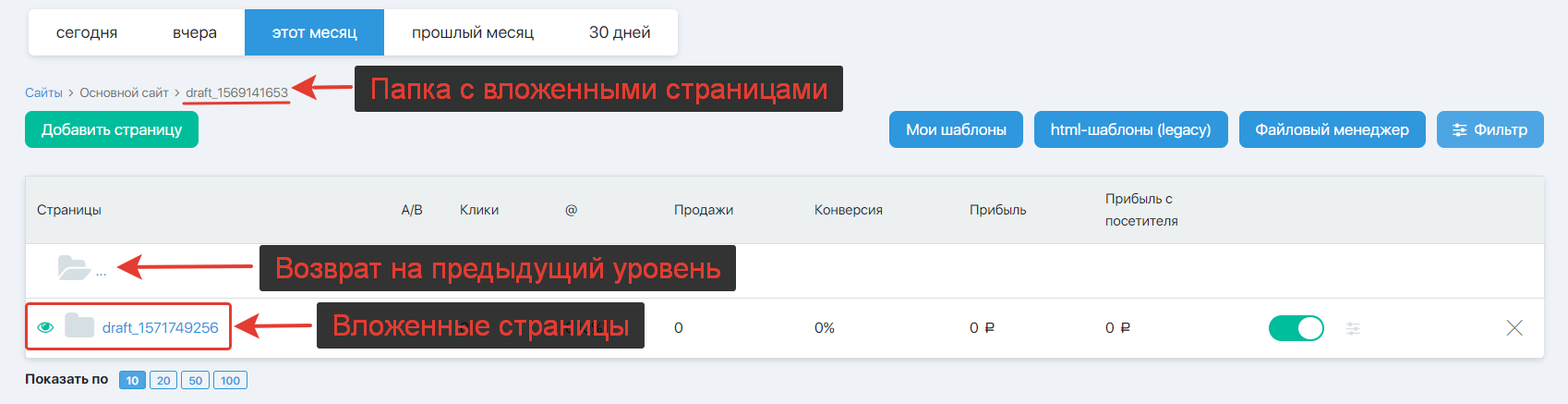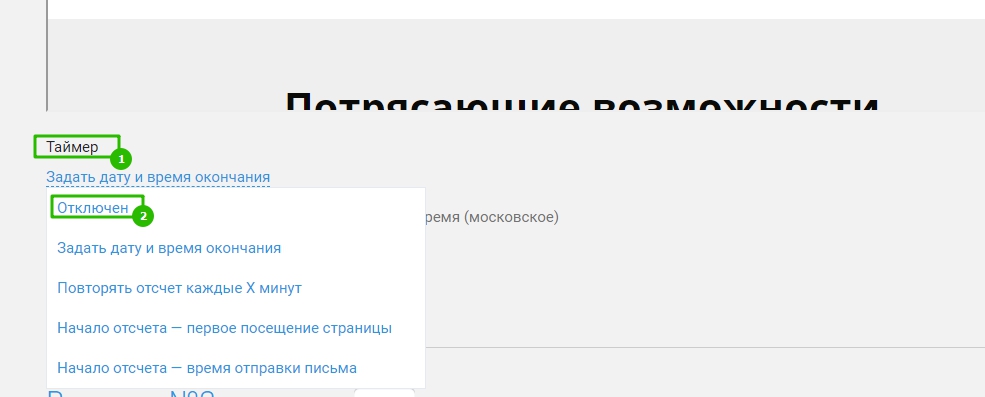Содержание
Данная страница доступна из основного меню Сайт, подраздел Страницы.
Она предназначена для работы со страницами вашего сайта в системе Expertam.
Раздел Страницы позволяет:
- выбирать сайт для работы;
- делать дополнительные настройки сайта;
- просматривать статистические данные по каждой странице за выбранный период времени;
- добавлять и редактировать страницы;
- активировать / деактивировать и полностью удалять страницы;
- переходить к работе с файловым менеджером;
- переходить к странице работы с html-шаблонами.
Добавление, выбор и настройка сайта

Чтобы создать новый сайт, нажмите на кнопку «Добавить сайт».
Для того, чтобы перейти к работе со страницами определенного сайта, нужно в разделе Сайт — Страницы нажать на название того сайта, который нужен в данный момент.
Также здесь можно перейти к настройкам самого сайта — привязать к нему домен, добавить код в HEAD или текст копирайта.
Подробнее о дополнительных настройках сайта вы можете прочитать в этой статье.
Фильтр
Фильтр позволяет выбирать данные для показа по заданным критериям.
Можно настроить вывод страниц с определенным идентификатором. Если идентификатор был введен целиком, то будет выведена одна страница. Если введен фрагмент идентификатора – все страницы, в названии которых содержится этот фрагмент.
Так же можно вывести активные либо неактивные страницы (выбирается переключением радиокнопки).
Чекбокс Скрывать страницы без просмотров позволяет убрать с экрана страницы, у которых не было просмотров за выбранный период времени.
Блок Дата с…по позволяет настроить период, за который будут выводиться статистические данные в таблице.
Для удобства, наиболее популярные периоды вынесены в быстрый фильтр в верхней части страницы.
Добавление и редактирование страниц
Кнопка Добавить служит для создания новых страниц.
Для редактирования существующей страницы необходимо кликнуть по ее названию в столбце Страницы.
Деактивация и удаление страниц
Чтобы сделать страницу временно недоступной, необходимо сдвинуть ползунок в предпоследнем столбце влево. Он изменит цвет с зеленого на темно-серый, страница будет отключена.
Чтобы вернуть страницу в рабочий режим необходимо сделать обратное действие – передвинуть ползунок вправо. Зеленый цвет говорит о том, что страница активна.
Чтобы полностью удалить страницу, служит крестик в последнем столбце таблицы.
Статистика
Столбцы
Клики / @ / Продажи / Конверсия / Прибыль / Прибыль с посетителя
показывают статистические данные по каждой странице за период времени, заданный в фильтре.
В столбце «@» — указывается статистика подписок со страницы. Т. е. сколько посетителей (из посетителей этой страницы) оформили подписку.
Кнопка с круглыми стрелочками в последнем столбце обнуляет статистику за выбранный период.
Кнопка А/В разворачивает детальную статистику по каждому тестируемому варианту (если при создании страницы был настроен сплит-тест).
Просмотр страниц
Кнопка с зеленым глазом рядом с названием страницы позволяет перейти на страницу (открывается в новой вкладке) для просмотра.
Создание вложенных страниц
Expertam позволяет делать вложенные страницы.
То есть если обычно у страниц адрес ваш_логин. expertam.ru/id_страницы, то у вложенных страниц будет адрес ваш_логин. expertam.ru/id_страницы1/id_страницы2
Чтобы создать такие страницы, необходимо кликнуть по папке рядом с названием страницы.
Для возврата на верхний уровень, необходимо кликнуть по … (три точки) в столбце Страницы.
Файловый менеджер
Каждому пользователю системы предоставляется определенный объем пространства для хранения файлов (50Мб на тарифе начинающий, 1Гб – эксперт, 3Гб – ГУРУ).
Кнопка Файловый менеджер позволяет перейти к работе с хранилищем файлов.
Html-шаблоны
В Expertam есть шаблоны страниц «по умолчанию». Однако, если вы хотите создать или загрузить свои уникальные шаблоны, то для этого служит страница Html-шаблоны. Для перехода к ней служит одноименная кнопка в верхней части страницы.
FAQ (ответы на частые вопросы)
Перейдите в раздел «Сайт» — «Настройки», нажмите на название нужного домена и на открывшейся странице на вкладке «Дополнительно» вставьте код в поле «
Для добавления favicon к страницам в Expertam есть три варианта:
Вариант 1
Загрузить файл favicon.ico непосредственно в главную папку в разделе Сайт==>Страницы==>Файловый менеджер:

В этом случае иконка будет применяться ко всем страницам всех сайтов, созданных в Вашем аккаунте Expertam.
Если у Вас уже есть картинка, но она имеет другое расширение, то воспользуйтесь, любым конвертером изображений. Например, вот этим:
https://image.online-convert.com/convert-to-ico
Рекомендуемый размер иконки — не более 32х32px.
Вариант 2
Загрузить иконку (favicon.ico) в настройках нужного сайта, в разделе Сайт==>Настройки==>Название сайта==>вкладка «Дополнительно».
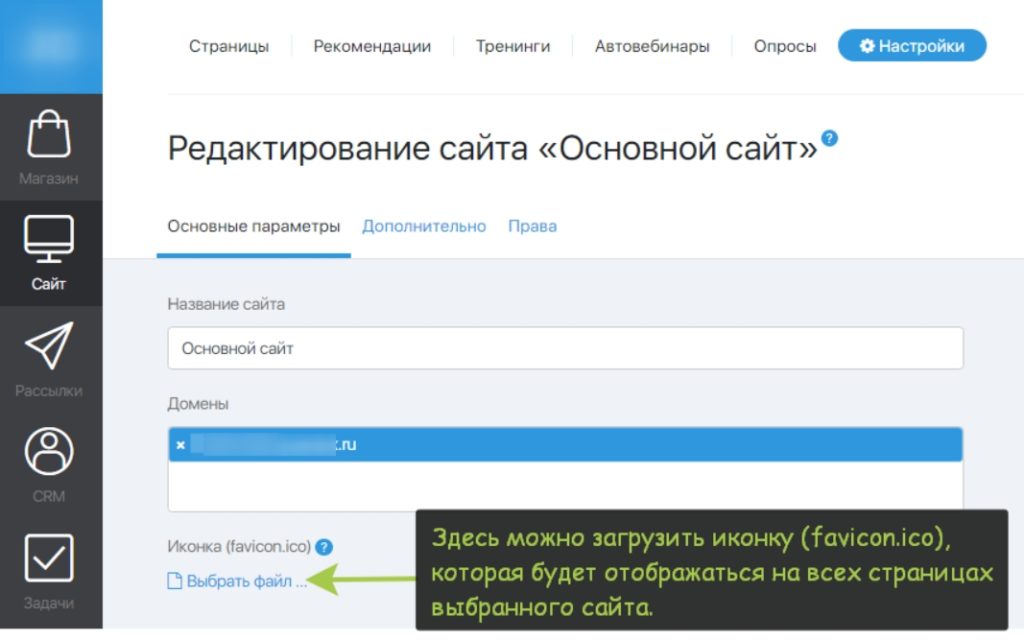
В этом случае иконка будет будет отображаться на всех страницах выбранного сайта.
Вариант 3
Добавьте html код в настройках конкретной страницы на вкладке «Дополнительно»:
|
1 |
<link rel="shortcut icon" href="ПОЛНЫЙ-ПУТЬ-К-ФАЙЛУ-favicon.ico" type="image/x-icon"> |
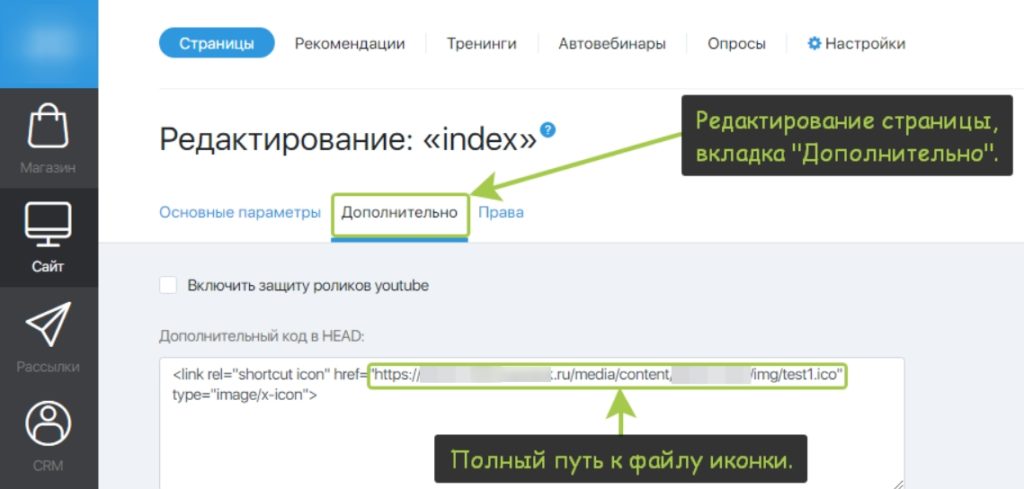
В этом случае иконка будет отображаться только у данной страницы, и для каждой страницы сайта нужно делать эту настройку отдельно.
Для того чтобы настроить начало и окончание действия таймера:
- Выйдите из Конструктора и в окне основных настроек страницы рядом с названием «Таймер» нажмите на текст «Отключен» и в выпадающем списке выберите нужный вариант (например, «Задать дату и время окончания»), как показано на скриншоте:
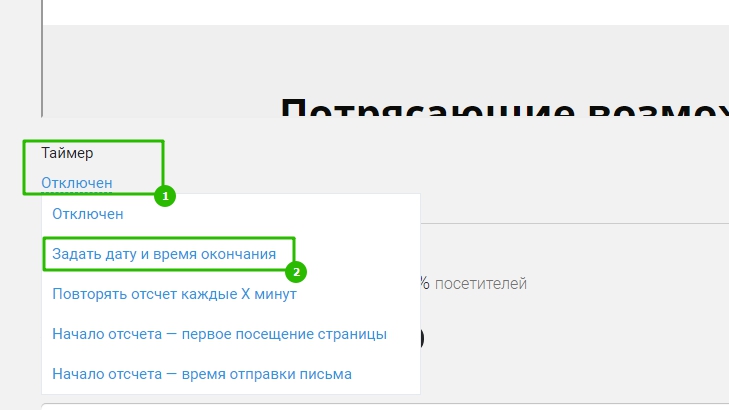
- В открывшихся настройках таймера выберите настройки его работы (в выбранном примере это дата и время окончания действия таймера).
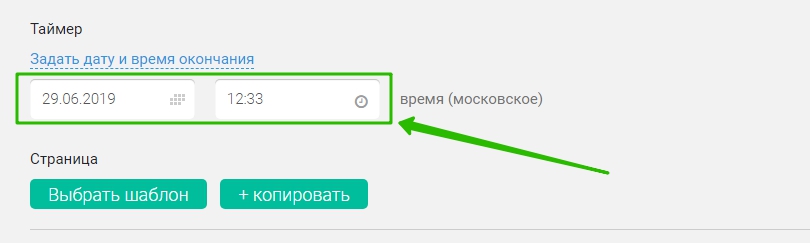
- Создайте страницу, которая будет показываться подписчикам после окончания времени по таймеру. Для этого нажмите либо на кнопку «Выбрать шаблон» (чтобы выбрать новый шаблон, для страницы после окончания действия таймера), либо на кнопку «+ копировать» (чтобы создать страницу после окончания действия таймера, как копию с основной страницы; и отредактировать ее).
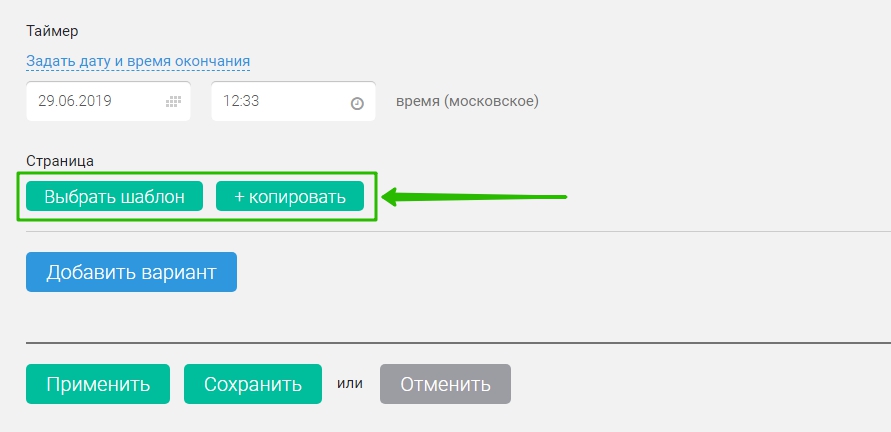
- Отредактируйте созданную страницу так, как она должна выглядеть после окончания действия таймера (например, уберите кнопки заказа или форму со скидкой и добавьте сообщение, что «К сожалению, время акции истекло…»).
- После этого сохраните внесенные изменения.
Если после создания страницы вы переходите по ссылке на эту страницу и она не отображается (открывается пустая белая страницы), это, в большинстве случаев, говорит о том, что в настройках данной страницы включен таймер, время действия которого истекло.
Для решения проблемы:
- Перейдите в настройки страницы, которая не отображается. Для этого войдите в раздел Сайт — Страницы — нажмите на название нужного сайта — в открывшемся списке страниц нажмите на название нужной страницы.
- В настройках страницы отключите таймер, нажав в настройках страницы, в выпадающем списке, на «Отключен» (таймер находится под окном редактора). После этого сохраните настройки страницы.
При добавлении нового раздела в FAQ дублировать раздел здесь через вставку кода раздел Текст (только текст, без скриншотов и элементов шорткода). «Как вставить код для верификации страницы в head, код метрики или пикселя?»
Перейдите в раздел «Сайт» — «Настройки», нажмите на название нужного домена и на открывшейся странице на вкладке «Дополнительно» вставьте код в поле «Код для добавления в страницы».
«Как добавить Favicon (уникальный значок в поле адреса) к страницам?»
Для добавления favicon к страницам в Expertam есть три варианта:
Вариант 1
Загрузить файл favicon.ico непосредственно в главную папку в разделе Сайт==>Страницы==>Файловый менеджер:В этом случае иконка будет применяться ко всем страницам всех сайтов, созданных в Вашем аккаунте Expertam.
Если у Вас уже есть картинка, но она имеет другое расширение, то воспользуйтесь, любым конвертером изображений. Например, вот этим:
Рекомендуемый размер иконки — не более 32х32px.
Вариант 2
Загрузить иконку (favicon.ico) в настройках нужного сайта, в разделе Сайт==>Настройки==>Название сайта==>вкладка «Дополнительно».В этом случае иконка будет будет отображаться на всех страницах выбранного сайта.
Вариант 3
Добавьте html код в настройках конкретной страницы на вкладке «Дополнительно»:В этом случае иконка будет отображаться только у данной страницы, и для каждой страницы сайта нужно делать эту настройку отдельно.»Как настроить страницу, которая будет открываться после окончания действия таймера?»
Для того чтобы настроить начало и окончание действия таймера:
Выйдите из Конструктора и в окне основных настроек страницы рядом с названием «Таймер» нажмите на текст «Отключен» и в выпадающем списке выберите нужный вариант (например, «Задать дату и время окончания»), как показано на скриншоте:Создайте страницу, которая будет показываться подписчикам после окончания времени по таймеру. Для этого нажмите либо на кнопку «Выбрать шаблон» (чтобы выбрать новый шаблон, для страницы после окончания действия таймера), либо на кнопку «+ копировать» (чтобы создать страницу после окончания действия таймера, как копию с основной страницы; и отредактировать ее).Отредактируйте созданную страницу так, как она должна выглядеть после окончания действия таймера (например, уберите кнопки заказа или форму со скидкой и добавьте сообщение, что «К сожалению, время акции истекло…»).
После этого сохраните внесенные изменения.
Почему страница не отображается?»
Если после создания страницы вы переходите по ссылке на эту страницу и она не отображается (открывается пустая белая страницы), это, в большинстве случаев, говорит о том, что в настройках данной страницы включен таймер, время действия которого истекло.Для решения проблемы:
Перейдите в настройки страницы, которая не отображается. Для этого войдите в раздел Сайт — Страницы — нажмите на название нужного сайта — в открывшемся списке страниц нажмите на название нужной страницы.
В настройках страницы отключите таймер, нажав в настройках страницы, в выпадающем списке, на «Отключен» (таймер находится под окном редактора). После этого сохраните настройки страницы.