Содержание
Каждому пользователю системы предоставляется определенный объем пространства для хранения файлов (50Мб на тарифе начинающий, 1Гб – эксперт, 3Гб – ГУРУ).
Файловый менеджер позволяет работать с этими файлами – загружать, удалять, упорядочивать.
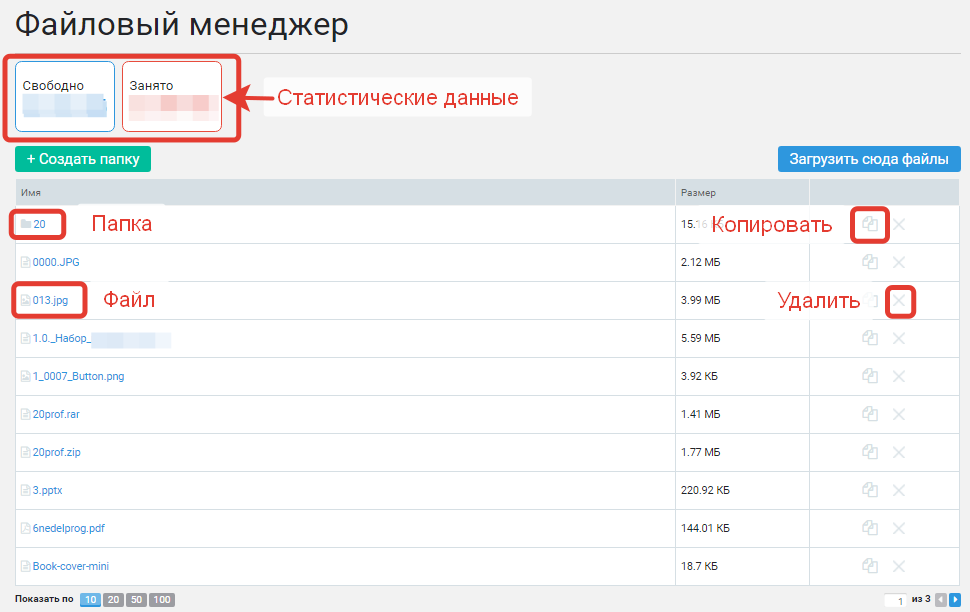
В верхней части страницы находится статистическая информация – какой объем памяти занят и сколько места еще доступно.
Таблица содержит список папок и файлов, хранящихся на хостинге Expertam.
Создание папки
Для упорядочивания файлов рекомендуется распределять их по тематическим папкам. Для создания папки служит кнопка +Создать папку.
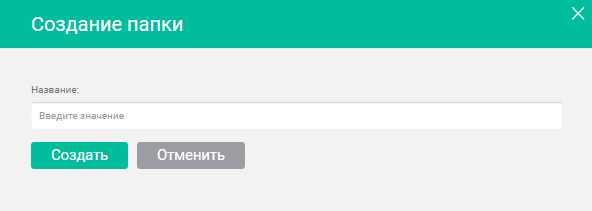
Необходимо ввести название папки и нажать кнопку Создать.
В названии допустимы латинские буквы, цифры, точка(.), нижнее подчеркивание (_), дефис (-).
Папка будет добавлена в таблицу.
Чтобы перейти в папку, необходимо кликнуть по значку папки, расположенному рядом с названием.
Внешний вид вложенных папок слегка отличается от корневого каталога.
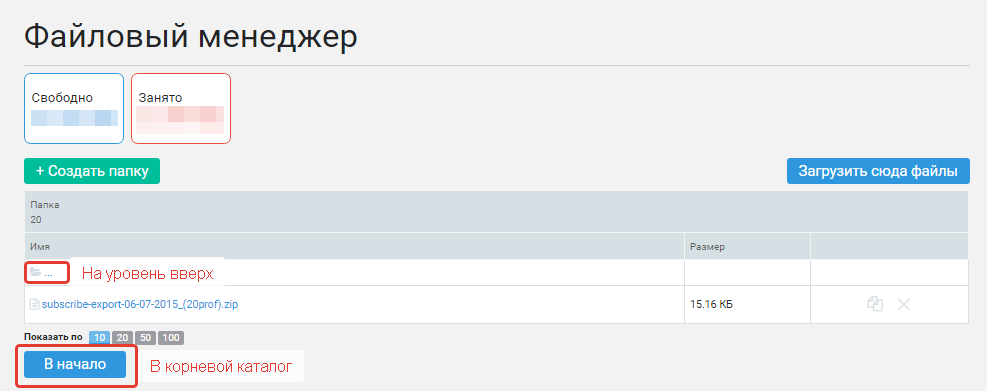
Первую строчку в таблице занимает значок папки с … — клик по ней возвращает на один уровень вверх.
Кнопка В начало в нижней части страницы возвращает сразу в корневой каталог (если создана сложная иерархическая структура с множеством вложенных папок).
Перемещение файлов
Чтобы переместить файл из одной папки в другую, необходимо скопировать его, нажав на кнопку в последнем столбце.
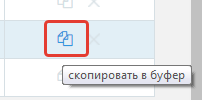
Когда в буфере обмена находится какой-либо файл, к интерфейсу файлового менеджера добавляется новая кнопка Вставить из буфера.
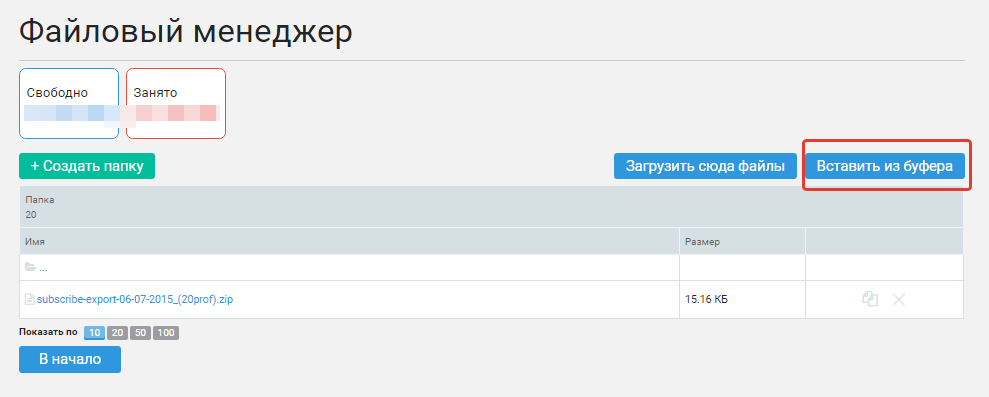
При клике по ней скопированный файл будет перемещен (не скопирован!) в выбранную папку.
Редактирование и удаление объектов
Клик по названию файла или папки позволяет переименовать выбранный объект. Открывается окно редактирования, где можно задать новое название.
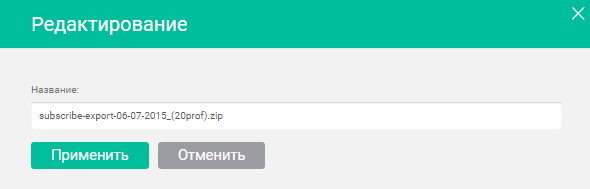
Кнопка Применить сохраняет внесенные изменения.
Для удаления файла или папки необходимо кликнуть по крестику в последнем столбце таблицы.
Просмотр файлов
Клик по изображению документа рядом с названием файла открывает его для просмотра в новой вкладке.
Если формат файла не позволяет просмотреть его средствами файлового менеджера (например, формат .zip), то при клике начнется скачивание файла на компьютер.
Добавление файла
Кнопка Загрузить сюда файлы открывает окно проводника на вашем компьютере. Выберите нужный файл или файлы и они будут загружены в выбранную папку.


 (5 оценок, среднее: 3,40 из 5)
(5 оценок, среднее: 3,40 из 5)