Содержание
Что такое скриншот и зачем он нужен?
Скриншот — это снимок экрана вашего компьютера или мобильного устройства — изображение, которое показывает в точности то, что показывается на вашем мониторе в конкретный момент.
Скриншот экрана поможет специалистам технической поддержки быстрее понять суть проблемы и разобраться как вам помочь. Лучше один раз показать, чем описывать проблему своими словами.
Скриншот с помощью Joxi
Для быстрого создания и публикации скриншотов существует множество удобных программ — одна из них — «Joxi»
Для того, чтобы начать пользоваться программой:
- Перейдите на сайт joxi.ru
- Скачайте и запустите файл загрузки, нажав на кнопку «Скачать Joxi»
- Введите свою почту в поле регистрации и придумайте пароль
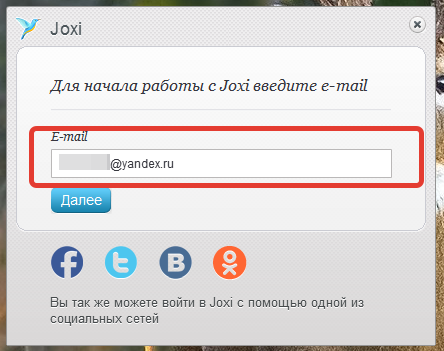
- Установите программу, следуя инструкциям мастера установки
(Поставите галочку «Создать значок на Рабочем столе» для быстрого доступа к программе в будущем) - После установки программа запустится автоматически или появится в правом нижнем углу экрана в виде иконки с птичкой
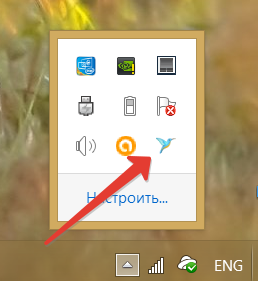
- Наведите курсор на иконку и нажмите на правую клавишу мыши. Появится окно, в котором можно выбрать какой скриншот делать: всего экрана или его фрагмента
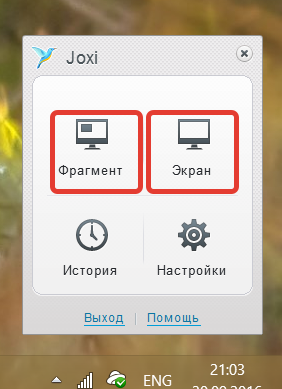
- Чтобы сделать снимок всего экрана нажмите на кнопку «Экран». Откроется окно с панелью управления снимком. Нажмите на маленькую стрелку справа от галки и выберите пункт «Опубликовать»
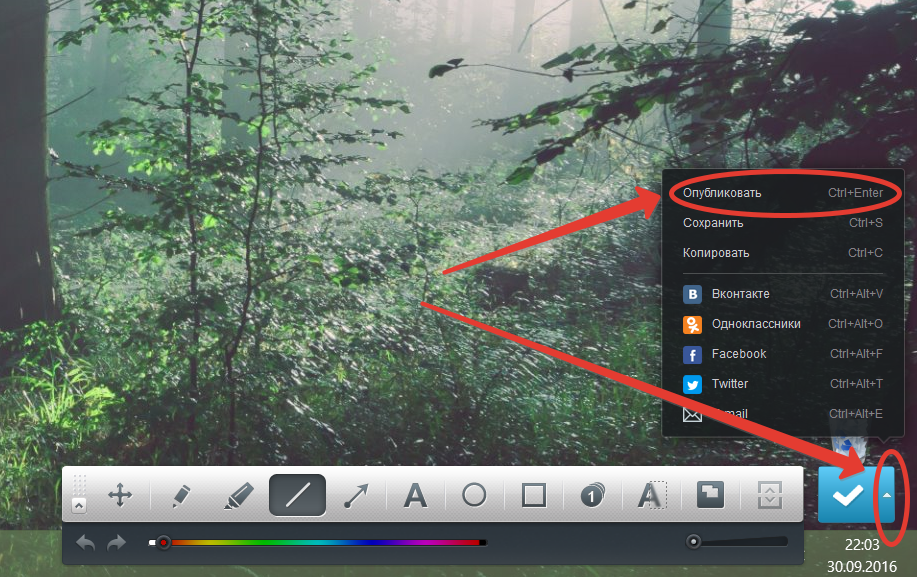
- Нажмите на кнопку «Копировать»
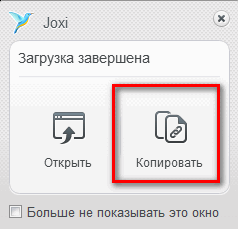
- Ссылка на картинку скопируется в буфер обмена. Теперь вы можете вставить эту ссылку в строку браузера, перейти по ней и увидеть саму картинку. Когда будете писать заявку в поддержку, вместе с текстом вставьте эту ссылку, чтобы сотрудник увидел то, что происходит у вас на экране. Старайтесь не ставить знаков препинания в тексте сразу после ссылки на скриншот, иначе он включится в состав ссылки и скриншот не откроется.
- Если нужно выделить только фрагмент экрана, сделать снимок только определенной части, нажмите на кнопку «Фрагмент».
- После этого появится перекрестие с двумя направляющими. Зажмите левую кнопку мыши и растяните область, которую хотите заснять. После того как вы отпустите кнопку мыши, у вас получится область, которая станет снимком экрана (скриншотом)
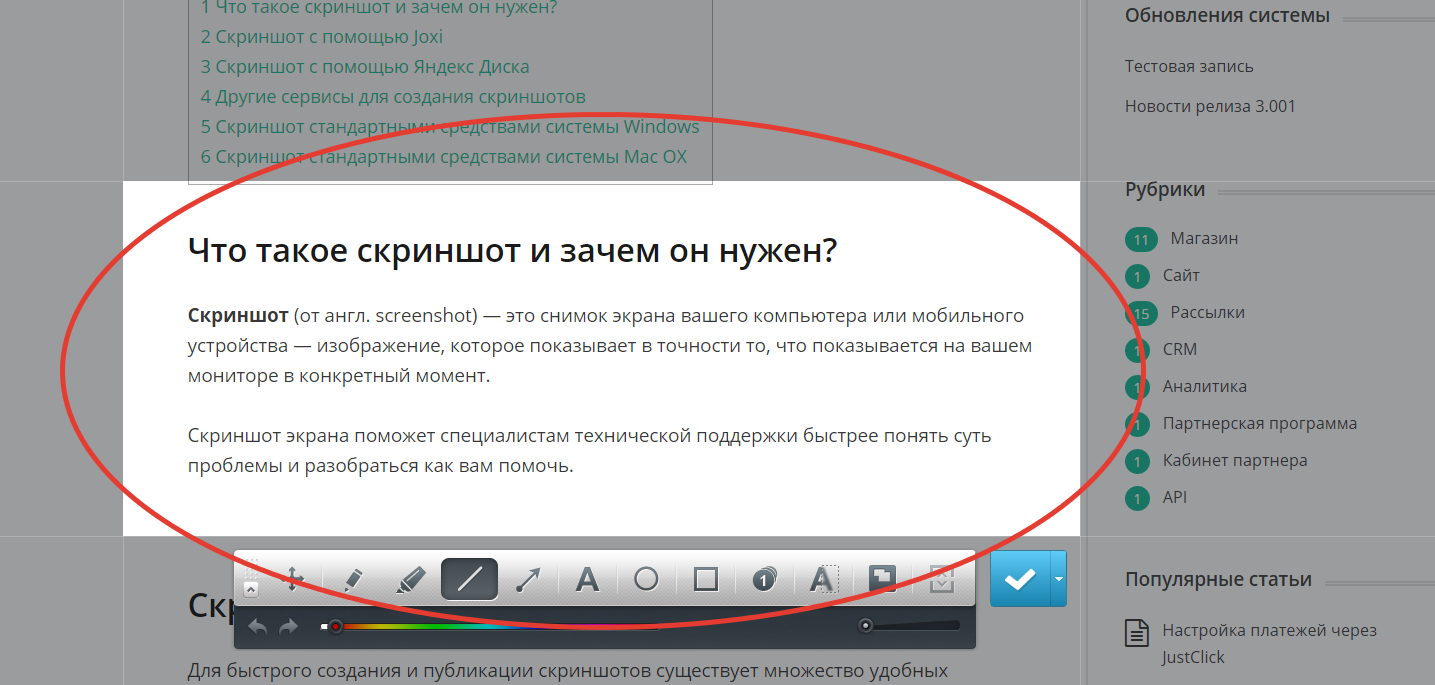
- Если нужно выделить какой-то элемент на экране, чтобы акцентировать на нем внимание, используйте кнопки на панели инструментов
- Чтобы сохранить снимок в интернете и передать на него ссылку сотруднику поддержки, нажмите на стрелку справа от галки и выберите «опубликовать», далее скопируйте ссылку (как ранее в пункте 8)
Скриншот с помощью Яндекс Диска
- Скачайте установочный файл программы: https://disk.yandex.ua/download/YandexDiskSetup.exe
- Установите программу и введите свой логин и пароль или зарегистрируйте новый аккаунт (если у вас его нет) в поисковой системе яндекс (электронную почту @yandex.ru)
- Теперь, чтобы быстро сделать скриншот всего экрана — нажмите кнопку «PrintScreen» (иногда она называется PrntScrn, PrtScn, PrtScr или PrtSc) на клавиатуре или сочетание клавиш «Ctrl+Shift+3».
- Откроется окно редактора скриншотов, где можно добавить к картинке текст, обрезать ненужную область или что-то выделить.
Чтобы сохранить снимок как картинку — нажмите кнопку «сохранить» в нижнем правом углу. Все скриншоты сохраняются в папку на Яндекс Диске, соответственно доступ к ним можно получить с любого другого компьютера, авторизовавшись в своем аккаунте.
Чтобы получить ссылку на картинку — нажмите кнопку «Поделиться«. Ссылка будет скопирована в буфер обмена — теперь достаточно просто вставить ее в окно браузера или в заявку технической поддержке.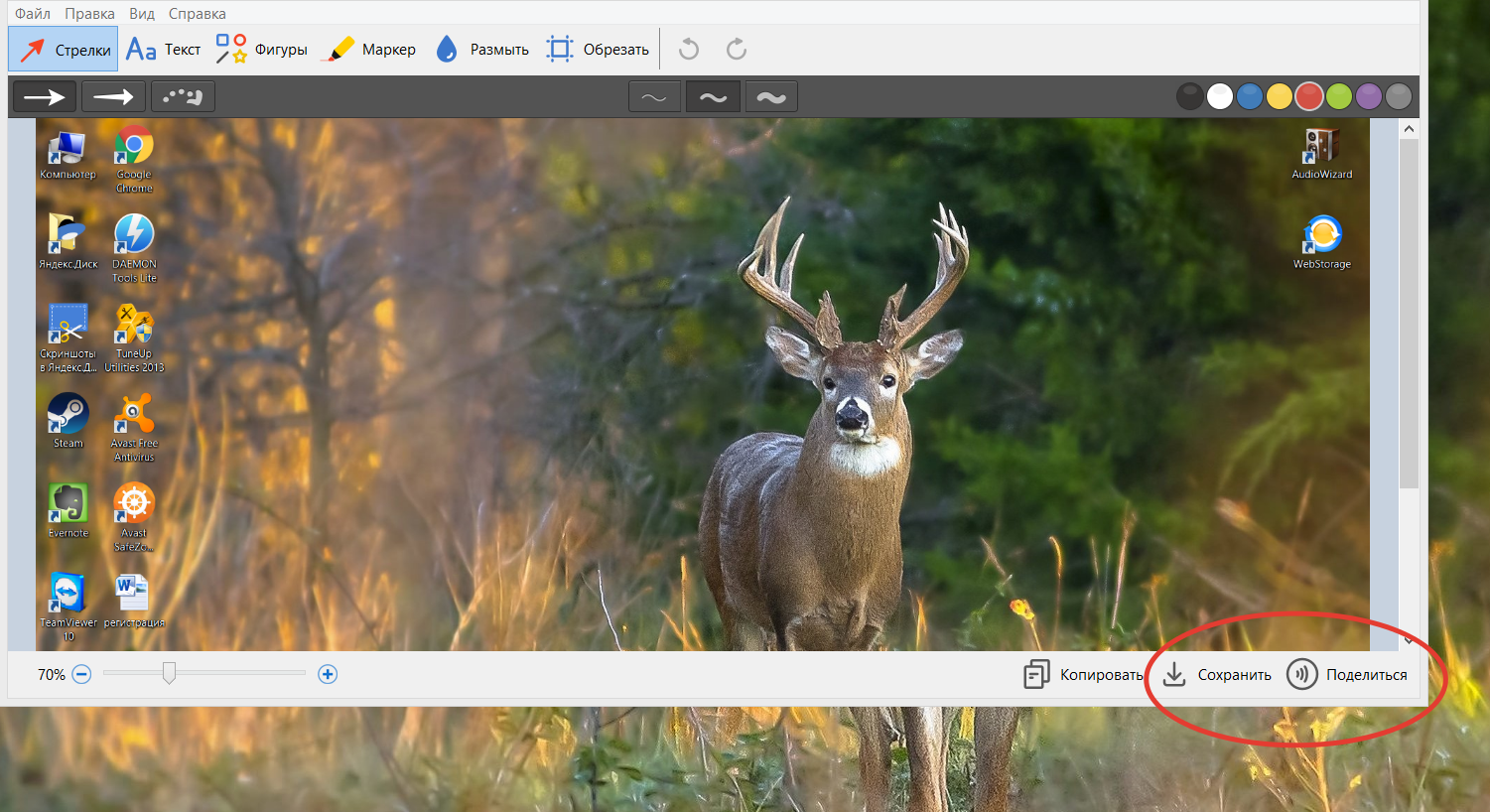
Скриншот стандартными средствами системы Windows
Для этого на клавиатуре есть специальная клавиша — Print Screen (PrtScn), чаще всего располагающаяся в правом верхнем углу клавиатуры. Использовать её можно в двух вариантах:
- Просто при нажатии Print Screen будет «сфотографирован» экран полностью.
- При нажатии комбинации Alt + Print Screen будет сделан скриншот активного в данный момент окна.
При нажатии клавиши Print Screen (или комбинации Print Screen + Alt) ничего не происходит. Дело в том, что рисунок временно помещается в буфер обмена, и чтобы «достать» его оттуда, следует выполнить следующие действия:
- Откройте любой из установленных графических редакторов, например, «Paint»:
Пуск → Программы → Стандартные → Paint. - Выберите в меню пункт Правка → Вставить (Windows XP, Windows Vista) или нажмите кнопку «Вставить» в верхнем меню программы (Windows 7 и выше). Скриншот будет вставлен из буфера обмена в редактор.
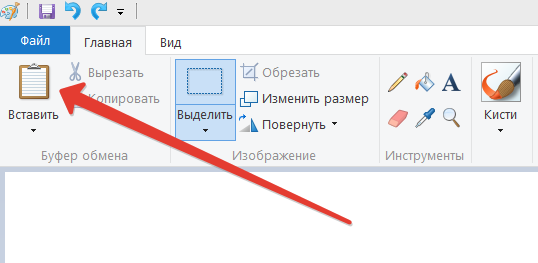
- Если есть необходимость, можно отредактировать изображение (добавить текст, выделить элементы и т.п.)
- Сохраните готовое изображение: Файл → Сохранить как; или нажмите кнопку «сохранить»
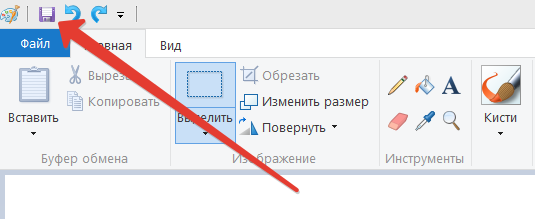
Рекомендуется сохранять графические файлы в формате JPG или PNG: в этом случае размер файла будет оптимальным для отправки по почте
Скриншот стандартными средствами системы Mac OX
Тут все гораздо проще. Нажмите Cmd + Shift + 3, и файл скриншота появится на рабочем столе.
Cmd + Shift + 4 позволяет выделить область на экране, которую хотите сфотографировать.
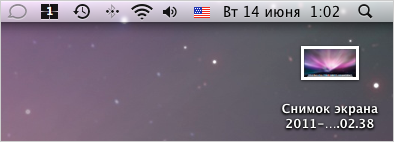

 (4 оценок, среднее: 4,75 из 5)
(4 оценок, среднее: 4,75 из 5)