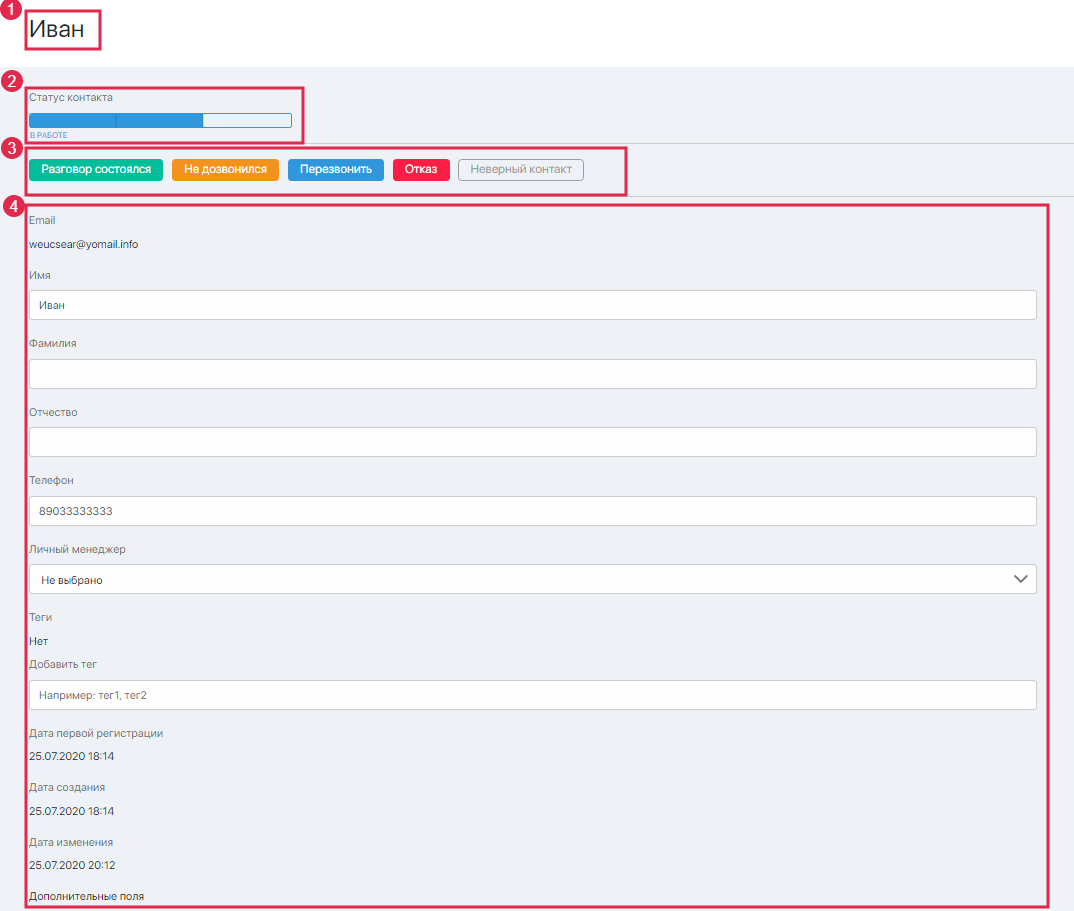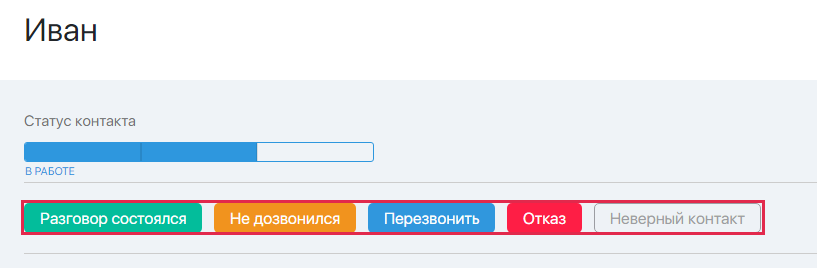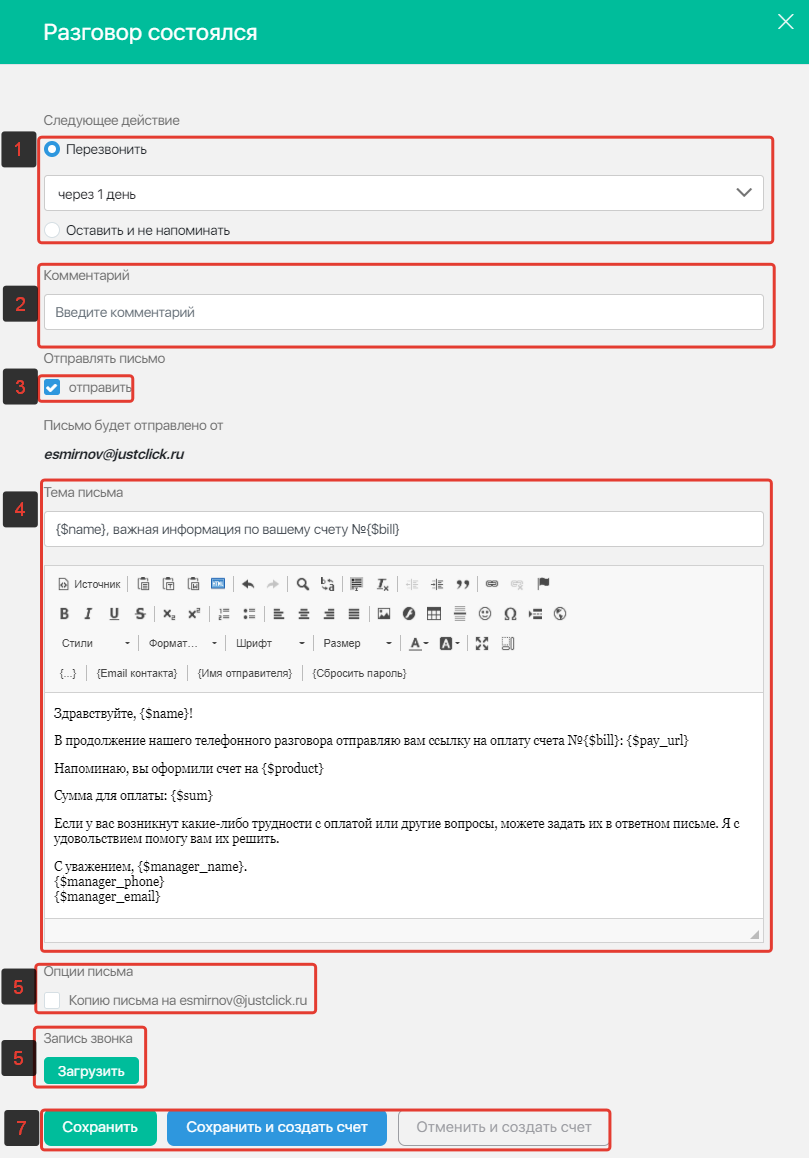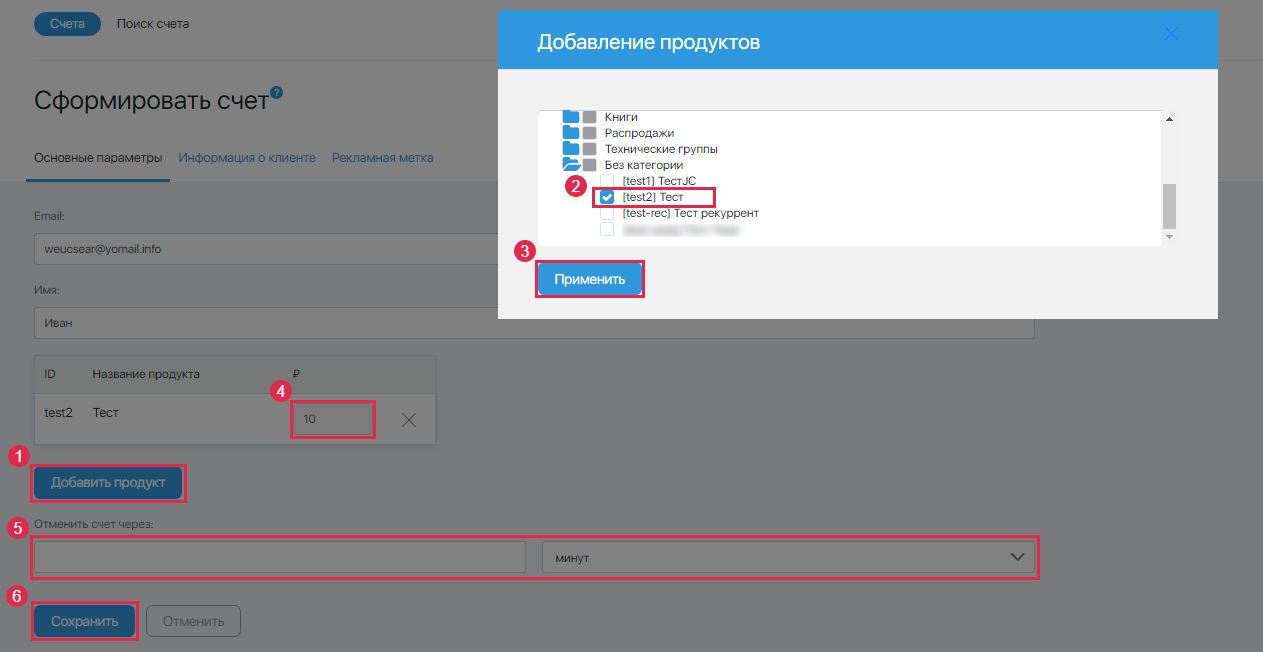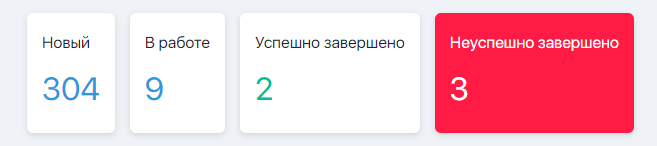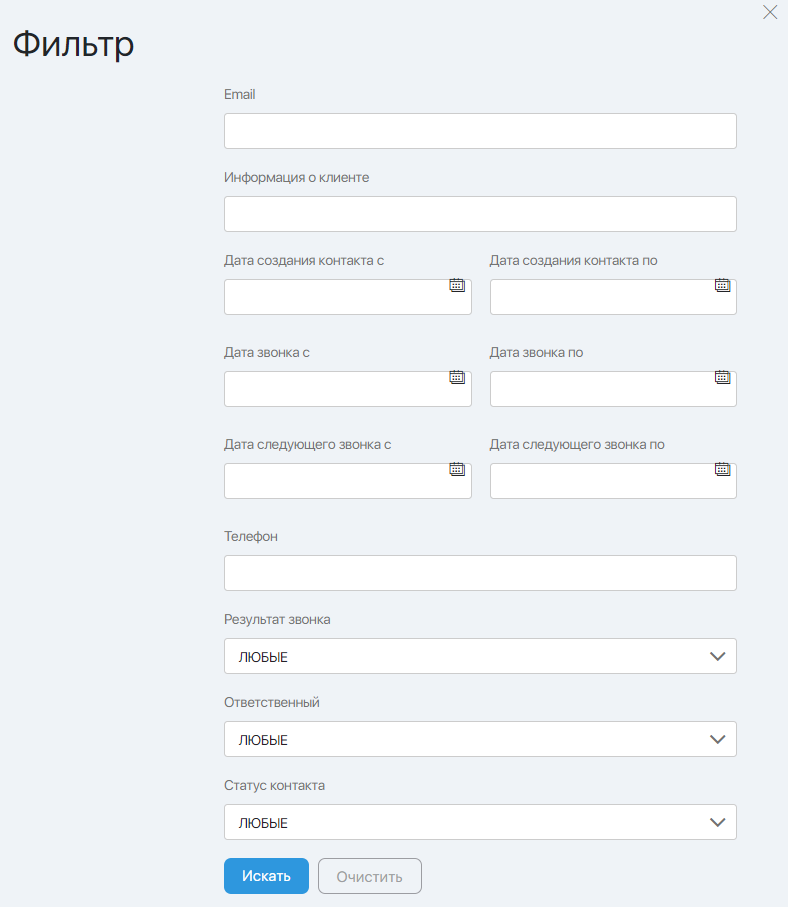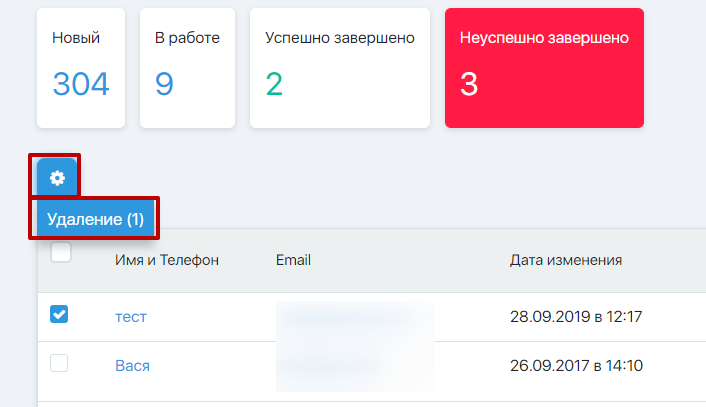Содержание
В этой статье мы расскажем, как менеджеру Call-центра работать с заданиями обзвона.
Чтобы приступить к работе, перейдите в раздел CRM.
В зависимости от настроек вашего аккаунта, сделанных главным администратором, вы можете видеть либо все контакты из задания обзвона одним списком, либо они будут открываться по одному в порядке очередности, заданном в настройках.
Если контакты открываются по одному, для начала работы вам нужно нажать кнопку «Приступить к работе», сразу после этого откроется карточка первого контакта из задания.
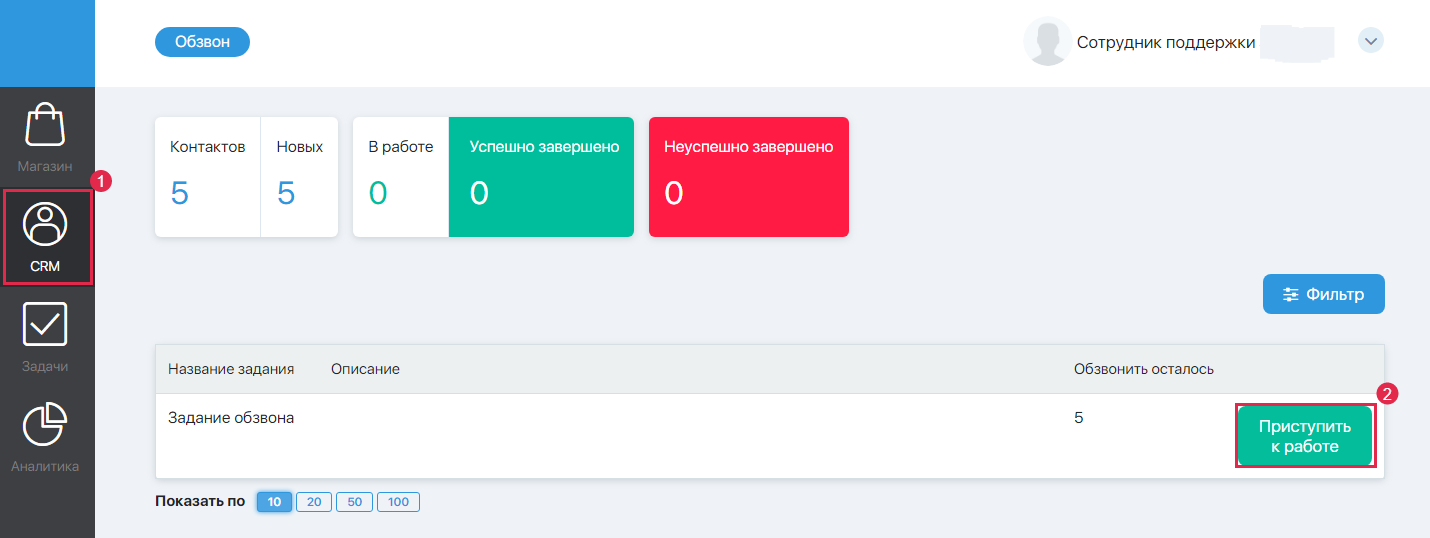
Если вы можете видеть весь список контактов, то для начала работы, нужно нажать на число контактов в любом из полей: «Контактов», «Новых» или «В работе».
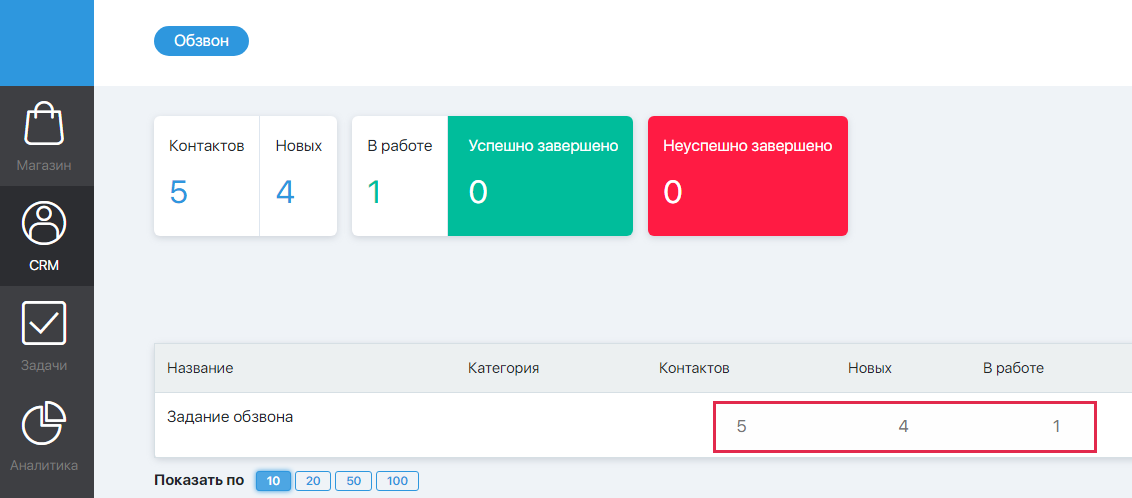
Откроется список контактов, в котором необходимо нажать на имя или телефон контакта, чтобы открылась карточка обзвона.
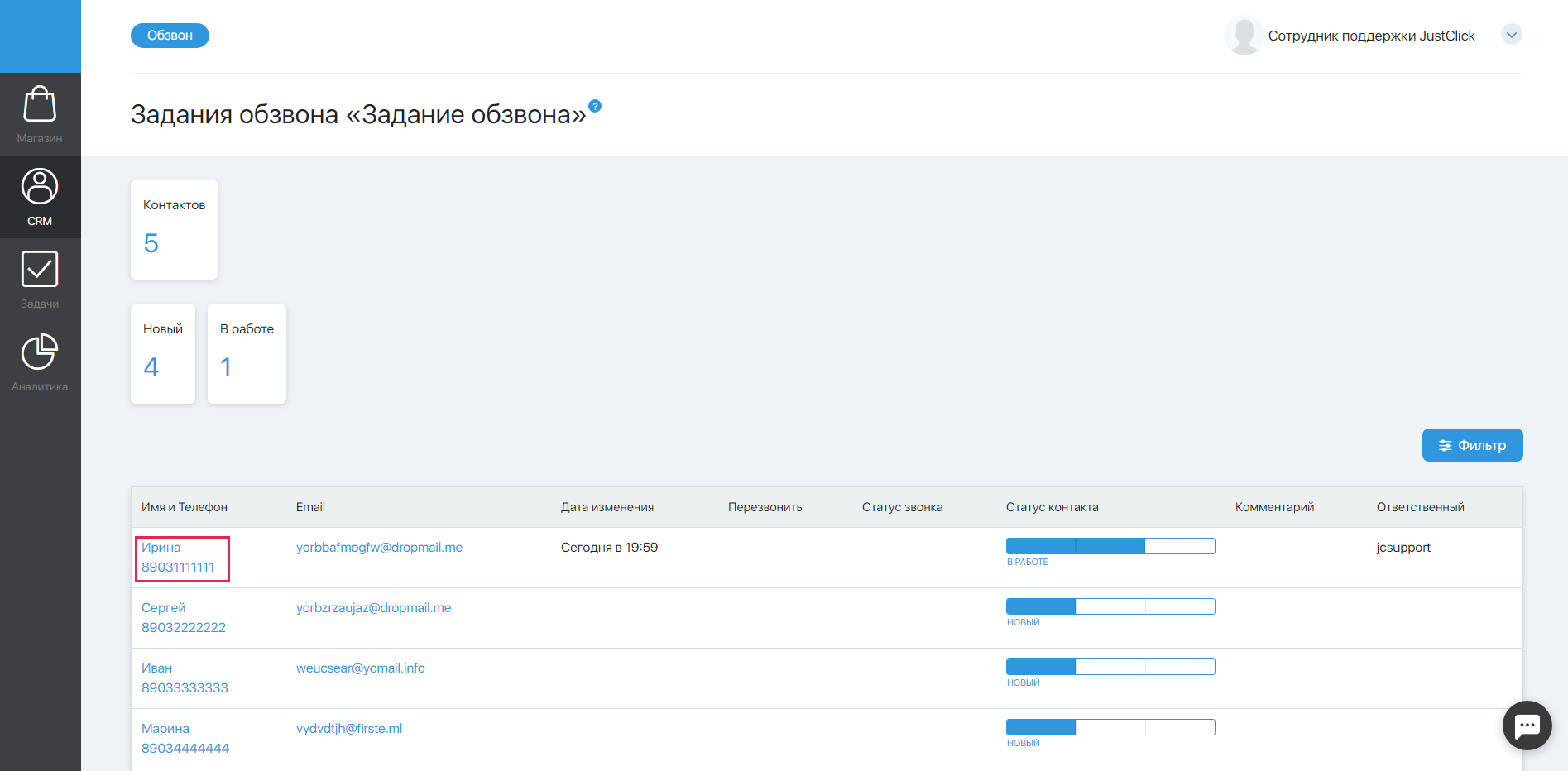
Карточка обзвона
В карточке обзвона вы увидите следующие разделы:
- Имя клиента.
- Статус контакта. Как только вы открыли карточку обзвона, статус контакта автоматически меняется с «Новый» на «В работе», контакт закрепляется за вами, ваши коллеги его не увидят и не смогут взять в работу.
- Статус звонка. После каждого звонка клиенту необходимо отметить результат звонка, выбрав соответствующий статус.
- Информация о клиенте. Вы можете дополнять или изменять информацию, кроме email и дат регистрации, создания, изменения. Для изменения информации нажмите на соответствующее поле, внесите изменения и нажмите кнопку «Сохранить» внизу страницы.
- История контакта:
История звонков – покажет, какие звонки совершались этому клиенту из заданий обзвона.
Все счета – здесь видно, какие счета клиент оформлял и какие из них оплатил.
Все звонки по счетам – можно увидеть, по каким счетам клиенту звонил кто-либо из менеджеров и результаты данных звонков.
Изменение статуса контакта
Пока контакт находится в статусе «В работе» он закреплен за вами и будет выходить на перезвон в то время, которое вы зададите при изменении статуса звонка.
Если нужно, чтобы контакт вернулся в работу в общий список и его мог взять в работу кто-то из ваших коллег, поменяйте статус на «Новый». После завершения обработки контакта, если ему больше не нужно звонить, измените статус на «Завершено».
Изменить статус контакта можно кликом по полоске.
Клик по левой части полоски переводит статус в состояние Новый.
Клик по правой части полоски – в статус Завершен. При этом появляется всплывающее окошко «Лид был успешно обработан?».
Изменение статуса звонка
Разговор состоялся – если вы успешно поговорили с клиентом. При выборе этого статуса можно выбрать дату следующего звонка или если не нужно перезванивать, то «Оставить и не напоминать».
Не дозвонился – если клиент не взял трубку.
Перезвонить – если клиент ответил, но не смог разговаривать и попросил перезвонить.
Отказ – если клиент отказался от вашего предложения и перезванивать ему больше не нужно. При выборе этого статуса статус контакта автоматически изменяется на «Завершено».
Неверный контакт – если не указан или неправильно указан номер телефона. При выборе этого статуса статус контакта автоматически изменяется на «Завершено».
После выбора статуса звонка открывается окно с настройками статуса, где вы можете выбрать:
- Дату следующего звонка или «Оставить и не напоминать».
- Добавить комментарий по разговору – о чем договорились с клиентом.
- Если поставить галочку «Отправлять письмо», ниже откроется редактор с текстом письма по умолчанию.
- При необходимости вы можете изменить тему и текст письма. Оно будет отправлено сразу после того, как вы нажмете кнопку «Сохранить».
- Отправить копию письма на свой email – функция будет полезна, если вы хотите сохранить себе информацию о договоренностях с клиентом, которую отправляете ему в письме.
- Загрузить запись звонка со своего компьютера, если вы пользуетесь IP-телефонией с возможностью записи и сохранения звонков.
- Кнопки «Сохранить» и «Сохранить и создать счет» — сохраняют и завершают работу с данной карточкой звонка.
На панели редактора расположена кнопка {…} — передача данных из полей контакта через переменные к тексте. Подробнее о переменных в этой статье.
Как выставить клиенту счет после звонка
Если клиент попросил выставить ему счет, выберите «Сохранить и создать счет». На открывшейся странице:
- Нажмите кнопку «Добавить продукт».
- Отметьте галочками продукт или несколько продуктов, которые хотите добавить в счет.
- Нажмите кнопку «Применить».
- При необходимости можно изменить цену продукта – эта функция полезна, если вы можете сделать клиенту скидку от базовой цены или если нужно сделать перезачет из ранее оплаченного счета.
Например, клиент уже оплатил самый дешевый пакет, стоимостью 10 000 рублей, а теперь передумал и хочет оплатить более дорогой пакет, стоимостью 20 000 рублей. Клиенту нужно доплатить разницу между пакетами – 10 000 рублей, при этому нужно, чтобы после оплаты ему автоматически открылись доступы к более дорогому пакету. В этом случае вы выставляете счет на нужный продукт и меняете стоимость с 20 000 рублей на 10 000 рублей. - Вы можете задать срок отмены счета или не заполнять это поле, тогда счет будет действовать бессрочно. Срок действия позже можно изменить в карточке счета.
- После того как вы нажмете кнопку «Сохранить» будет сформирован счет и клиенту автоматически отправится письмо со ссылкой на оплату.
Страница Задания обзвона
Страница Задания обзвона «…» позволяет отслеживать прогресс обзвона по текущему заданию.
Форма позволяет просматривать и редактировать состояние обзвона по каждому контакту. А так же удалять неактуальные контакты из задания.
Клик по числу в шапке позволяет отфильтровать контакты по статусу:
Клик по ссылке в столбце Имя и телефон позволяет перейти к странице редактирования контакта (карточка контакта в задании обзвона).
Клик по ссылке в столбце E-mail позволяет перейти к карточке контакта.
Фильтр
Фильтр позволяет выводить контакты, обзваниваемые в текущем задании, в соответствии с заданными условиями.
Можно фильтровать контакты по e-mail, информации о клиенте и дате создания, по дате последнего/следующего звонка, по результату звонка, ответственному менеджеру и статусу обзвона.
Заполнять все поля фильтра не обязательно. Нужно ввести данные в фильтр и нажать кнопку Искать. Чтобы снять фильтрацию, необходимо нажать кнопку Очистить.
Удаление контакта
Для удаления контактов из задания необходимо проставить галочки в чекбоксе в первом столбце напротив нужных строк. После чего нажать кнопку с шестеренкой и кликнуть на Удаление.
Далее нажать ОК в окне подтверждения.