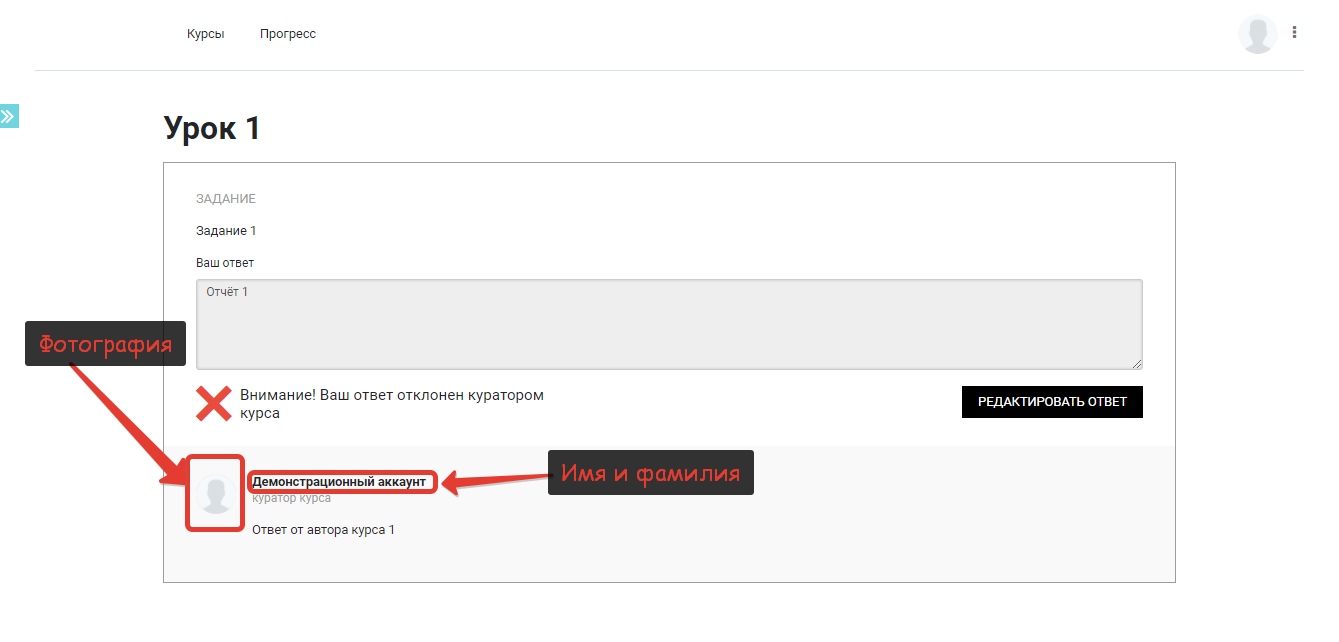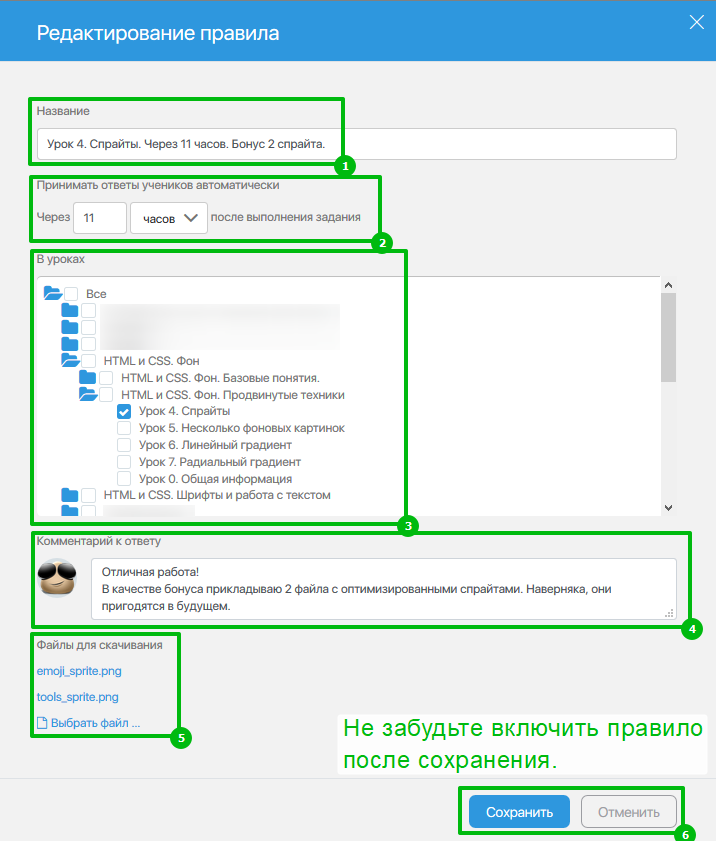Содержание
Для чего нужен подраздел «Отчёты»
Подраздел «Отчёты» — инструмент раздела «Курсы», благодаря которому автор может помогать ученикам пройти курс. Главное преимущество этого инструмента — возможность давать обратную связь по всем курсам в одном месте.
Подраздел «Отчёты» расположен тут:
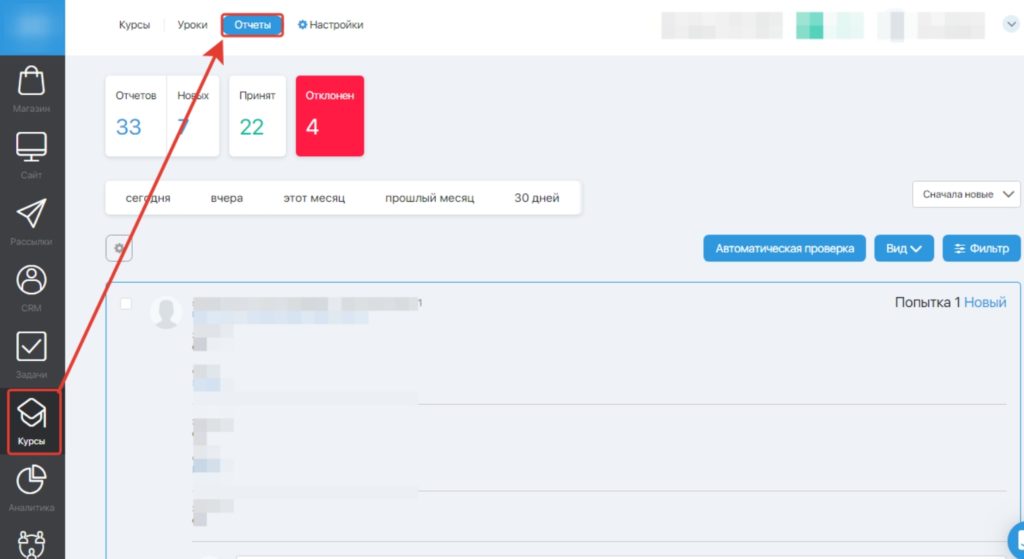
Здесь будут показаны отчёты по всем курсам, которые ученики (подписчики и клиенты, которые проходят ваши курсы), оставят к вашим заданиям (через форму в уроке, как показано ниже):
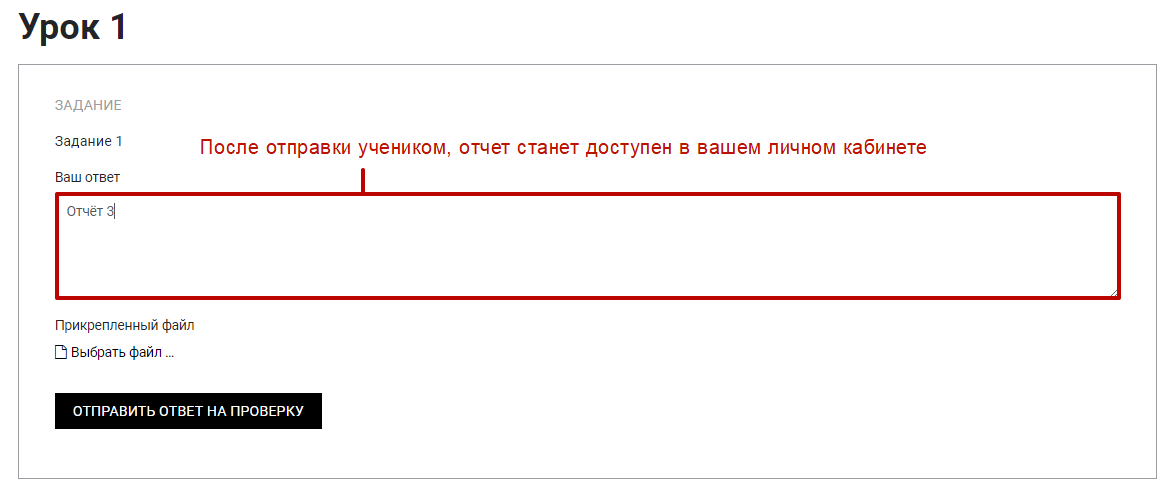
Характеристика подраздела (Общий обзор)
Основные показатели и инструменты, которые используются при работе с отчётами, отображены на скриншоте ниже:
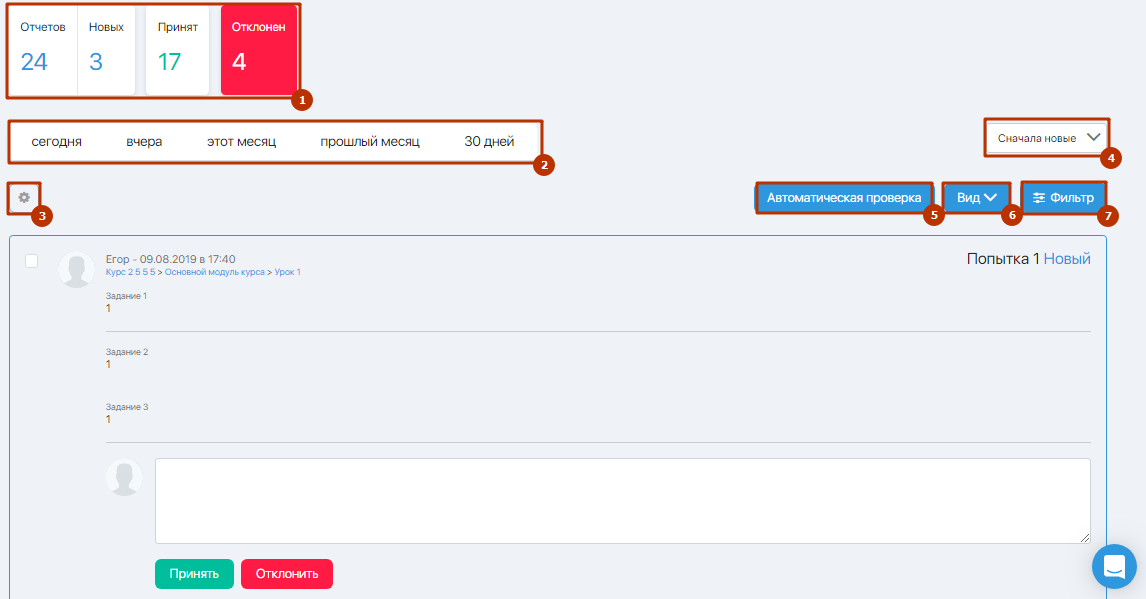
Сводная статистика
Поле 1 – количество отчётов в разных статусах. Первое значение – это число отчётов во всех статусах. Новых – это число отчётов, на которые ещё нет Вашего ответа. Принят – сколько отчётов принято и отклонено – сколько Вы отклонили. Все 4 значения отображены за период, выбранный в поле 2, либо в поле 5 «Фильтр».
Поле 2 – период, за который отображены отчёты.
Поле 4 – это простой инструмент фильтра отчётов по времени: в случае, если выбрать «сначала новые» — будут отображены сначала отчёты, написанные позже других (вплоть до «только что»), если выбрать «сначала старые» — отчёты, которые были написаны раньше.
Операции с отчетами (общие инструменты и фильтры)
Поле 3 «Шестерёнка» — позволяет выполнять массовые операции над отчётами. Возможны 3 действия над всеми отмеченными галочкой отчётами: принять, отклонить (в заданиях с обязательной проверкой отчета это действие не пропустит ученика на следующий урок, пока вы не примите его новый отчет или измените статус у текущего) и удалить (отчёт будет удалён без принятия или отклонения).
Поле 5 «Автоматическая проверка» позволяет добавить и настроить правила, которые позволят вам автоматически принимать отчёты учеников. Обязательно рассмотрим эти возможности подробнее.
Внешний вид и фильтр
Поле 6 «Вид» — позволяет включать и выключать описание задания, на которое оставлен отчёт. Нажмите на «Вид» и поставьте галочку напротив «текст задания», чтобы активировать эту опцию.
Поле 7 «Фильтр» — позволяет искать отдельные отчёты учеников по заданным параметрам. Посмотрим на скриншот:
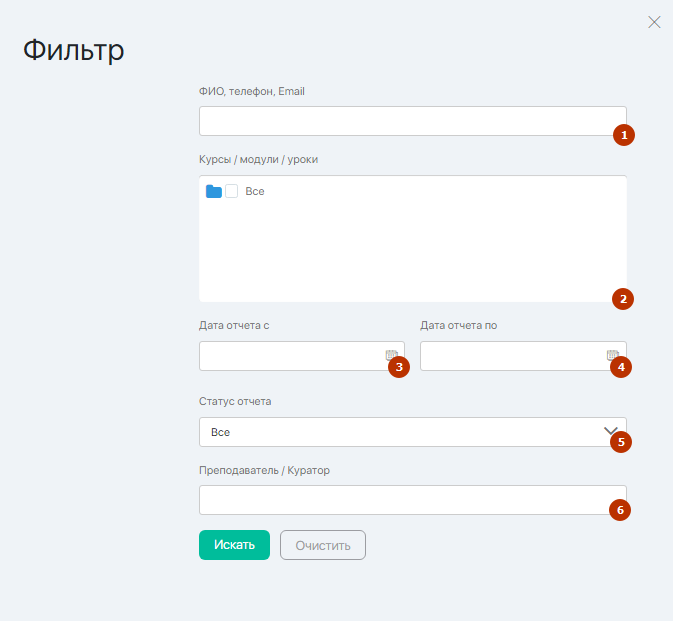
Поле 1 – контактная информация ученика. Обычно лучше всего – добавить почту ученика.
Поле 2 – необходимо галочкой отметить нужный курс, отчёты которого нужно отфильтровать.
Поле 3 и 4 – предполагаемые даты, между которыми добавлены нужные отчёты.
Поле 5 – статусы отчётов, которые необходимо найти.
Поле 6 – преподаватель или куратор, который работает с курсом.
Работа с отчётами
Общий обзор
Работа с отчётом – это не формальные зачет/не зачет, а возможность помочь ученику достичь успехов в обучении (а значит полюбить вас как автора и остаться с вами навсегда). Чтобы работать с отчётом максимально эффективно, изучим каждую составляющую инструмента:
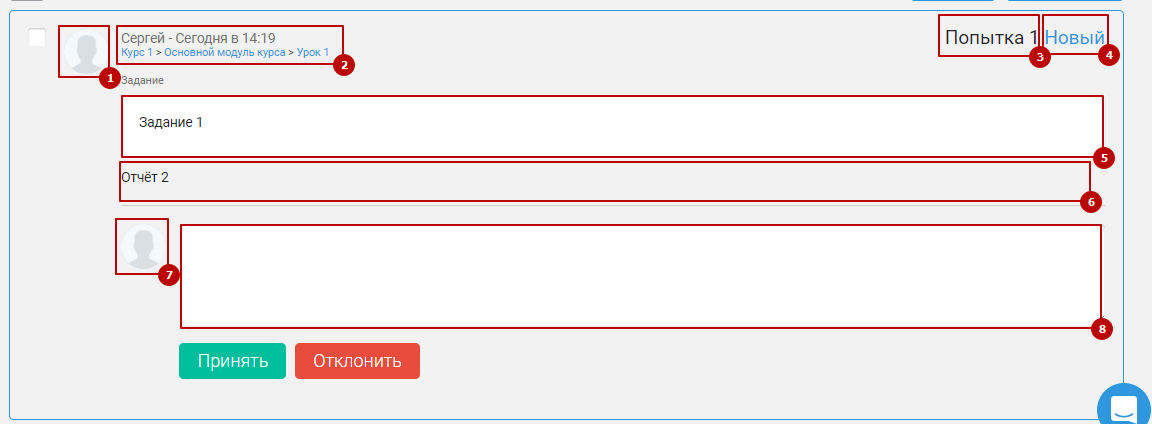
Поле 1 – аватар ученика. Картинку (или фото) каждый ученик может добавить в настройках своей учётной записи ученика.
Поле 2 – характеристика отчёта. А именно: имя (в примере – Сергей), дата и время добавления отчёта. Под ними – «хлебные крошки» урока, к которому добавлен отчёт (курс – модуль – урок).
Поле 3 – попытка добавления отчёта к заданию. Если вы отклоните отчёт и ученик напишет новый – будет попытка «2», затем «3» и так далее.
Поле 4 – текущий статус отчёта, по клику на него, можно сменить статус на новый, принят, отклонён или вообще удалить отчет.
Поле 5 – текст задания. Будет показан, если вы включили его отображение в кнопке «Вид».
Поле 6 – сам текст отчёта. То, что сообщает вам ученик после прохождения урока.
Поле 7 – ваш аватар.
Поле 8 – текст вашего ответа на отчёт. После написания ответа – нужно внизу либо принять отчёт, либо отклонить (чтобы ответ был отправлен ученику).
Отправка отчета и его проверка (вручную)
В отчёте будет использоваться имя, фамилия и фотография, установленные в профиле Expertam. Если вы проверяете отчет сами, то это будет ваш аватар. Если дополнительный сотрудник, то его.
После того, как ответ на отчёт добавлен, он будет отправлен на почту клиенту и добавлен в уроке под отчётом клиента:
На скриншоте — пример ответа на отчёт, отправленного нажатием на кнопку «Отклонить».
В таком случае ученик должен редактировать отчёт и отправить его повторно. Вы получите новый отчёт от ученика:
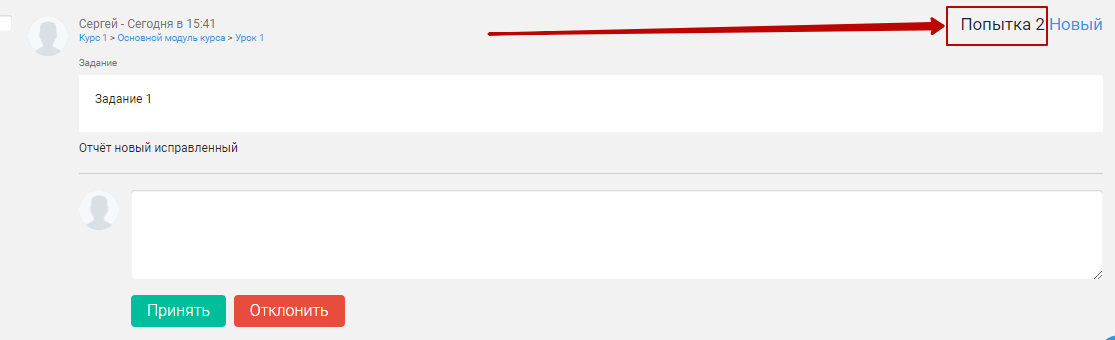
В таком отчёте будет пометка, что это попытка «2». Попыток, конечно, может быть сколько угодно.
Автоматическая проверка
Список уже существующих правил и общий вид
Главный экран подраздела выглядит так:
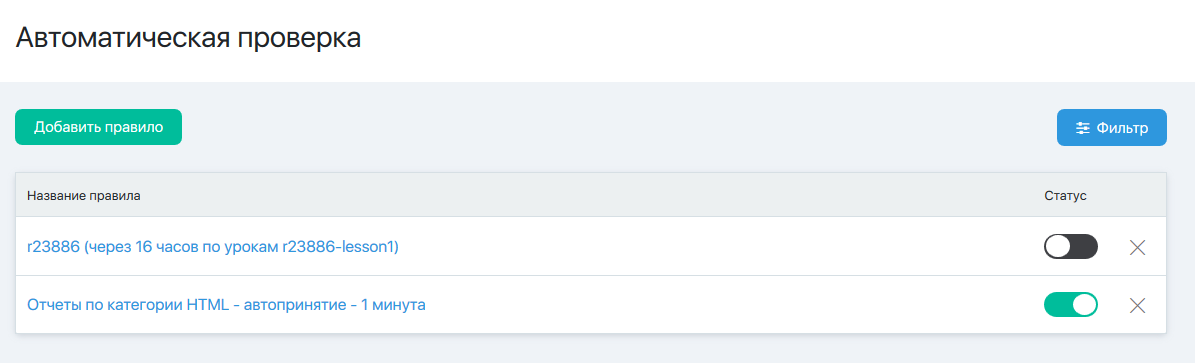
Мы видим названия правил (ученики его, конечно, не увидят), их статус (зеленый переключатель — правило включено), можем использовать фильтр для поиска по правилам и, конечно, создать новое.
Если на название правила кликнуть, откроется его редактирование (всего правила, не только названия).
Создание правила
Интерфейс создания и редактирования отличается только названием в заголовке. 🙂 Т. е. каких-либо моментов, которые нельзя будет поправить в будущем — нет.
Название (1) используется исключительно для вас, чтобы ориентироваться в уже созданных правилах было удобнее (не открывать лишний раз, вспоминая, что делает это правило).
Время, через которое следует принять отчет (2). Может быть задано в минутах, часах или днях. Для создания ощущения живой проверки вряд ли стоит устанавливать короткий промежуток.
Для каких уроков настроено правило (3). Если ваша цель — ограничить порцию знаний, получаемых за раз, чтобы ученик не запутался, то можно настроить одно правило на несколько уроков. Если же вы хотите создать иллюзию живой (ручной) проверки, то будет разумно потрудится над отдельными правилами для каждого урока.
Ваш ответ (4), который будет приходить ученику автоматически вместе с принятием отчета. Подбодрите ученика, дайте ему мотивации, ведь его успехи — это ваши успехи.
Можно приложить (5) дополнительные бонусные материалы или даже сертификат о прохождении (в последнем уроке курса).
Если вы закончили, то обязательно сохраните (6) правило и не забудьте затем его включить.