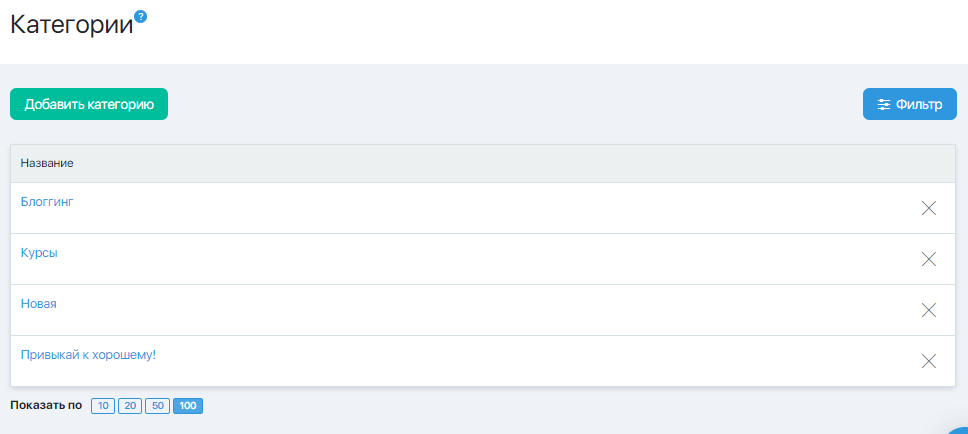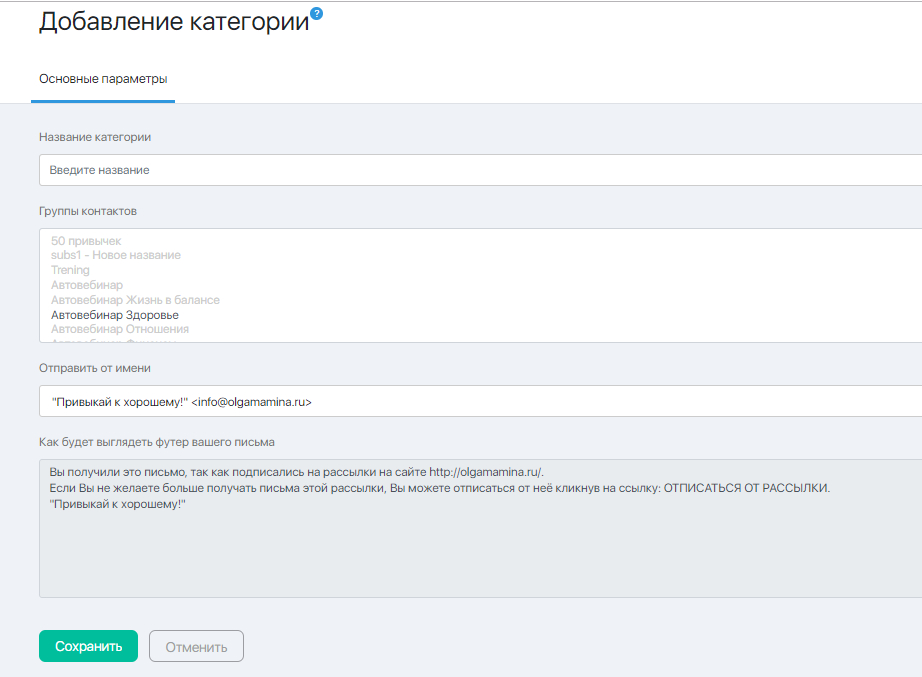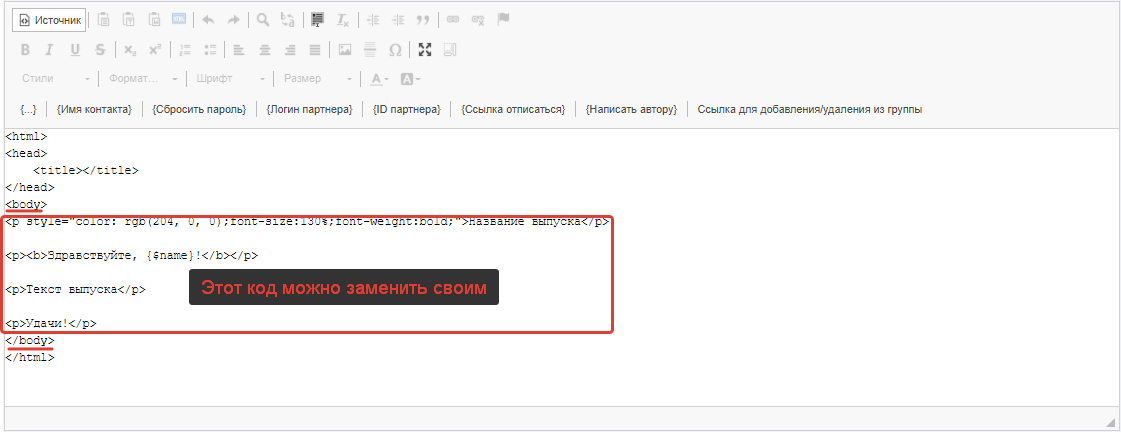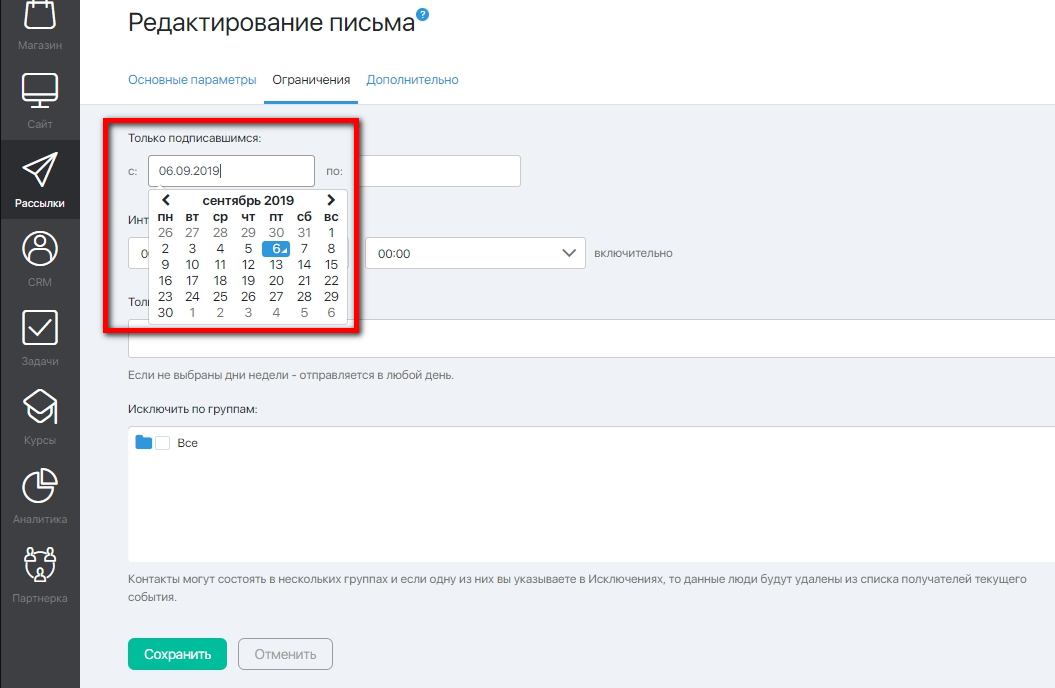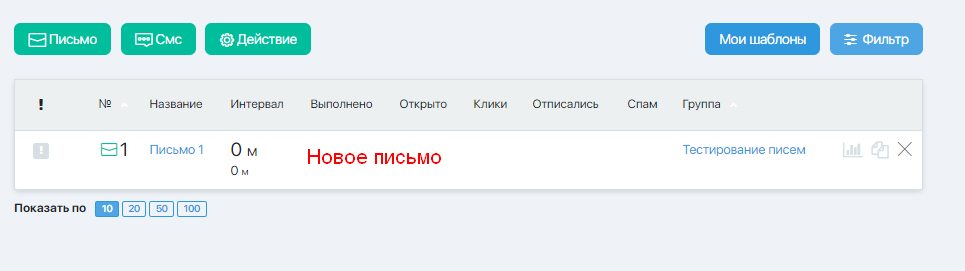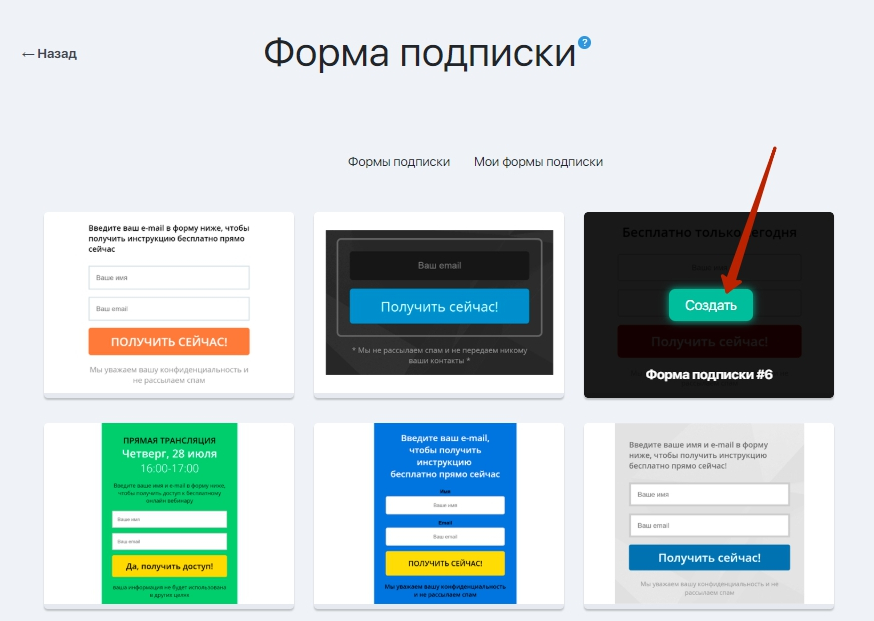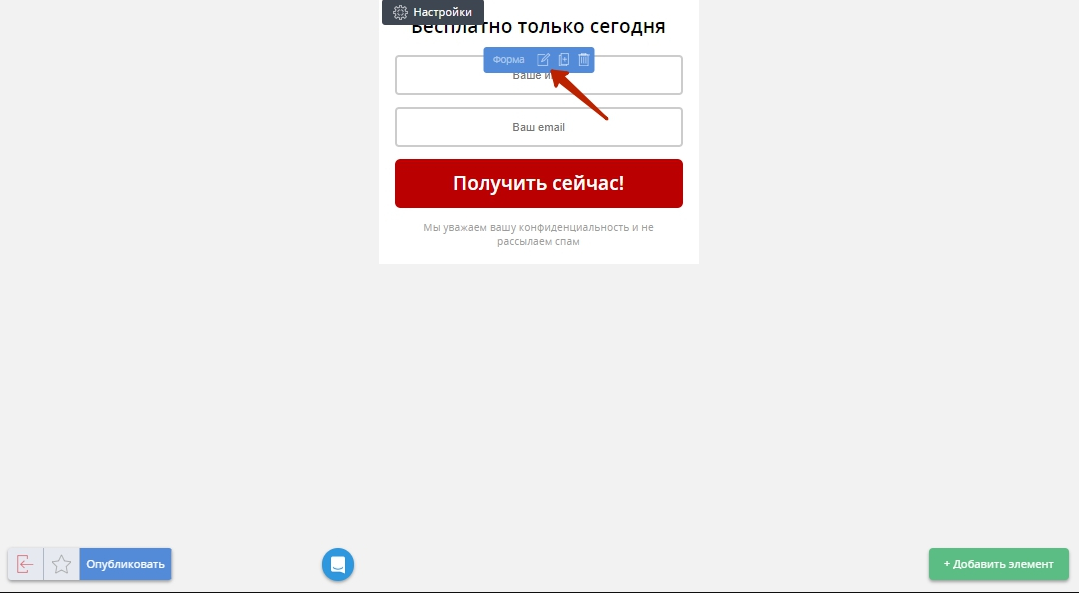Содержание
Данная инструкция позволяет быстро настроить все технические моменты сервиса Expertam для максимально корректного импорта подписчиков со сторонних сервисов и немедленного начала рассылок после успешного импорта.
Если у вас уже все настроено и вы хотите:
- ознакомиться с правилами переноса подписчиков со сторонних сервисов (и понять, возможно ли в принципе перенести вашу базу)
- получить помощь в заполнении непосредственно заявки на перенос базы со сторонних сервисов
То вам необходимо перейти к этой инструкции.
Если же вы только оплатили аккаунт в Expertam и не знаете как его подготовить к импорту подписчиков с другого сервиса — продолжайте читать эту статью.
Создание структуры подписной базы
Если на предыдущем сервисе рассылки у вас была сегментированная подписная база (несколько различных списков получателей рассылок), для корректного переноса подписчиков необходимо создать аналогичную структуру.
Необходимо выбрать пункт CRM в меню слева, в открывшемся подменю – Группы контактов. По умолчанию там уже автоматически создано несколько групп:
- Все контактыA;
- Все партнерыA;
- Мои контакты;
- Все клиентыA.
Обратите внимание, что в группы «Все контакты (А)» или «Все клиенты (А)» или «Все партнеры (А)», а так же в другие автоматические группы (все они помечаются индексом А) принудительно подписчиков перенести невозможно, так как они предназначены для сбора подписчиков из других групп по ряду заранее заданных критериев, а не для их постоянного хранения.
В случае редактирования критериев сбора данных автоматической группы перенесенные туда подписчики могут пропасть. Восстановление удаленных или потерянных подписчиков происходит программным путем и является платной процедурой (2000 р/ч).
Создание новой группы
Для создания новой группы необходимо нажать кнопку Добавить в верхней части формы.

В открывшемся окне вводите название группы. Для вашего удобства рекомендуем называть группу аналогично тому, как была названа ваша группа/ваш список получателей рассылок на предыдущем сервисе:

Все остальные поля являются необязательными. Дополнительно и по-желанию вы можете:
- Упорядочить группы контактов, объединив их в категории (их необходимо предварительно создать). Распределение по категориям можно будет сделать позже в любой момент.
- На тарифах Гуру и Эксперт поменять текст письма активации.
- Задать страницу переадресации после отписки.
Вы можете ознакомиться со всеми тонкостями создания групп контактов в этой подробнейшей статье.
Аналогичные действия нужно повторить для каждой группы подписчиков/списка получателей рассылок, которых вы хотите перенести на Expertam.
Создание категорий
Категория позволяет объединить несколько тематических групп в один массив. Это может быть удобно, если у вас есть несколько направлений рассылки, кардинально отличающихся друг от друга (например, рассылки по раннему развитию детей и по похудению). При наличии категорий вы сможете выделять все группы подписчиков одинаковой тематики одним кликом.
Если категории вы пока создавать не планируете — смело переходите к следующему шагу.
Для создания новой категории необходимо кликнуть по кнопке Категории на странице Группы контактов.
После чего нажать кнопку Добавить в открывшемся окне.
Введите название категории (его увидят читатели, так что рекомендуется делать его осмысленным).
Укажите, какие группы входят в данную категорию (если надо выбрать несколько групп, делайте это с зажатой клавишей Ctrl на клавиатуре). Если не выделить ни одну группу, будет создана пустая категория. Группы можно будет добавить в нее в момент создания.
После чего нажмите кнопку Сохранить. Категория будет добавлена в список.
Повторите действия для каждой категории, которую необходимо создать.
Вы можете ознакомиться со всеми тонкостями создания категорий подписчиков в этой подробнейшей статье.
Создание серии писем
После того, как группы созданы, необходимо загрузить серии автоматических писем (если они есть и были ранее настроены на предыдущем сервисе), привязанные к каждой группе.
Если серий не было или вы не планируете их запускать в Expertam можете смело переходить к следующему шагу.
Это делается из раздела главного меню Рассылка. При клике по нему откроется подменю, где надо выбрать пункт Автоматическая, после чего нажать на кнопку Добавить письмо.
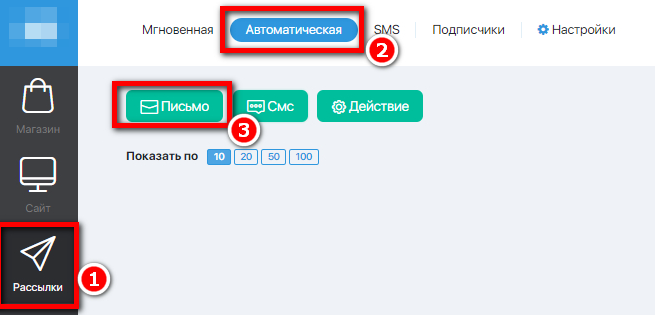
Откроется окно добавления письма.
На вкладке Основные параметры необходимо выбрать группу контактов, для которой добавляется письмо. И задать интервал от момента подписки, когда письмо будет отправлено. Для первого письма рекомендуется установить интервал 0 минут, чтобы письмо сразу же отправилось подписчику.
После чего в окно редактора необходимо вставить текст письма.
Лучше всего набирать текст письма с нуля или «очищать» текст перед вставкой в редактор предварительно копируя его в программу «Блокнот» (для Windows) или в TextEdit в режиме Plain Text (для OS X), а затем уже копируя текст из этих программ в окно редактирования текста в Expertam.
Если в ваших письмах использовались элементы форматирования (картинки, ссылки, шрифты), то вы можете перенести нужный код с помощью режима Источник и вставить скопированный код между тегами <body></body>.
На вкладке Контакты отправителя содержатся данные, которые вы указали при добавлении группы, однако при необходимости вы можете изменить их для конкретного письма.
На вкладке Ограничения при необходимости Вы можете задать дату, следующую за датой переноса, в поле Только подписавшимся с.., чтобы избежать повторной отправки писем подписчикам, уже получавшим серию в предыдущем сервисе.
После внесения всех изменений необходимо нажать кнопку Сохранить. Письмо будет добавлено в рассылку.
Аналогичным образом необходимо добавить все письма автоматической серии для каждой группы контактов.
Вы можете ознакомиться со всеми тонкостями создания автоматических писем в этой подробнейшей статье.
Генерация подписных форм
Без этого пункта не обойтись. После того как группы созданы и (по-желанию) для групп созданы категории и автоматические письма, необходимо создать формы, которые будут подписывать людей в необходимые вам группы контактов.
Для создания формы необходимо выбрать в главном меню пункт CRM – Формы подписки и нажать кнопку Создать на понравившеся форме.

Откроется окно добавления формы.
Необходимо нажать на «карандаш» в настройках формы, после чего откроются ее настройки.
Нужно выбрать группу контактов, в которую будут добавляться подписчики после подписки в списке групп с помощью отметки в чекбоксе.
URL после регистрации и URL после активации можно не менять. Однако, если у вас есть готовые страницы для подписчиков, то можно указать их адреса.
Внешний вид и дизайн формы настраиваются на соответствующей закладке. О работе с внешним видом формы и необязательными полями вы можете прочитать подробнее в этой статье.
Когда все необходимые настройки сделаны, нужно нажать «Опубликовать».
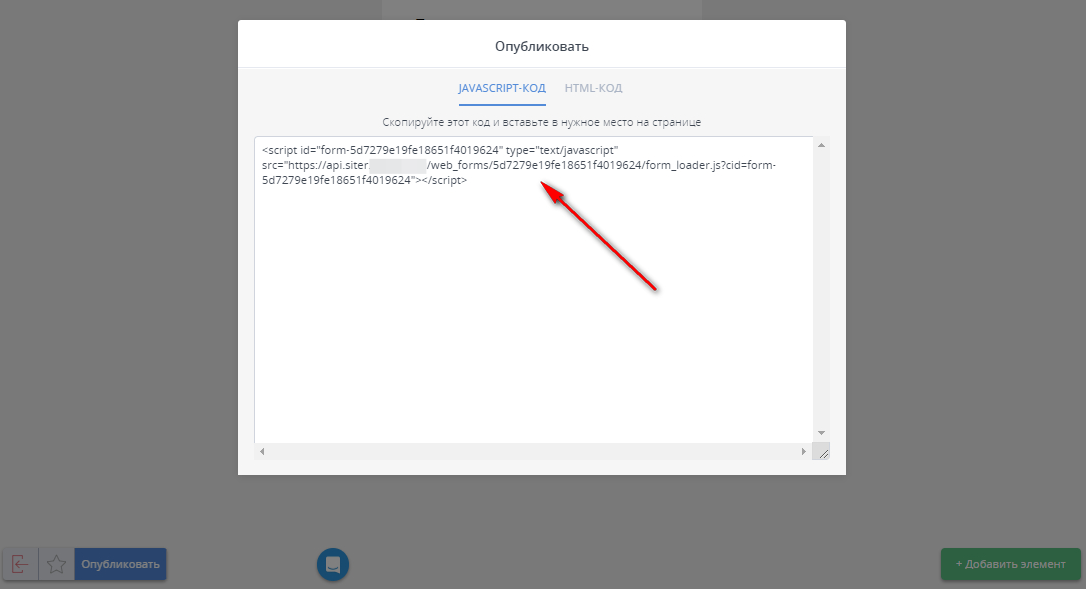
После этого необходимо скопировать html-код или javascript-код формы в открывшемся окне и вставить в нужное место на странице. После чего заменить код формы подписки предыдущего сервиса на актуальный на всех подписных страницах и виджетах.
Если вы не перенастроите формы подписки до подачи заявки на перенос базы, вы потеряете подписчиков, которые будут продолжать подписываться через старые подписные формы в базу вашего прошлого сервиса рассылок.
Импорт подписчиков
После того, как выполнены все предварительные настройки, можно подавать заявку на импорт базы подписчиков.