Содержание
- 1 Введение
- 2 Как создать письмо?
- 3 Из чего состоят шаблоны писем?
- 4 Коллекция готовых секций
- 5 Добавление новых виджетов
- 6 Перемещение элементов
- 7 Изменение дизайна элементов
- 8 Как добавить переменные в письмо
- 9 Как создать свой шаблон письма
- 10 Как удалить или отредактировать свой шаблон письма
- 11 Работа в мобильной версии конструктора писем
- 12 Как предоставить доступ для редактирования шаблона письма дополнительному администратору?
Введение
Мы рады представить вам новый инструмент сервиса, который с нетерпением ждали многие наши клиенты — конструктор писем. Мы верим, что он сделает вашу работу с рассылками еще удобнее.
Как создать письмо?
Все операции с конструктором писем производятся в разделе «Рассылка», в подразделах «Мгновенная» и «Автоматическая».
При создании письма, переключитесь на вариант «Конструктор писем»:
Чтобы создать письмо с использованием конструктора писем, нажмите кнопку «Выбрать шаблон», после чего система переведет вас на страницу выбора шаблона письма:
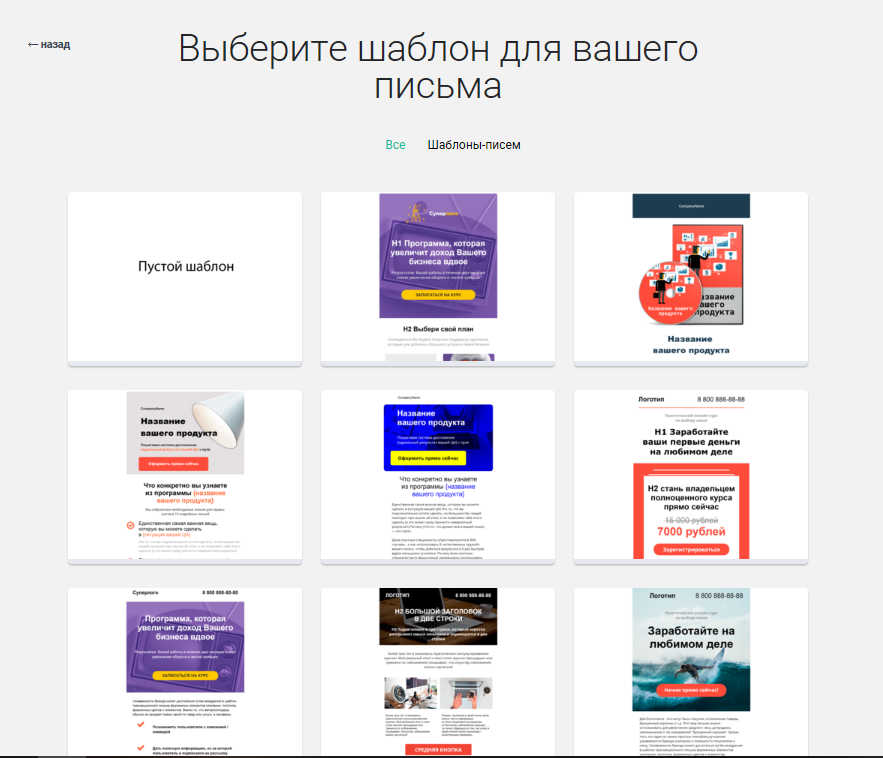
Выберите подходящий шаблон.
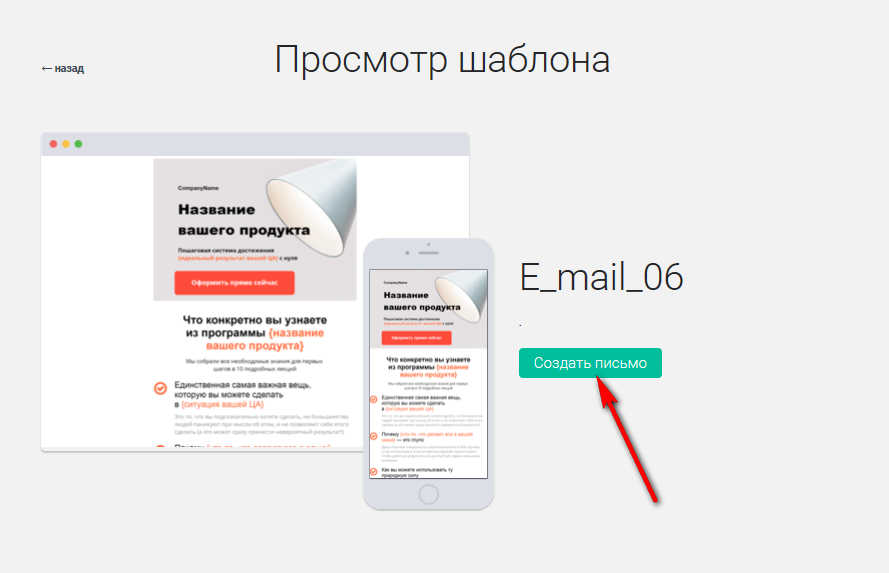
Если дизайн и вид шаблона вас устраивает, нажмите на кнопку «Создать письмо» и вы попадете в конструктор письма:
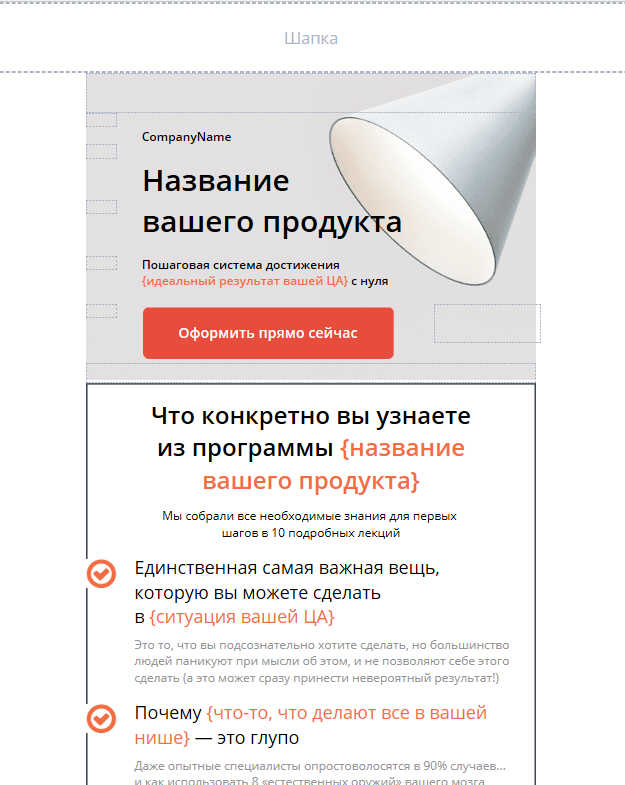
Из чего состоят шаблоны писем?
Редактор конструктора шаблонов занимает середину экрана. Элементы управления находятся внизу:
- слева — настройки страницы,
- справа — добавление новых элементов.
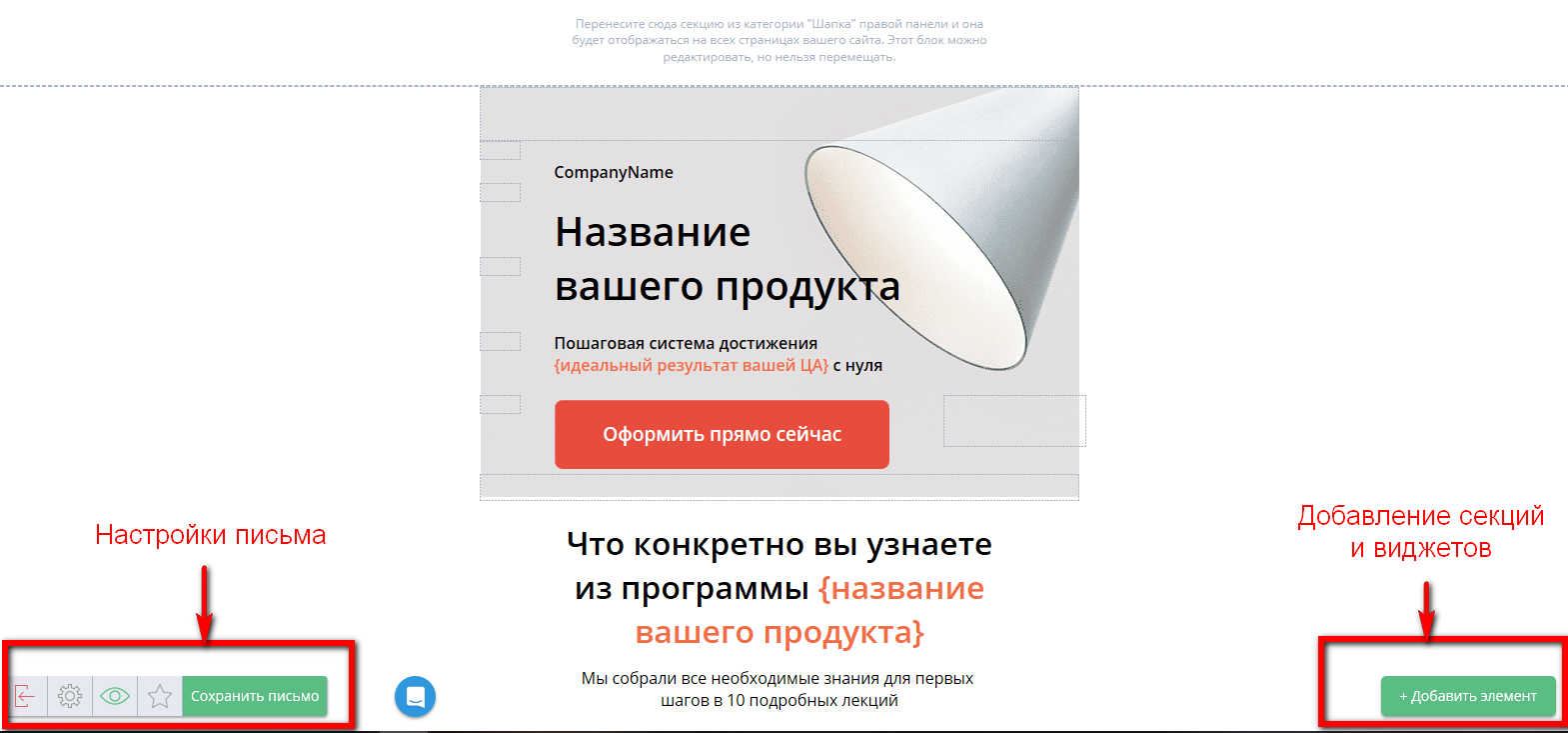
Кнопки панели слева:
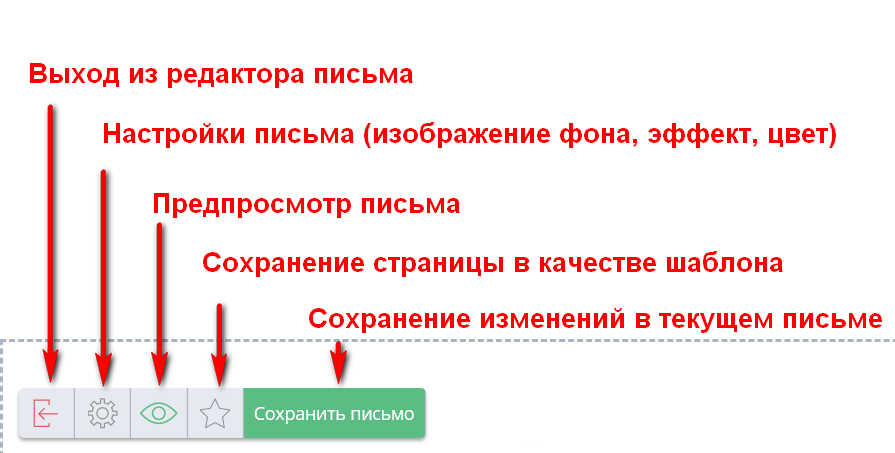
Страница разделена на три логических части: шапка, основное содержимое и подвал.
В каждую из частей можно добавить соответствующие секции. Внутри секции доступны виджеты.
Коллекция готовых секций
Крупные блоки письма — секции — разделены на категории по типу содержимого: контент, отзывы, подвал, товары, шапка. Готовые секции ускорят создания письма.
Чтобы добавить элемент в письмо, нажмите кнопку «Добавить элемент» справа внизу:
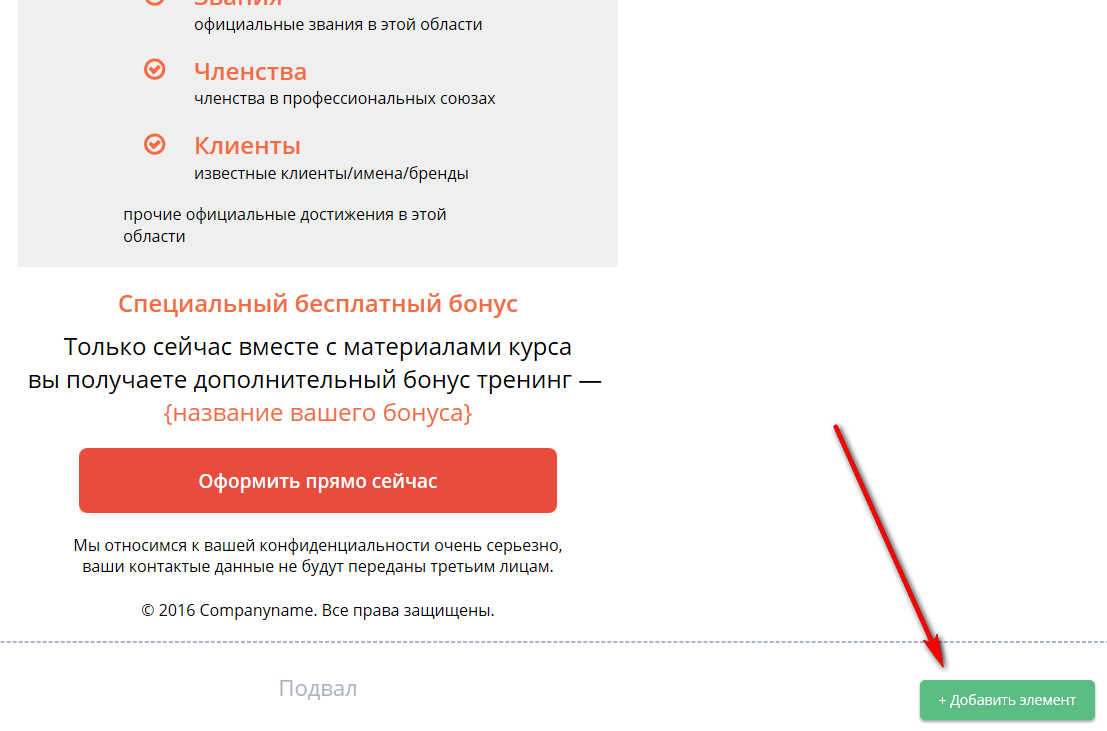
А затем просто перетяните нужную секцию с помощью мыши. Место, куда будет вставлена секция будет подсвечено синим.
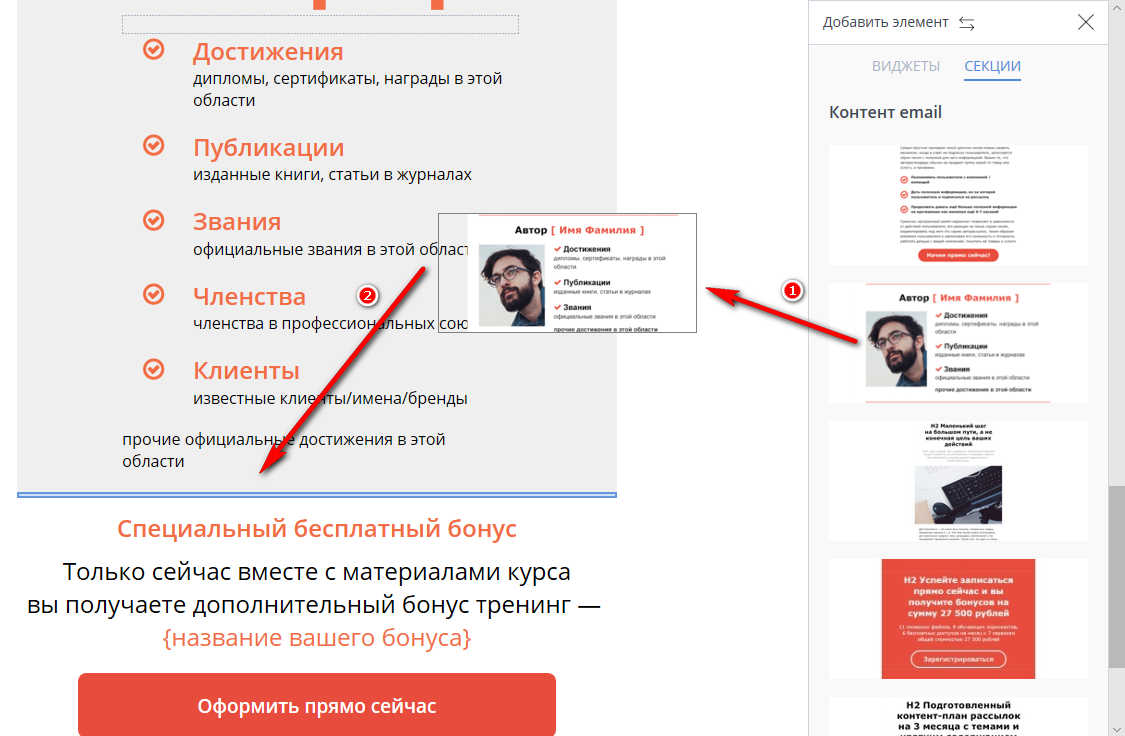
Также вы можете добавить в коллекцию готовых секций собственные шаблоны секций.
Чтобы сохранить секцию в качестве шаблона, наведите мышь на правый верхний угол секции и нажмите на значок звезды.
Чтобы удалить шаблон секции, зайдите в категорию «Мои секции» в коллекции готовых секций и нажмите на значок корзины на том шаблоне секции, который вы хотите удалить.

Добавление новых виджетов
Для добавления виджета в письме должна быть размещена и выбрана (кликом левой кнопки мыши) секция.
Добавление новых виджетов происходит по нажатию на кнопку «Добавить элемент». На появившейся справа панели необходимо выбрать вкладку «ВИДЖЕТЫ», зажав мышкой нужный виджет, перетащите его в нужное место секции.
Место вставки элемента отмечается также, как и место вставки — синей линией.
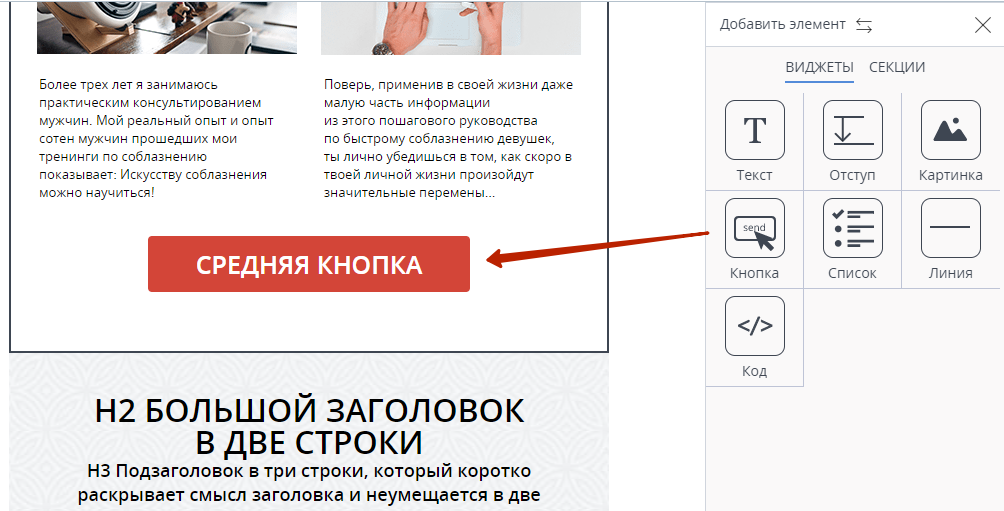
Перемещение элементов
Чтобы переместить секцию или виджет в письме, нажмите на заголовок блока. Удерживая элемент левой кнопкой мыши, переносите его в нужное место:
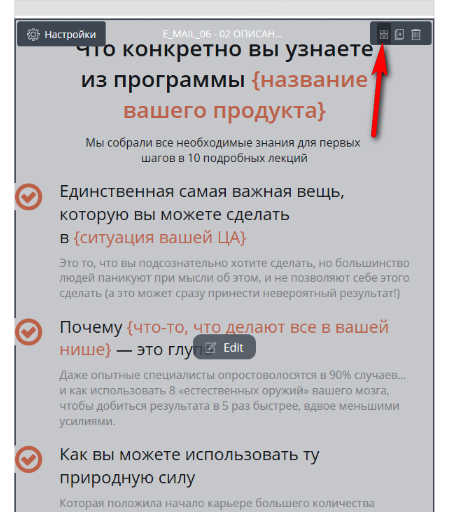
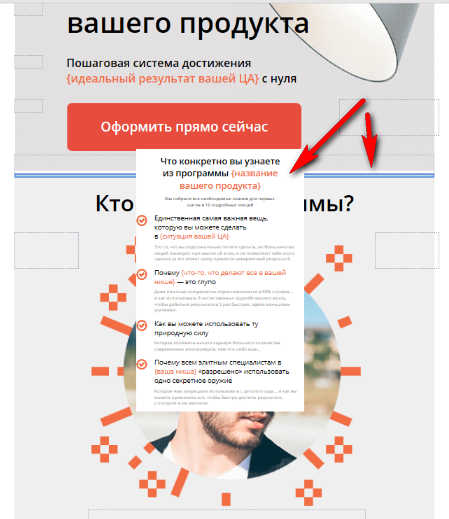
Виджеты можно перемещать как внутри секции, так и между секциями. При перемещении виджета из одной секции в другую он становится первым в новой секции. После перемещения виджета в новую секцию, выберите эту секцию (кликом левой кнопки мыши) и переместите виджет в нужное положение внутри секции.
Изменение дизайна элементов
Нажмите на нужный элемент письма — в правой панели появятся настройки для данного элемента. Для каждого элемента есть готовые стили, которые помогают сэкономить время на разработку дизайна.
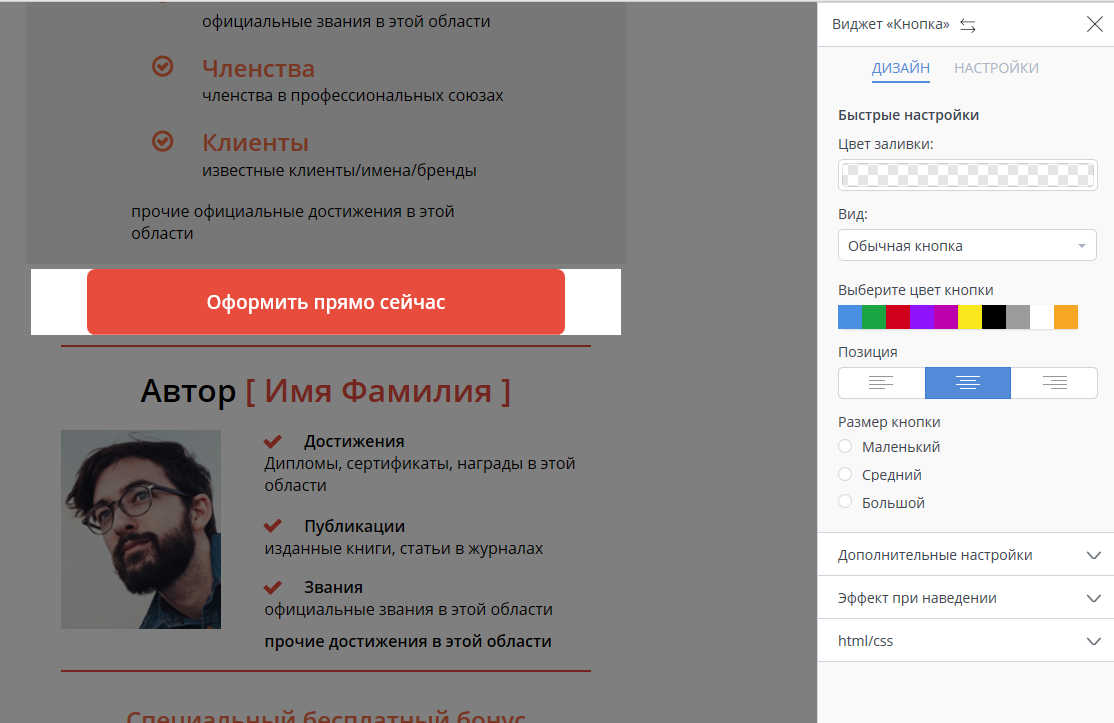
Обратите внимание, что в виджете «текст» можно задавать разные отступы для десктопной и мобильной версии письма.
Для этого откройте настройки виджета «текст» и задайте необходимые значения отступов.
Можно изменять стиль писем рассылки, задав определенные настройки обводки секции.
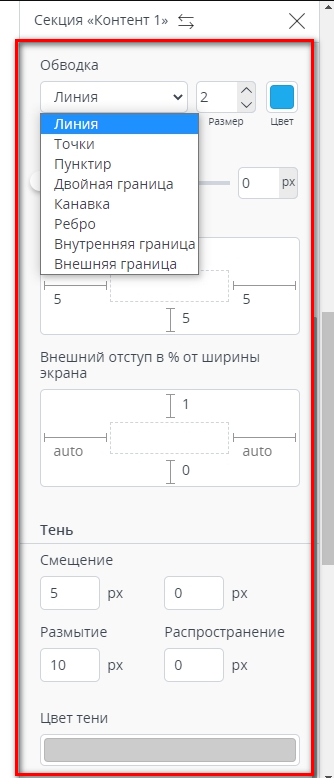 В настройках секции можно выбрать вид обводки, толщину линии, цвет лини, внутренние и внешние отступы от контента, наличие тени, ее цвет и ширину.
В настройках секции можно выбрать вид обводки, толщину линии, цвет лини, внутренние и внешние отступы от контента, наличие тени, ее цвет и ширину.
Откройте настройки секции и задайте необходимые значения Обводки секции.
Как добавить переменные в письмо
Привычные для использования в письмах переменные можно добавить по нажатию на значок «скобки» в виджете «Текст»:
Кликните по нужной переменной левой клавишей мыши, и она добавится в текст письма.
Более подробно обо всех переменных мы рассказали в этой статье.
Как создать свой шаблон письма
Для создания своего шаблона письма нажмите на «звезду» в панели настроек.
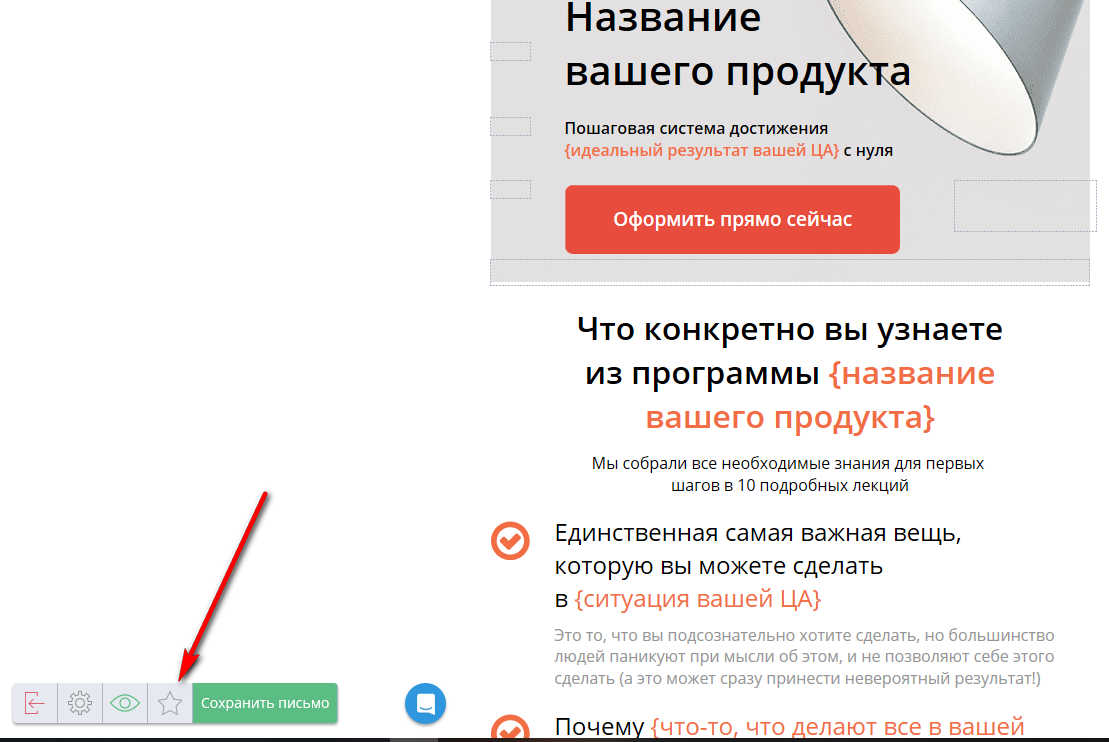
Система предложит ввести название, описание шаблона, загрузить изображение обложки шаблона для компьютера и смартфона, после чего шаблон можно сохранить.
При создании нового письма, если хотите воспользоваться своим шаблоном, следует выбрать закладку «Мои шаблоны» и выбрать нужный шаблон из ранее созданных.
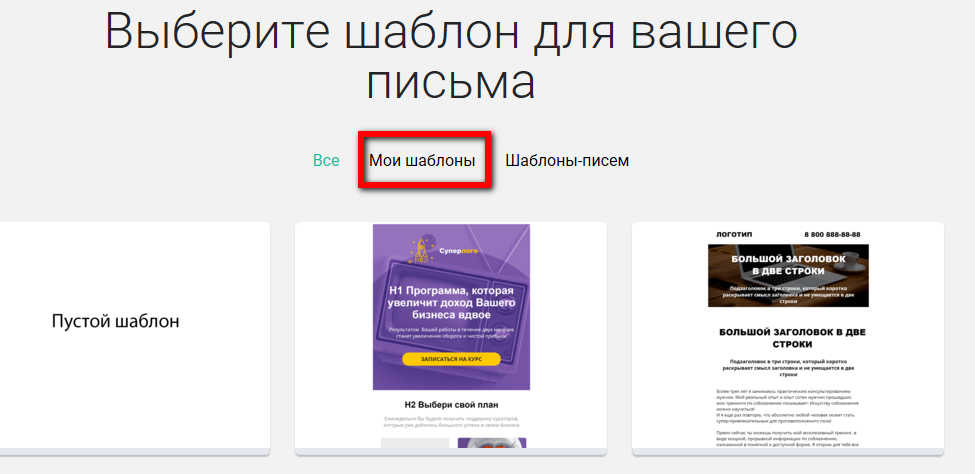
Как удалить или отредактировать свой шаблон письма
Чтобы удалить или отредактировать свой шаблон письма, перейдите в «Мои шаблоны» из раздела «Рассылка» — «Мгновенная» или «Рассылка» — «Автоматическая». Нажмите «Просмотреть» на нужном шаблоне.
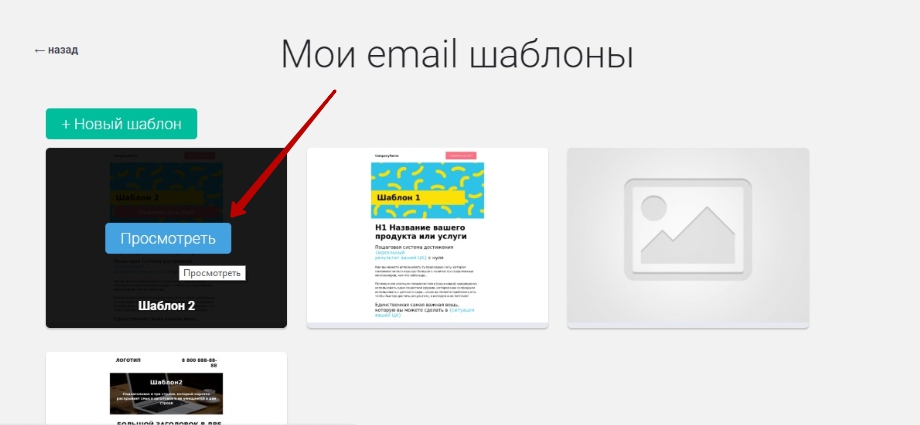
Выберите, что именно вы хотите сделать: «Редактировать» или «Удалить».
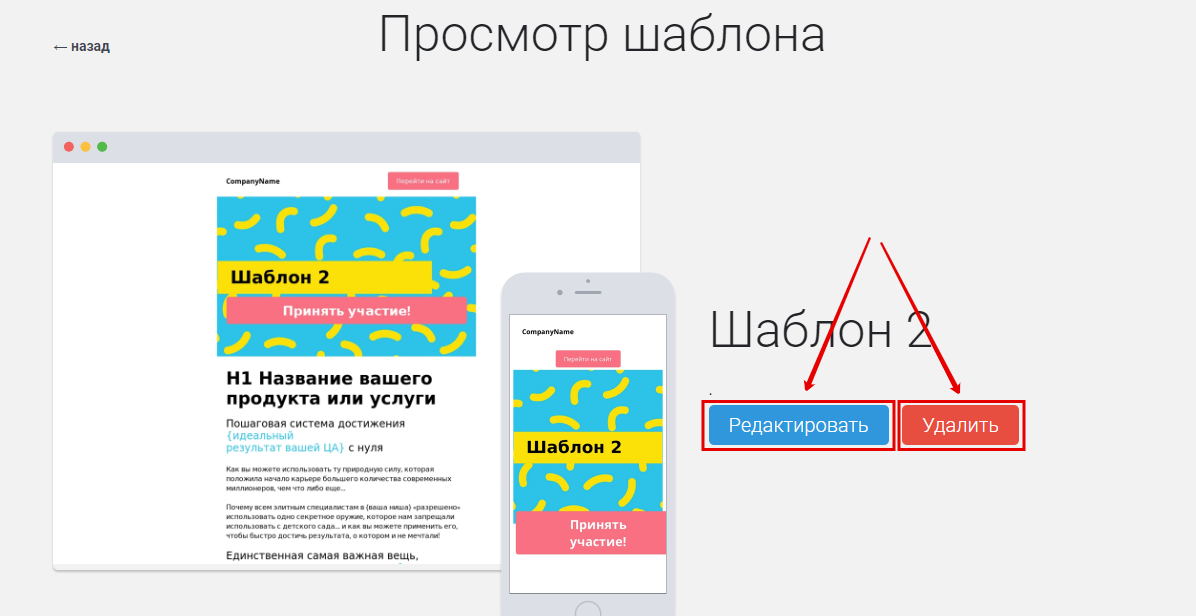
После редактирования шаблона для сохранения изменений необходимо нажать «Сохранить письмо».
Работа в мобильной версии конструктора писем
Иногда может возникнуть необходимость создать или отредактировать письмо, имея под рукой лишь мобильное устройство.
В конструкторе писем можно добавлять новые письма, а также добавлять, удалять секции и виджеты, вносить изменения в настройки виджетов с мобильных устройств iOS и Android.
Как предоставить доступ для редактирования шаблона письма дополнительному администратору?
Для того, чтобы дополнительный администратор мог редактировать шаблон письма, перейдите в раздел «CRM» — «Сотрудники» и в редактировании профиля на вкладке «Сайт» установите галочку «Может создавать новые страницы на сайтах». Если установить галочки, которые с пометкой «Выключить», то у дополнительного администратора появится возможность редактировать не только шаблоны писем, но и страницы сайтов.
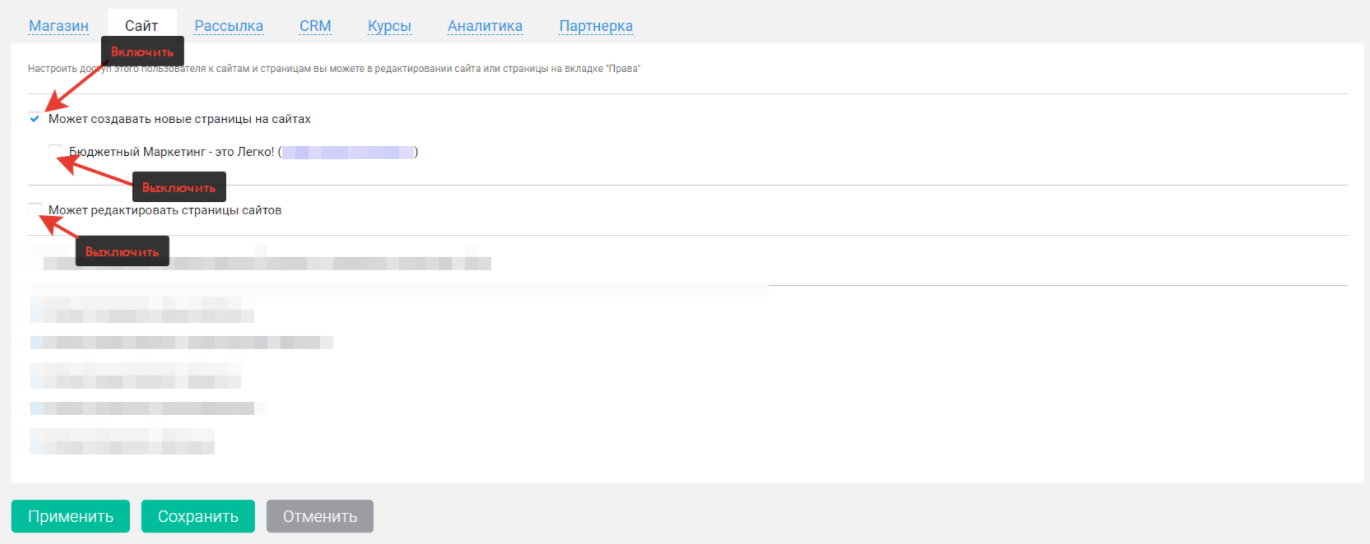
Как вы уже поняли, конструктор писем работает по такому же принципу как и конструктор страниц. Поэтому, если ранее вы пользовались конструктором страниц, то сможете легко и быстро создать письмо.
Выделяйтесь, создавая уникальные письма вашей рассылки. Пользуйтесь новым инструментом с удовольствием!
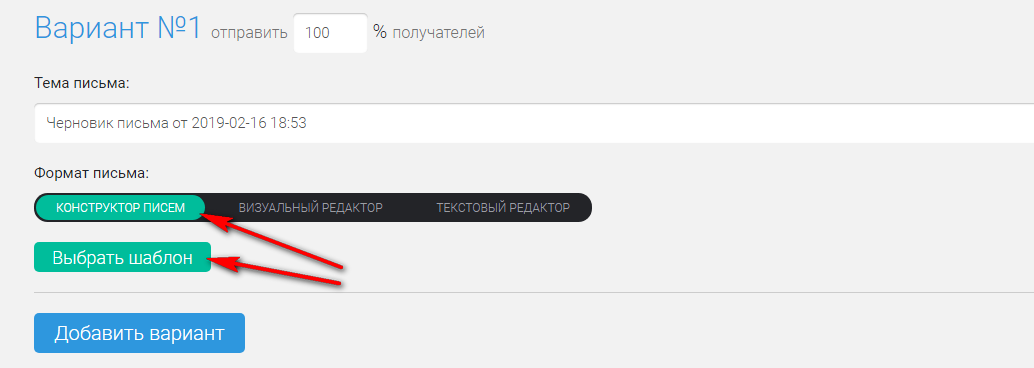

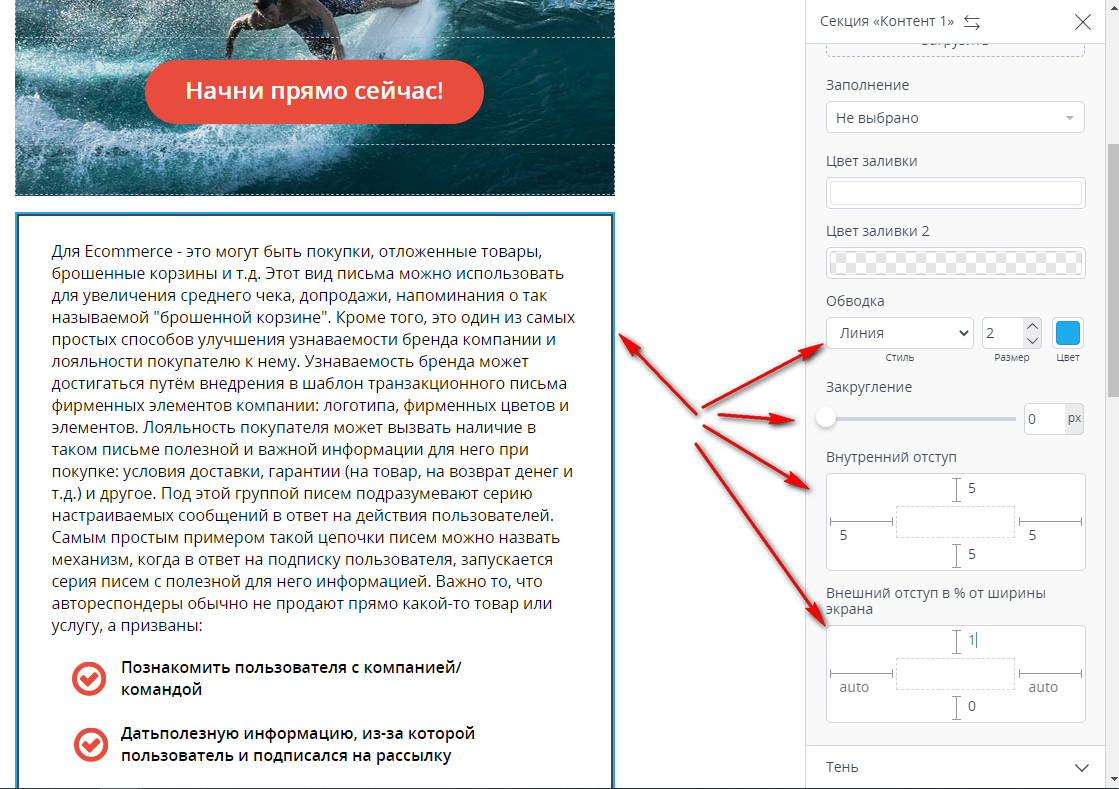
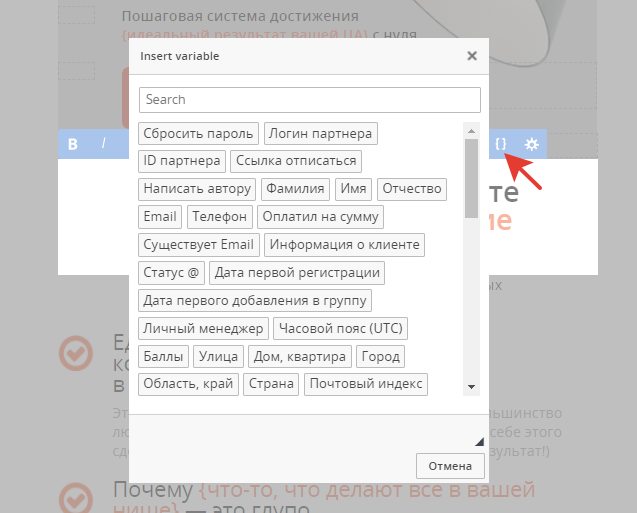
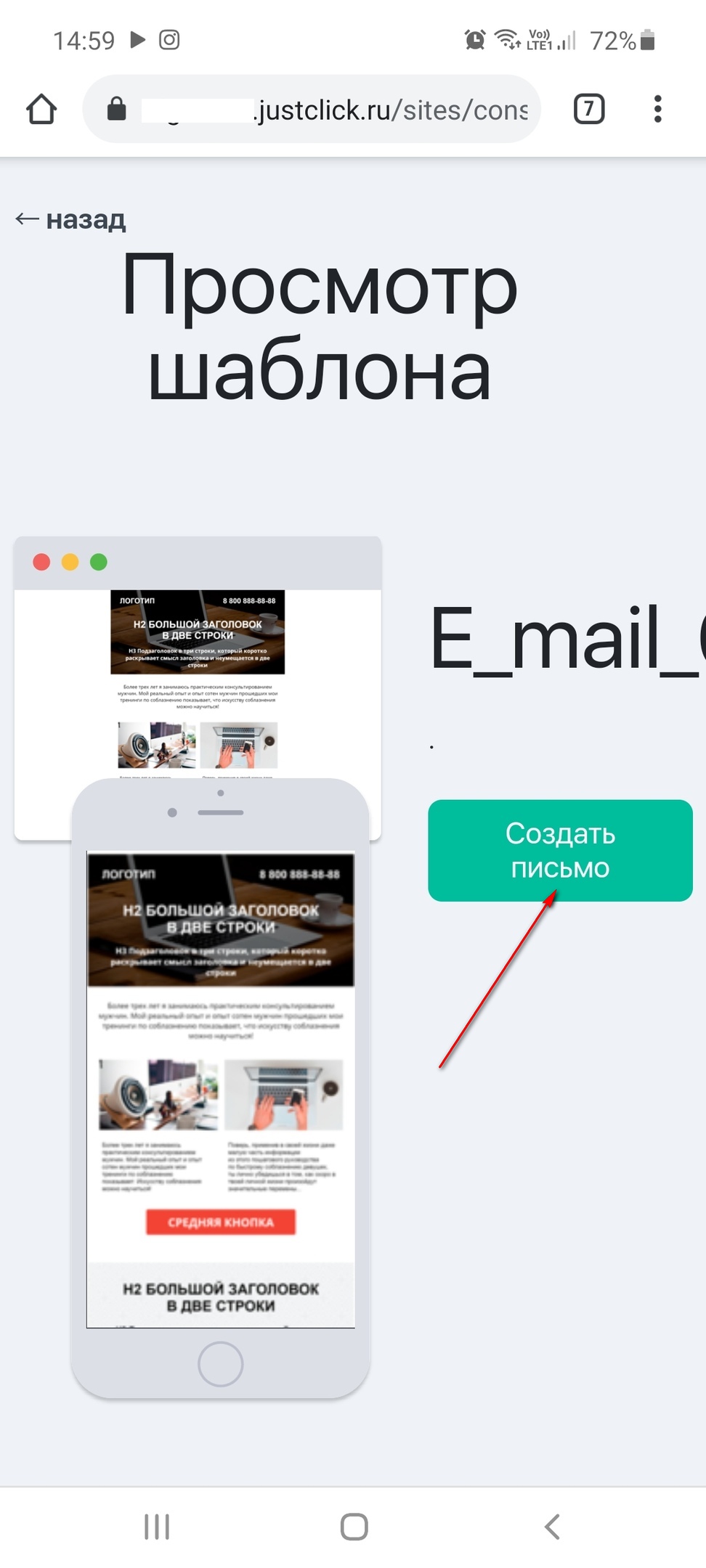


 (15 оценок, среднее: 4,13 из 5)
(15 оценок, среднее: 4,13 из 5)