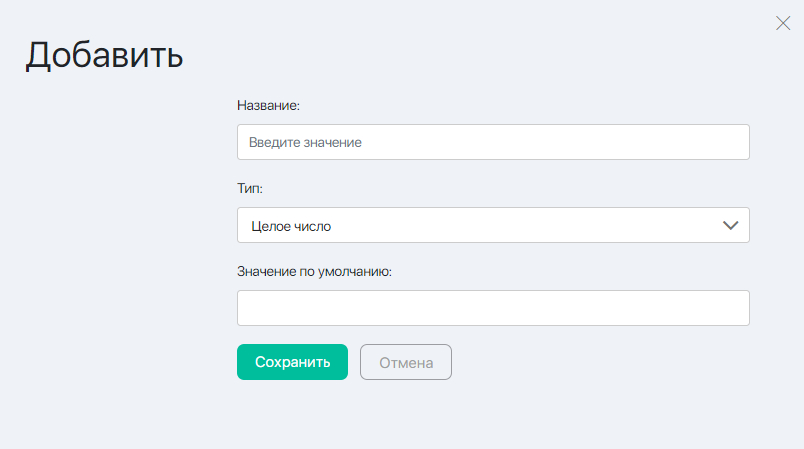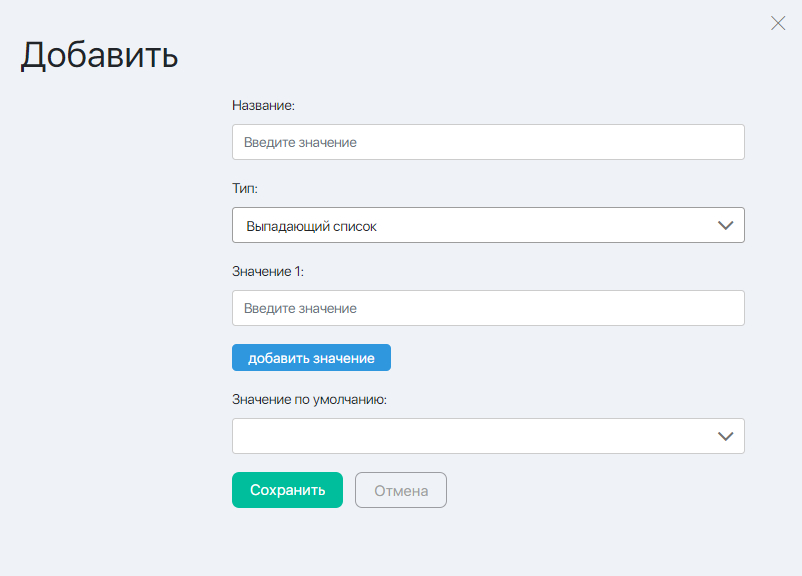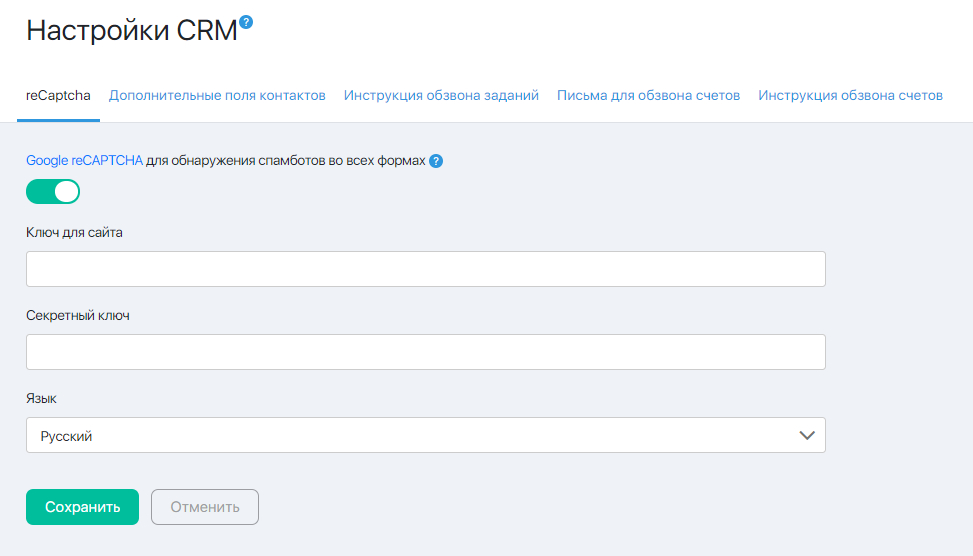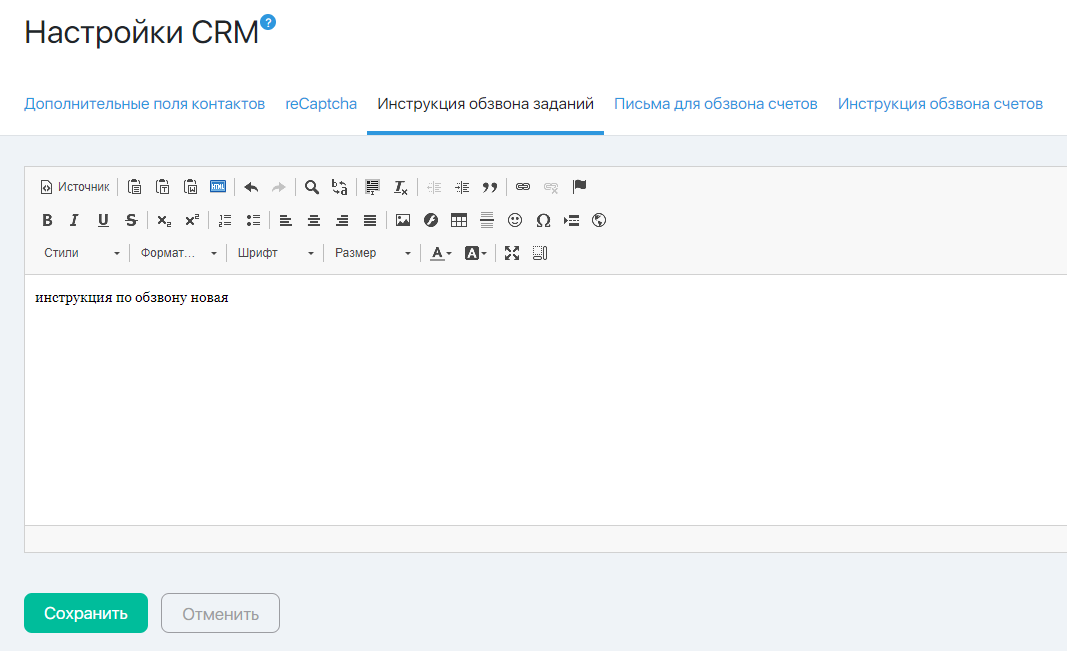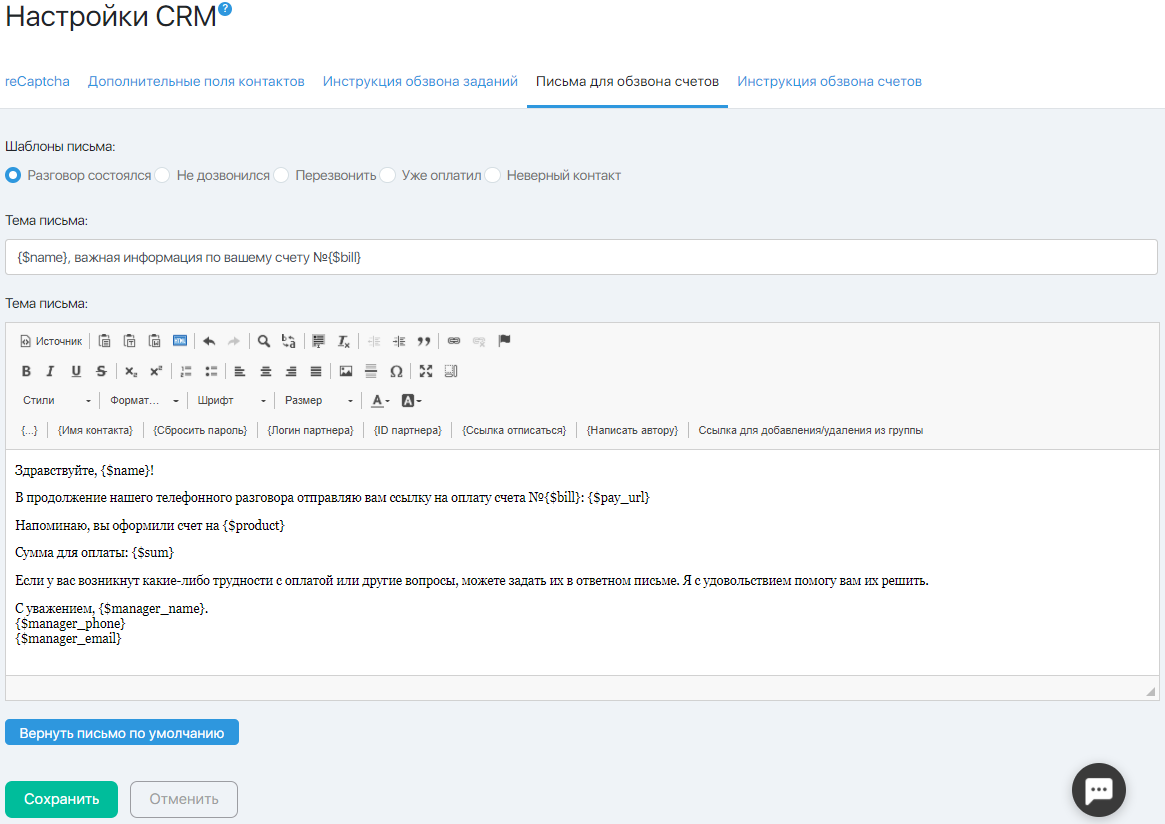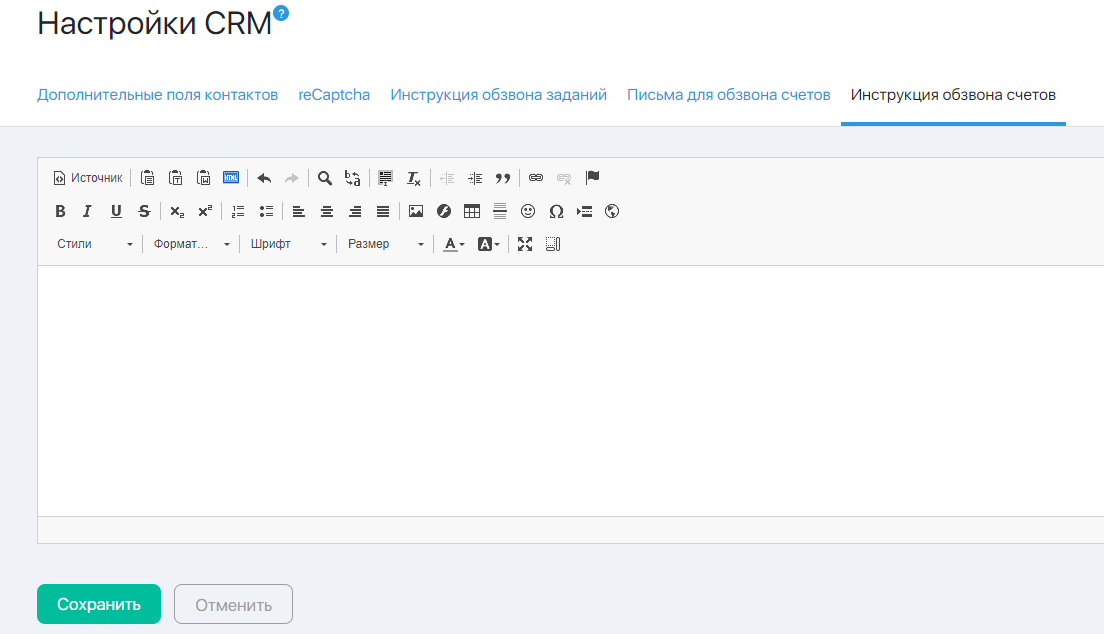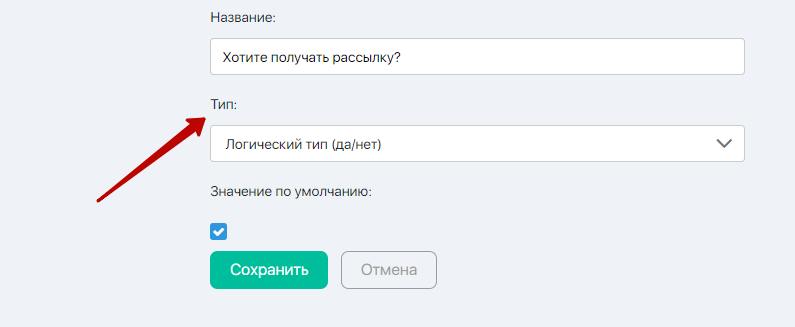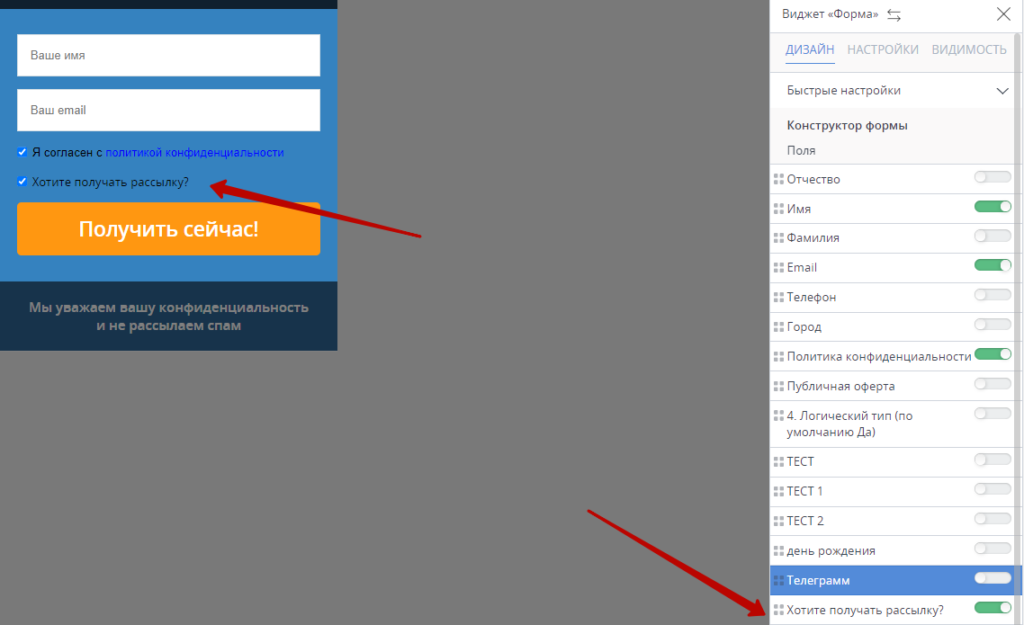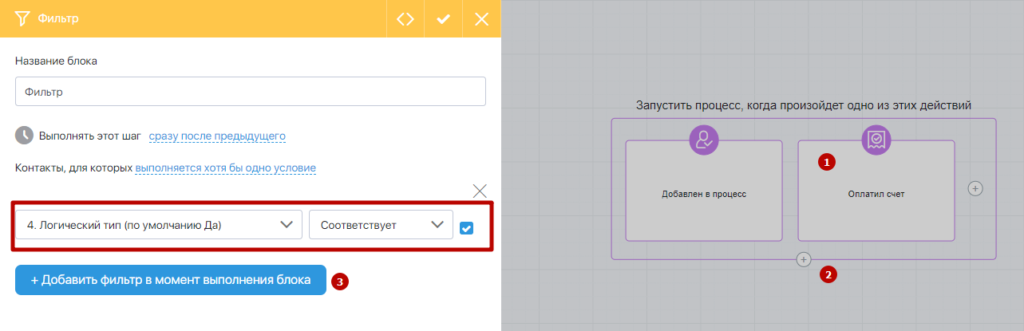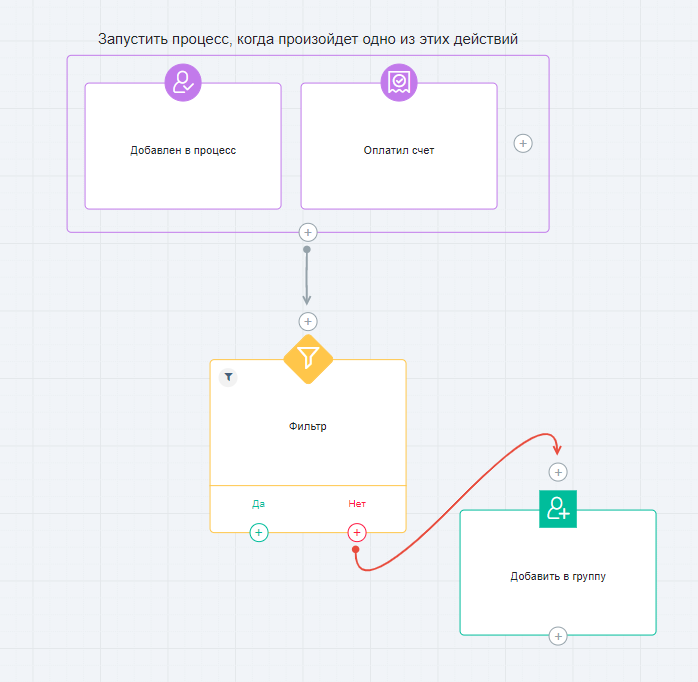Содержание
Чтобы перейти к настройкам CRM, необходимо выбрать в основном меню пункт CRM и далее в подменю – Настройки.
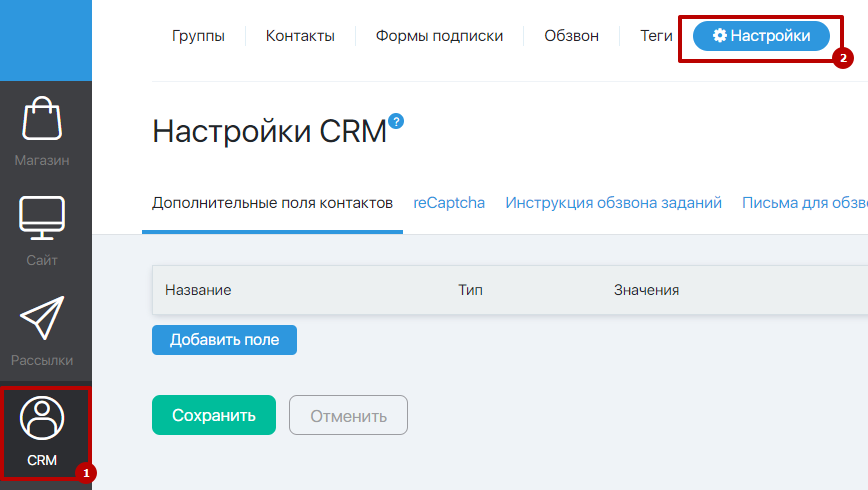
Форма содержит 5 вкладок:
- Дополнительные поля контакта;
- Инструкции обзвона заданий;
- Письма для обзвона счетов;
- Инструкция обзвона счетов;
- Интеграции.
Обратите внимание! На всех вкладках, кроме «Дополнительные поля контакта» и «Интеграции», добавление инструкций и редактирование писем доступно, если в систему добавлен хоть один сотрудник.
Дополнительные поля контакта
При необходимости можно задать дополнительные поля, которые будут заполняться при добавлении нового контакта.
Для добавления нужно нажать кнопку Добавить поле и заполнить форму во всплывающем окне.
Указываются:
- название поля;
- тип, возможные значения:
- целое число;
- дробное число;
- дата;
- дата и время;
- строка (до 255 символов);
- текст (любой длины);
- логический тип (да/нет);
- выпадающий список;
- переключатели;
- значение по умолчанию (заполнять не обязательно).
Если выбран тип выпадающий список, форма изменит вид:
Появится дополнительное поле Значение 1, куда необходимо ввести возможное значение из выпадающего списка. Кнопка добавить значение добавит следующее поле для ввода.
После заполнения всех полей необходимо нажать кнопку Сохранить. Поле будет добавлено.
reCAPTCHA
Данная вкладка позволяет настроить reCaptcha. Подробно о настройке мы рассказали в этой статье.
Инструкции обзвона заданий
Данная вкладка позволяет добавить инструкции по обзвону заданий для сотрудников call-центра.
Для формирования инструкции используется стандартный текстовый редактор Expertam. Кнопка Сохранить служит для сохранения изменений.
Письма для обзвона счетов
На этой вкладке можно настроить типовые письма, которые отсылаются сотрудниками call-центра клиентам после прозвона.
Необходимо с помощью радиокнопки выбрать, для какой ситуации создается шаблон письма:
- успешный звонок;
- не берет трубку;
- перезвонить;
- уже оплатил;
- неверный номер;
- отказ.
Для каждого варианта существует письмо по умолчанию. Однако с помощью стандартного текстового редактора Expertam в текст можно вносить изменения и дополнения.
Кнопка Вернуть письмо по умолчанию возвращает исходный вариант письма
Инструкции обзвона счетов
Данная вкладка позволяет добавить инструкции по обзвону счетов для сотрудников call-центра.
Для формирования инструкции используется стандартный текстовый редактор Expertam. Кнопка Сохранить служит для сохранения изменений.
Интеграции
Вы можете настроить интеграцию с сервисом «Zapier». Мы посвятили этому отдельную статью.
FAQ (ответы на частые вопросы)
Чтобы названия полей формы были на английском:
- Сначала создайте такие поля в разделе CRM — Настройки Дополнительные поля контакта. Для этого перейдите в раздел и нажмите на кнопку «Добавить поле».
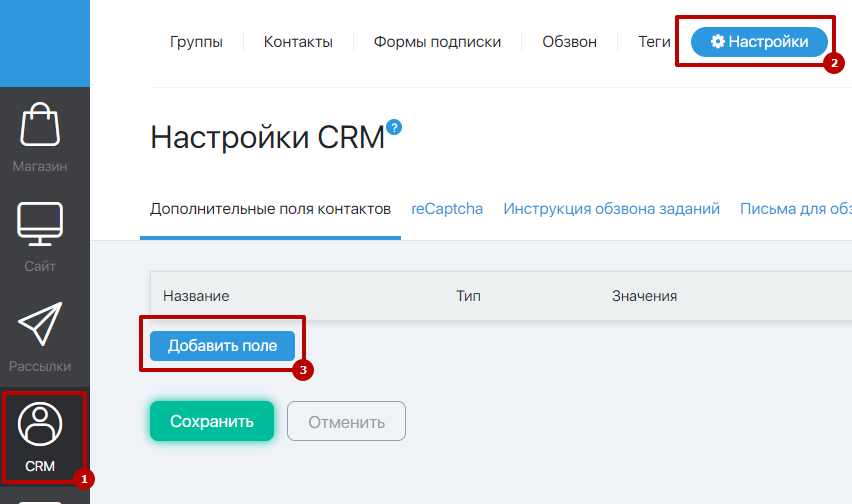
- После этого в настройках формы отключите поля на русском и включите поля на английском. (Для увеличения изображения нажмите на него).
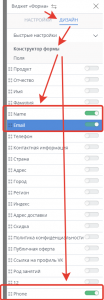
- Подписи к полям можно изменить в настройках самих полей в форме вот тут:

- Изменить текст на кнопке можно прямо на самой кнопке. Для этого дважды нажмите на нее левой кнопкой мыши, удалите не нужный текст и напечатайте свой.
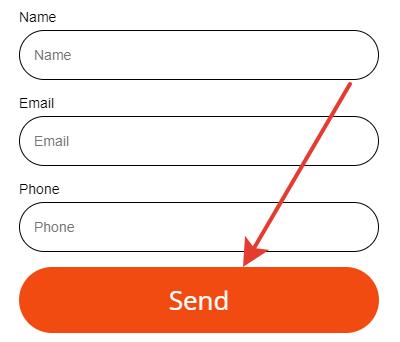
- Изменить текст «Продукт» и «Стоимость» в форме заказа можно только через html-код формы, который вы можете скопировать при ее создании.
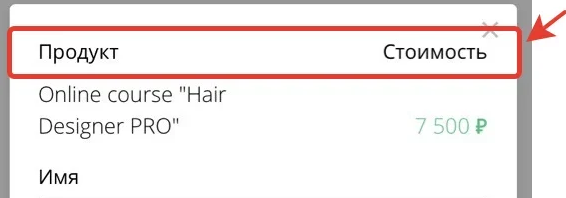 Для изменения текста «Продукт» и «Стоимость» на английский язык сделайте следующее:
Для изменения текста «Продукт» и «Стоимость» на английский язык сделайте следующее:
— скопируйте html-код созданной вами формы заказа;
— вставьте код в блокнот (можно использовать как обычный блокнот, так и «Notepad ++»);
— с помощью поиска (Ctrl+F) найдите в коде значение: «Продукт</span>» (искать нужно без кавычек!);
— замените в найденном коде слово «Продукт» на английское «Product»;
— с помощью поиска (Ctrl+F) найдите в коде значение: «Стоимость</span>» (искать нужно без кавычек!);
— замените в найденном коде слово «Стоимость» на английское «Price»;
— после этого скопируйте измененный код из блокнота и вставьте его в нужное место вашей страницы.
Если используете страницы, созданные в Конструкторе страниц Expertam, то просто перетяните в редакторе страницы виджет «Код» на нужное место и, в настройках виджета, вставьте скопированный код формы в поле «Вставьте ваш код».
Также, обращаем ваше внимание на то, что если вам нужны формы на английском, возможно, вам больше подойдет не expertam.ru (сервис ориентированный на русскоязычную аудиторию), а expertam.ru (отдельный полностью англоязычный сервис) или испанская верcия сервиса expertam.com.
Если ваш клиент приобретает продукт, вы можете предложить ему возможность выбора: получать или не получать вашу рассылку. Реализовать это можно с помощью настройки дополнительного поля в CRM, а также Процессов. Опишем настройки пошагово:
- В разделе CRM — Настройки — Дополнительные поля контактов создаем новое поле (тип — логический тип), то есть клиенту нужно будет поставить галочку. Включенную галочку задаем значением по умолчанию:
- В разделе CRM — Формы подписки создаем форму заказа продукта и включаем дополнительное поле:
- В разделе Задачи — Процессы настраиваем Процесс, в котором стартовым триггером будет оплата любого продукта (шаг 1). Затем добавляем Фильтр (шаг 2) и параметр, по которому клиент будет отфильтрован (шаг 3):
- То есть, согласно заданному фильтру, если клиент не поставил галочку вы можете перевести его в отдельную группу, которую везде будете ставить в исключения рассылки.
Отметим, что при описанной схеме покупатель все равно получит служебные письма нашего сервиса после покупки продукта, а также служебные письма для авторизации в личном кабинете курсов, но рассылку не будет получать.
При добавлении нового раздела в FAQ дублировать раздел здесь через вставку кода раздел Текст (только текст, без скриншотов и элементов шорткода). Как в форме подписки/заказа создать названия полей на английском языке?
Чтобы названия полей формы были на английском:
Сначала создайте такие поля в разделе CRM — Настройки Дополнительные поля контакта. Для этого перейдите в раздел и нажмите на кнопку «Добавить поле».
После этого в настройках формы отключите поля на русском и включите поля на английском. (Для увеличения изображения нажмите на него).
Изменить текст на кнопке можно прямо на самой кнопке. Для этого дважды нажмите на нее левой кнопкой мыши, удалите не нужный текст и напечатайте свой.
Изменить текст «Продукт» и «Стоимость» в форме заказа можно только через html-код формы, который вы можете скопировать при ее создании.
Для изменения текста «Продукт» и «Стоимость» на английский язык сделайте следующее:
скопируйте html-код созданной вами формы заказа;
— вставьте код в блокнот (можно использовать как обычный блокнот, так и «Notepad ++»);
— с помощью поиска (Ctrl+F) найдите в коде значение: «Продукт</span>» (искать нужно без кавычек!);
— замените в найденном коде слово «Продукт» на английское «Product»;
— с помощью поиска (Ctrl+F) найдите в коде значение: «Стоимость</span>» (искать нужно без кавычек!);
— замените в найденном коде слово «Стоимость» на английское «Price»;
— после этого скопируйте измененный код из блокнота и вставьте его в нужное место вашей страницы.
Если используете страницы, созданные в Конструкторе страниц Expertam, то просто перетяните в редакторе страницы виджет «Код» на нужное место и, в настройках виджета, вставьте скопированный код формы в поле «Вставьте ваш код».
Также, обращаем ваше внимание на то, что если вам нужны формы на английском, возможно, вам больше подойдет не (сервис ориентированный на русскоязычную аудиторию), а это отдельный полностью англоязычный сервис.