Содержание
В подразделе Счета находится сводная информация по заказам, совершенным через магазин.
Форма позволяет:
- просматривать сводную информацию по счетам;
- просматривать и редактировать детальную информацию по каждому счету;
- экспортировать список счетов;
- формировать новый счет;
- настраивать письма-напоминания об оплате.
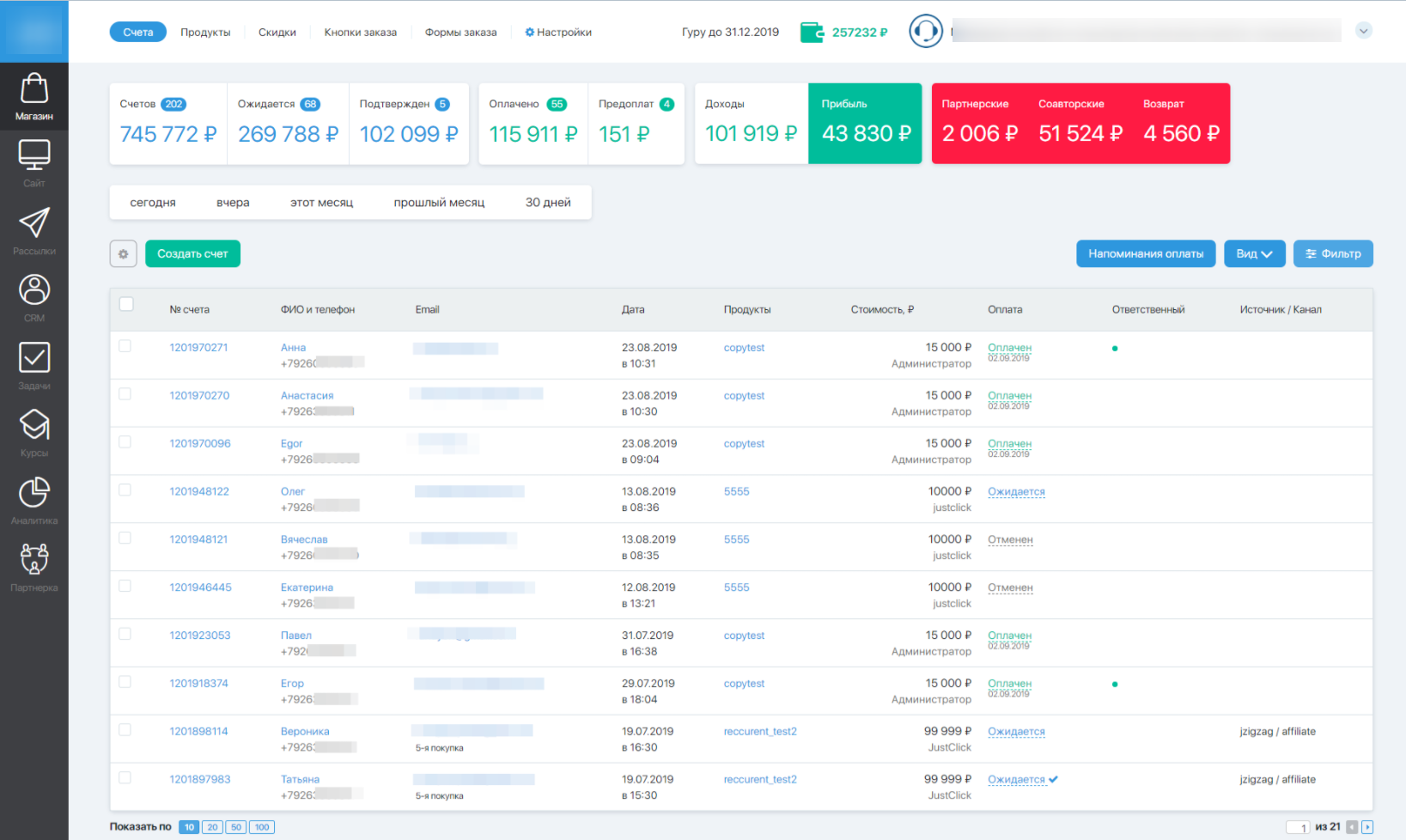
Сводная информация
В верхней части страницы выводится следующая информация:
- общее количество счетов;
- счета, ожидающие оплаты;
- подтвержденные счета;
- оплаченные счета;
- внесенные предоплаты;
- доходы (Оплачено минус Расходы, заданные в настройках продукта (предоплаты по счетам в «Оплачено» не входят));
- прибыль (Доходы минус Комиссии (соавторские, партнерские, Call-центр) минус Возвраты без учета предоплат);
- сумма партнерских выплат;
- выплаты call-центру;
- соавторские гонорары;
- возвраты клиентам.

Если какие-то опции не используются, например, нет соавторов или call-центра, то данные позиции выводиться не будут.
Комиссионные за использование процессинга Expertam, дополнительная комиссия за тариф «Начинающий» и предоплаты по счетам в расчете «Прибыли» магазина не участвуют.
Информация по отдельным заказам
В нижней части экрана выводится информация по отдельным заказам:
- номер счета;
- имя и телефон заказчика;
- адрес электронной почты;
- дата и время заказа;
- заказанный продукт;
- его стоимость;
- дата оплаты;
- менеджер, ведущий заказ;
- канал привлечения клиента;
- и т.д.
Вид таблицы
Для настройки таблицы служит кнопка Вид в верхней части экрана. Таблицу заказов можно настроить под себя, добавив или убрав колонки.
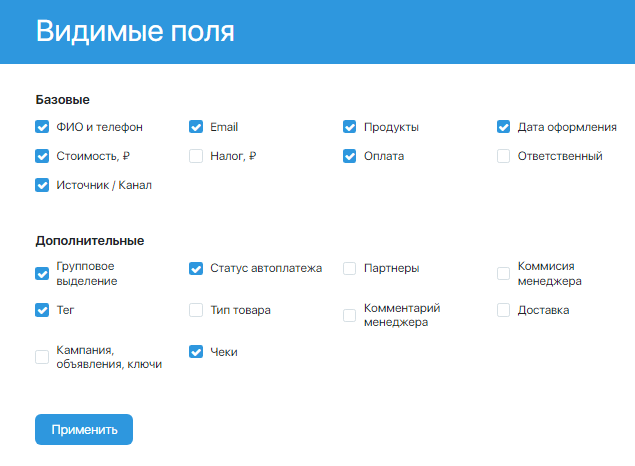
По умолчанию видимыми являются базовые поля. Для добавления/удаления полей (столбцов таблицы) необходимо проставить/снять галочки в соответствующих чекбоксах.
Фильтр
Кнопка Фильтр позволяет выбрать заказы по определенным критериям.
При открытии фильтр выглядит следующим образом:
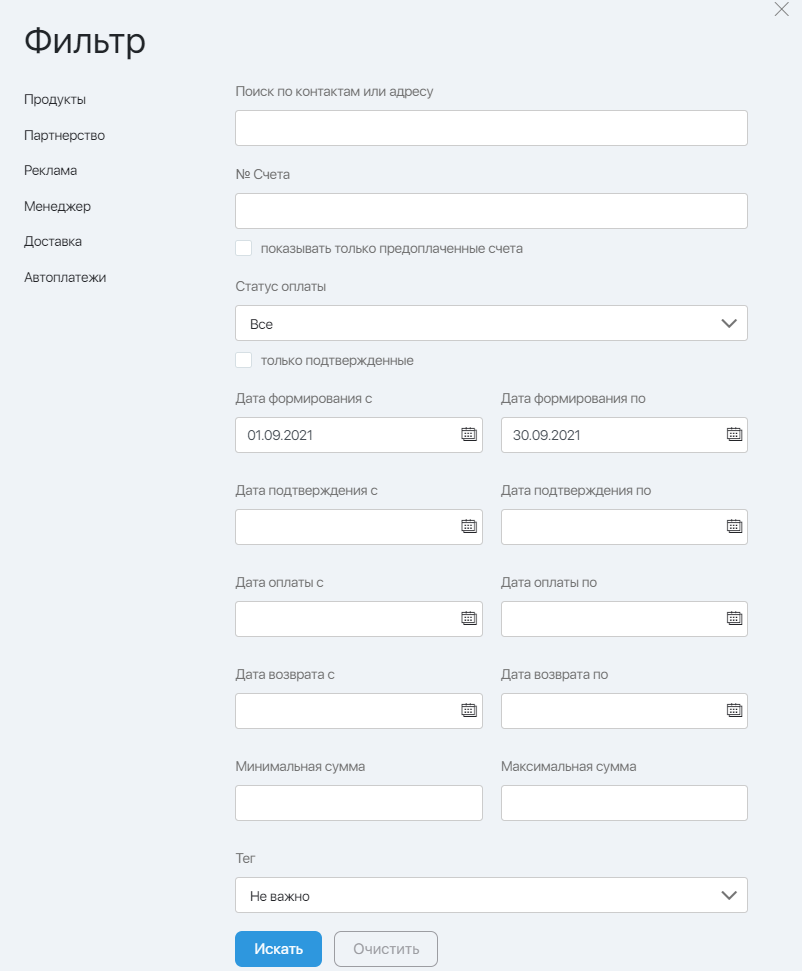
Поля фильтра:
| Название поля | Описание |
| Поиск по контактам или адресу | Позволяет отбирать заказы по ФИО, номеру телефона или e-mail адресу клиента. Можно вводить как значение целиком, так и его часть. |
| № Счета | Поиск заказа по номеру счета. Чекбокс показывать только предоплаченные счета позволяет выбрать счета, по которым была произведена предоплата. |
| Статус оплаты | Поиск заказов с определенным статусом оплаты. Значение выбирается из выпадающего списка:
Чекбокс только подтвержденные позволяет выбрать заказы, по которым получено подтверждение. |
| Дата формирования с.. по | Позволяет задавать диапазон дат с помощью календаря
|
| Дата подтверждения с.. по | |
| Дата оплаты с.. по | |
| Дата возврата с .. по | |
| Минимальная сумма Максимальная сумма |
Позволяет выбрать все заказы на сумму равную или большую указанной |
| Тег | Позволяет выбрать заказы с определенным тегом |
При клике по любому из пунктов, расположенных слева, откроется дополнительное меню:
Продукты
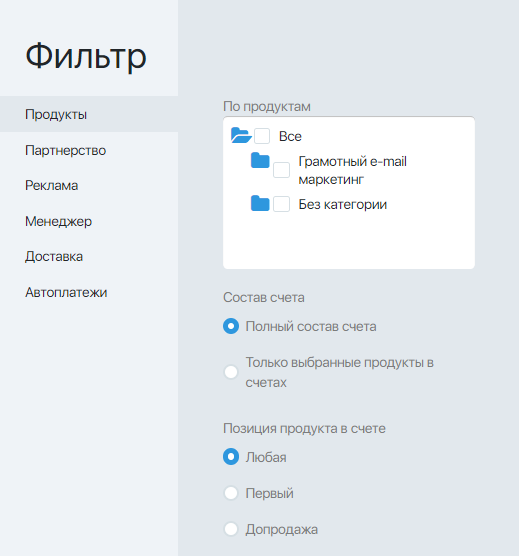
Фильтр позволяет отобрать счета, относящиеся к заказам определенного продукта/категории продуктов. Дополнительно можно задать, показывать полный состав счета или только выбранные продукты. И показывать ли счета, в зависимости от позиции продукта.
Партнерство
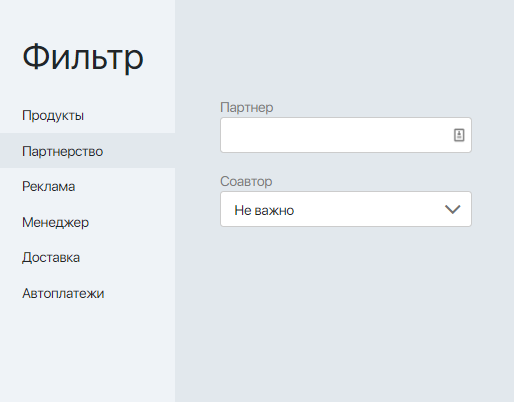
Фильтр позволяет отобрать счета по заказам, пришедшим от определенного партнера, или на продукты, имеющие определенного соавтора.
Реклама
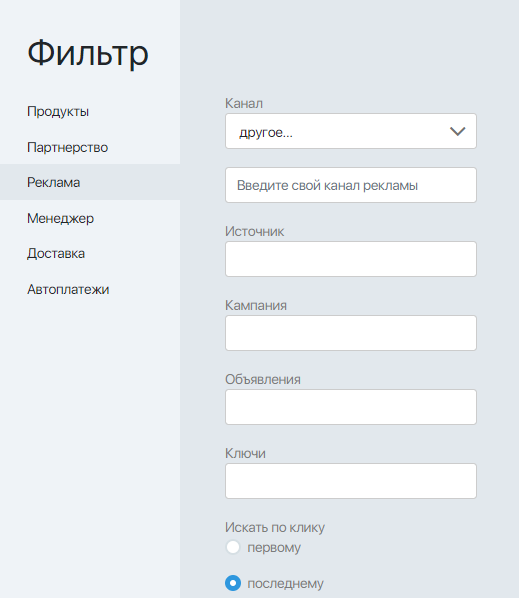
Данный фильтр позволяет отобрать заказы в разрезе рекламных компаний.
Можно отфильтровать заказы по:
- каналу;
- источнику;
- рекламной компании;
- рекламному объявлению;
- ключевым словам.
Дополнительно, с помощью радиокнопки, можно указать, искать по первому или по последнему клику.
Менеджер
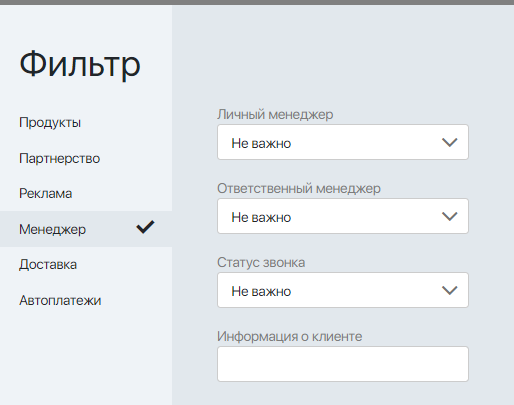
Данный фильтр позволяет отобрать заказы, находящиеся в ведении того или иного менеджера. А так же выбрать заказы с определенным статусом звонка клиенту:
- ВСЕ звонки;
- хотя бы 1 успешный звонок;
- успешный звонок;
- не берет трубку;
- перезвонить;
- уже оплатил;
- неверный номер;
- отказ.
Кроме того, можно найти заказы с определенной информацией о клиенте, указанной менеджером во время звонка.
Доставка
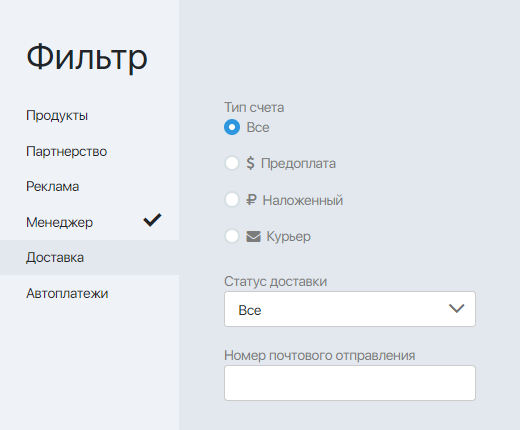
Данный фильтр позволяет выбрать заказы по типу оплаты:
- ВСЕ;
- предоплата;
- наложенный платеж;
- курьеру.
Так же можно отобрать заказы по статусу доставки:
- ВСЕ;
- Необработан;
- Отправлен;
- Возврат;
- Online.
И по номеру почтового отправления.
Автоплатежи
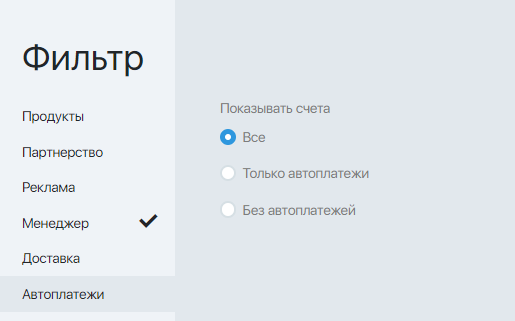
Данный фильтр позволяет выбрать счета с/без автоплатежей.
Заполнять все поля фильтров не обязательно. Необходимо задать значения фильтра и нажать кнопку Искать. В таблицу будут выведены записи, отвечающие условиям фильтрации. Чтобы вывести полную таблицу необходимо нажать кнопку Фильтр, а затем Очистить.
Управление счетом
При клике по номеру любого счета в таблице происходит переход к форме Счет №…, позволяющей управлять выбранным счетом.
Создание счета
Если при телефонном звонке клиент выразил интерес к покупке какого-либо продукта, можно создать счет и отправить его на электронную почту клиента. Для этого служит кнопка Создать счёт, расположенная над сводной таблицей со счетами.
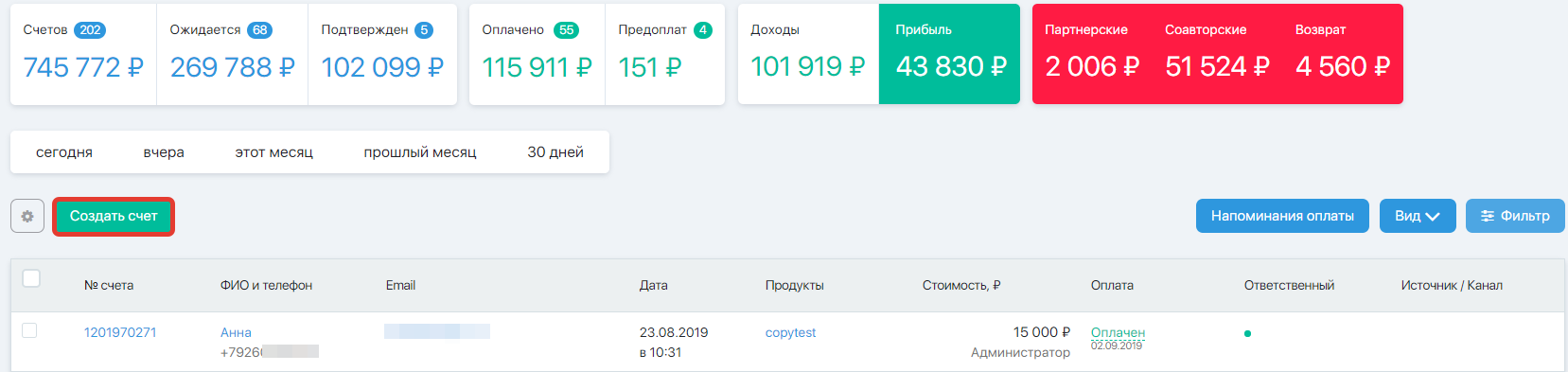
Напоминания об оплате
Expertam позволяет настраивать автоматическую серию писем-напоминаний клиентам, которые сделали заказ, но не оплатили его.
Для добавления и редактирования писем необходимо нажать кнопку Напоминания оплаты
Экспорт
Для экспорта списка заказов служит кнопка в виде шестеренки в верхней части экрана.
При клике по ней откроется окно с выпадающим списком возможных форматов экспорта
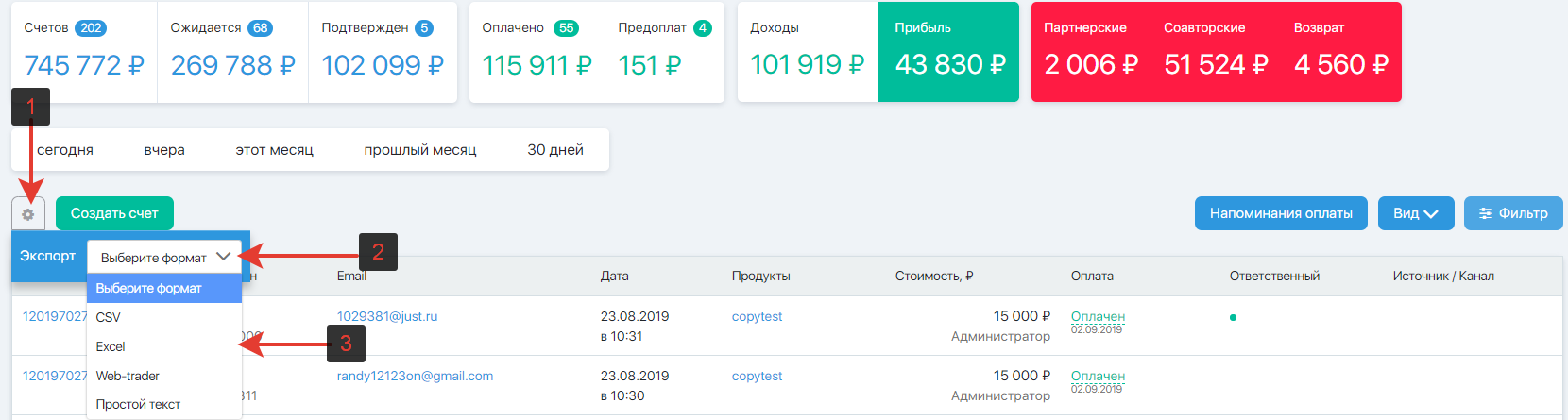
Доступны форматы:
- CSV;
- Excel;
- Web-trader;
- Простой текст.
Необходимо выбрать подходящий формат экспорта и кликнуть по нему. Файл заказов будет загружен на компьютер.
- №
- Телефон контакта
- Название
- Фамилия
- Отчество
- Дата
- Время
- Товары
- Товары (ID)
- Пин-коды
- Адрес для выставления счёта 1
- Адрес для выставления счёта 2
- Город для выставления счёта
- Регион для выставления счёта
- Индекс для выставления счёта
- Код страны для выставления счёта
- Страна для выставления счёта
- Адрес доставки / Имя
- Адрес доставки / Телефон
- Адрес доставки 1
- Адрес доставки 2
- Город доставки
- Регион доставки
- Почтовый индекс доставки
- Код страны доставки
- Страна доставки
- Партнер-1
- Комиссия-1
- Партнер МЛМ
- Комиссия МЛМ
- Тег
- Сумма
- Налог
- VAT ID покупателя
- Reverse charge
- Тип
- Сумма предоплат
- Тип оплаты баллами
- Сумма баллов
- Оплата
- Способ оплаты
- Доставка
- РПО
- Дата оплаты
- Ответственный
- Статус звонка
- Комментарий
- Дата звонка
- Источник
- Канал
- Кампания
- Объявление
- Ключи
- Дата первой регистрации клиента
- Чек продажи
- Чек возврата
Если в виде таблицы установить галочку «Групповое выделение», в функционале шестерни появится кнопка «Добавить в группу». При нажатии на эту кнопку, все контакты, попавшие под фильтр, будут перенесены в указанную вами группу.
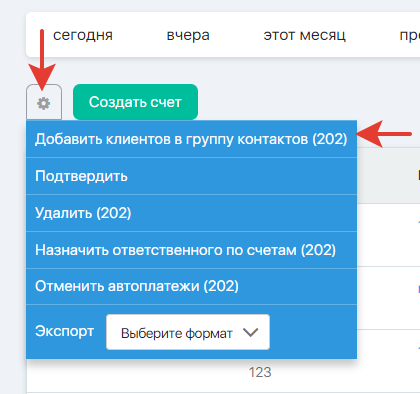
Если вы используете групповое выделение и отображение на странице более 50 записей (пагинация больше 50шт на странице), то массовое выделение счетов может занять некоторое время (до 1 минусы).
FAQ (ответы на частые вопросы)
На тарифе «Начинающий» для того, чтобы можно было сделать оплату вручную, должны быть выполнены 2 условия:
- сумма счета 61 руб. или больше
- баланс аккаунта (тот, который на синем фоне) больше ноля.
Для того, чтобы создать счёт с индивидуальной комиссией, нажмите кнопку «Создать счёт» в разделе «Счета». Более подробно мы об этом рассказали выше в этой статье.
Если предоплата в счете появилась при реальной оплате клиентом через платежную систему, то такую предоплату удалить нельзя, только вернуть обратно (при условии, что счет полностью не оплачен, а оплата проходила через процессинг Expertam).
Если предоплата была добавлена администратором магазина вручную, то около суммы счета и предоплаты появится крестик, нажмите на него.
На тарифе «Начинающий», когда система пишет предупреждение, что «ваш магазин отключен, пополните счет», это говорит о том, что на Синем балансе вашего личного кабинета есть минус (задолженность) и ее нужно погасить.
Все дело в том, что Сервис списывает на тарифе «Начинающий» два вида процентов:
- 5% за использование процессинга Expertam (если он у вас подключен). Т. е. за каждую оплату проведенную через процессинг снимается 5%. Если процессинг Expertam у вас не подключен, то и 5% за процессинг сниматься не будет.
О том, что такое процессинг и как его подключить, описано вот тут. - Также (в любом случае) снимается 5% за любой счет переведенный в статус «Оплачен». Т. е. за каждый счет, который отмечен в системе, как оплаченный, списывается 5% с Синего баланса.
Эти правила описаны в статье, а также указаны в таблице тарифов на странице.
Скриншот: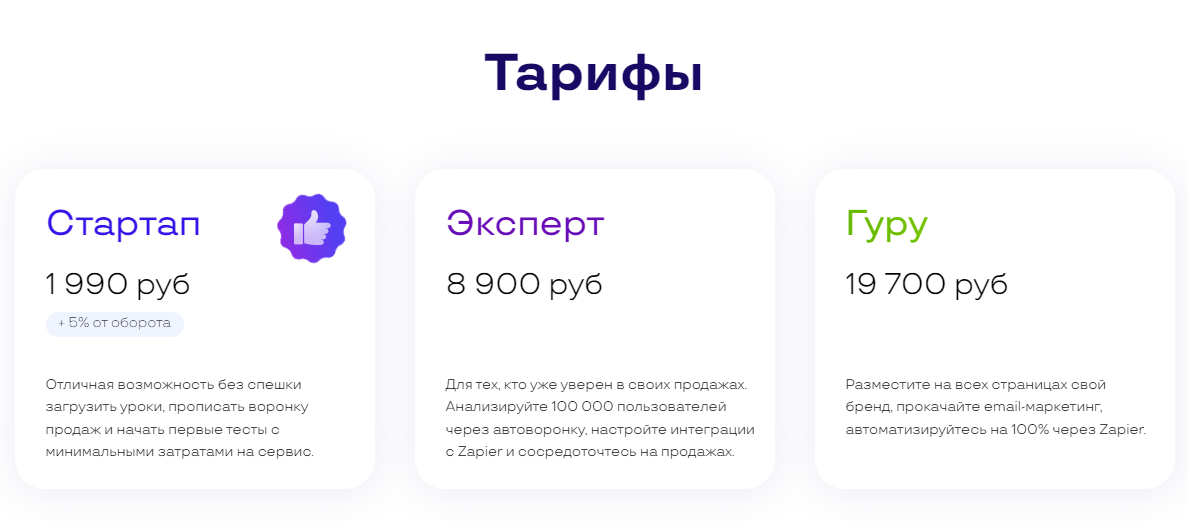
Обращаем ваше внимание на то, что на тарифах «Эксперт» и «Гуру» снимается только один вид процента: это 5% за использование процессинга Expertam.
Для того, чтобы найти все неоплаченные счета:
- Войдите в раздел Магазин — Счета = > и нажмите на кнопку «Фильтр».
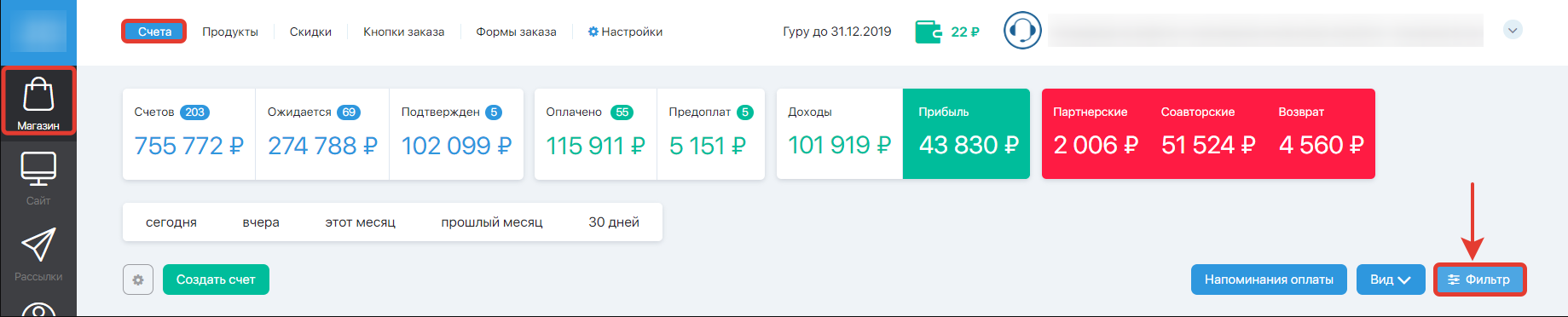
- В открывшемся окне, в поле «Статус оплаты», выберите «Ожидается» (если необходимо отследить заказы без оплаты).
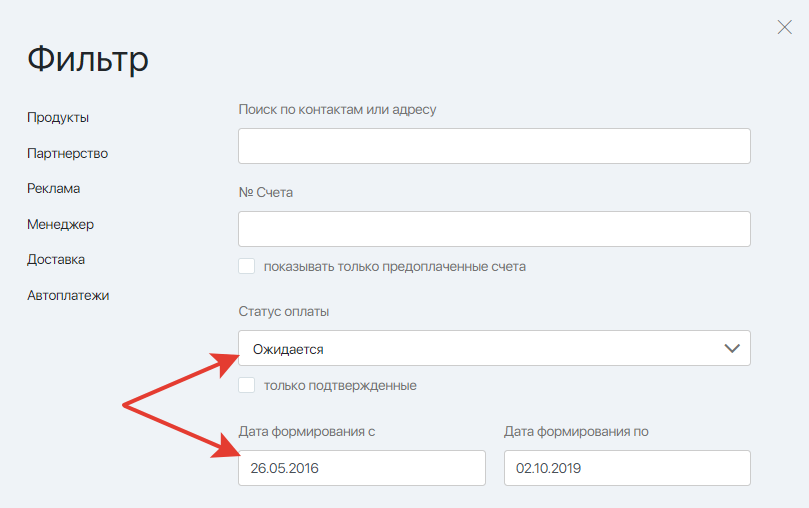
- Выберите необходимые даты формирования счетов. Если нужно найти все счета, выберите максимально широкий диапазон дат или просто оставьте поля выбора дат пустыми.
- Нажмите на кнопку «Искать». Система отобразит список всех счетов соответствующих заданным параметрам фильтра.
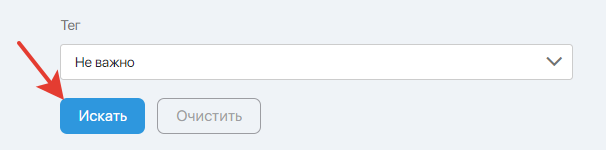
Обращаем ваше внимание на то, что точно также, вы можете найти счета в любых статусах, например: «Оплачено», «Отменен» и «Возврат».
При необходимости, вы можете добавить клиентов, оформивших данные заказы, в отдельную группу. Для этого:
- Выделите все отобразившиеся в поиске счета (поставив галочку в чекбоксе рядом с номером счета).
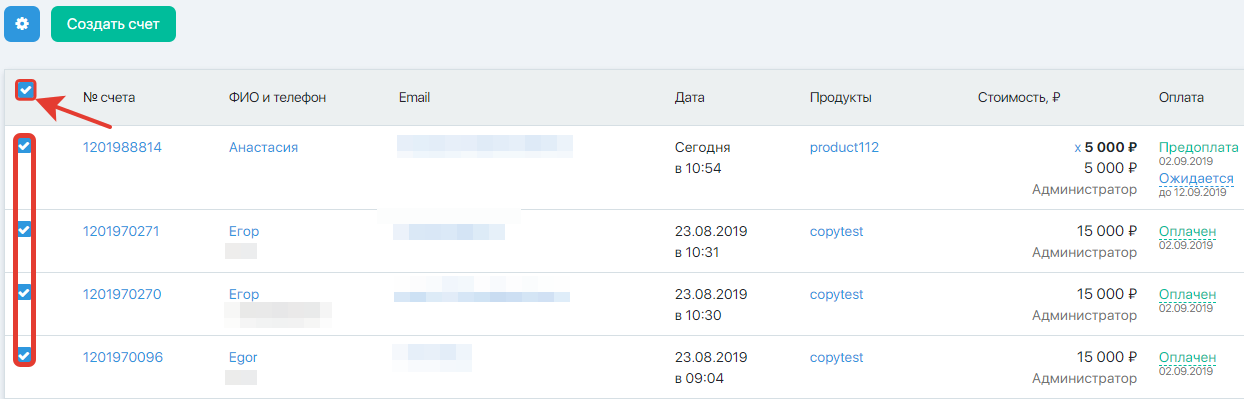
- Нажмите на иконку шестеренки и в выпадающем меню выберите пункт «Добавить клиентов в группу контактов».
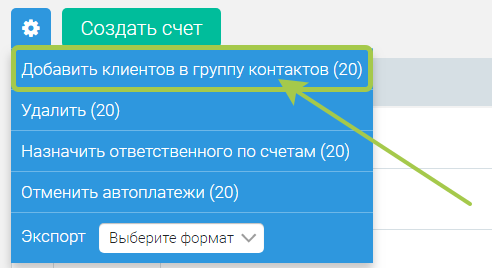
- Далее, в открывшемся окне выберите «В новую группу», напишите название группы и нажмите на кнопку «Добавить контакты».
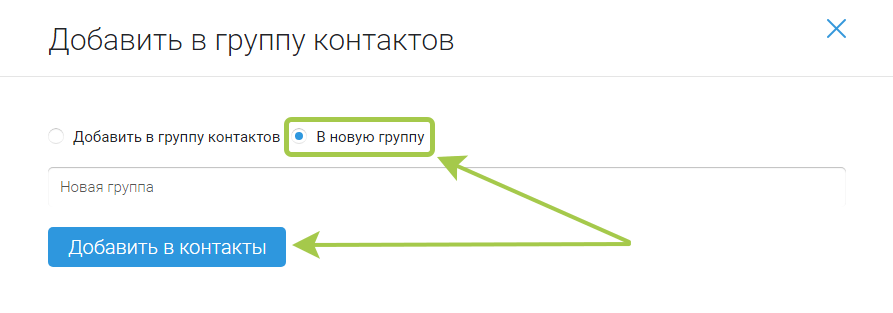
- После этого в разделе CRM — Группы контактов будет создана новая группа и в нее будут добавлены контакты оформившие найденные вами счета.
Для того чтобы настроить отправку уведомлений об оплаченных счетах на вашу почту:
- В разделе Магазин — Настройки — вкладка «Общие настройки» (в поле «E-mail для уведомлений») укажите вашу электронную почту, на которую будут приходить уведомления.
- Поставьте галочку в пункте «Уведомлять об оплаченных счетах по E-mail».
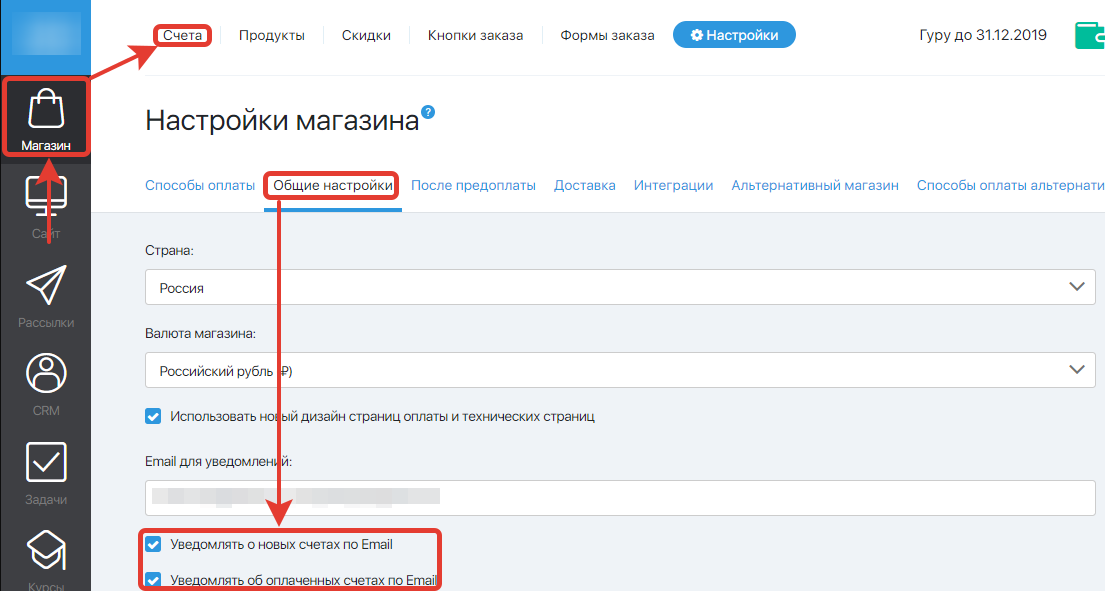
- Сохраните настройки.
Зачем в счете нужна кнопка «Подтвержден»? Что происходит при ее нажатии и чем она отличается от «Оплачен»?
- Зачем эта кнопка? Например, клиент оплатил по банковским реквизитам и выслал подтверждение оплаты. В этом случае ставим статус «Подтвержден». А после того как средства поступили на счет, переводим счет в «Оплачен».

- При нажатии на «Подтвержден», рядом со статусом счета появляется галочка. Т. е. подтвержденный счет — это еще не оплаченный счет.

- При создании нового счета вручную (как создать новый счет описано вот тут), вы можете в поле «Отменить счет через» задать свои параметры.

- При создании или редактировании продукта в разделе Магазин — Продукты, выберите вкладку «Формирование и отмена счета». После этого, в самом низу страницы, можно выбрать, через какое время будут отменены счета этого продукта:
— можно выставить автоматическую отмену через нужное вам время после создания счета;
— или же можно отменить в указанный день и время.
Тогда, после срабатывания таймера, все счета на этот продукт будут отменяться автоматически.

Для отображения статуса автоплатежа, в разделе Магазин — Счета, сделайте следующее:
Для того чтобы восстановить отмененный ранее счет:
Для того чтобы отключить таймер на странице выбора способов оплаты при оформлении заказа:
- Перейдите в колонке раздел Магазин — Продукты.
- Откройте настройки нужного продукта и во вкладке «Формирование и отмена счета» выберите пункт «Автоматически не отменяются».
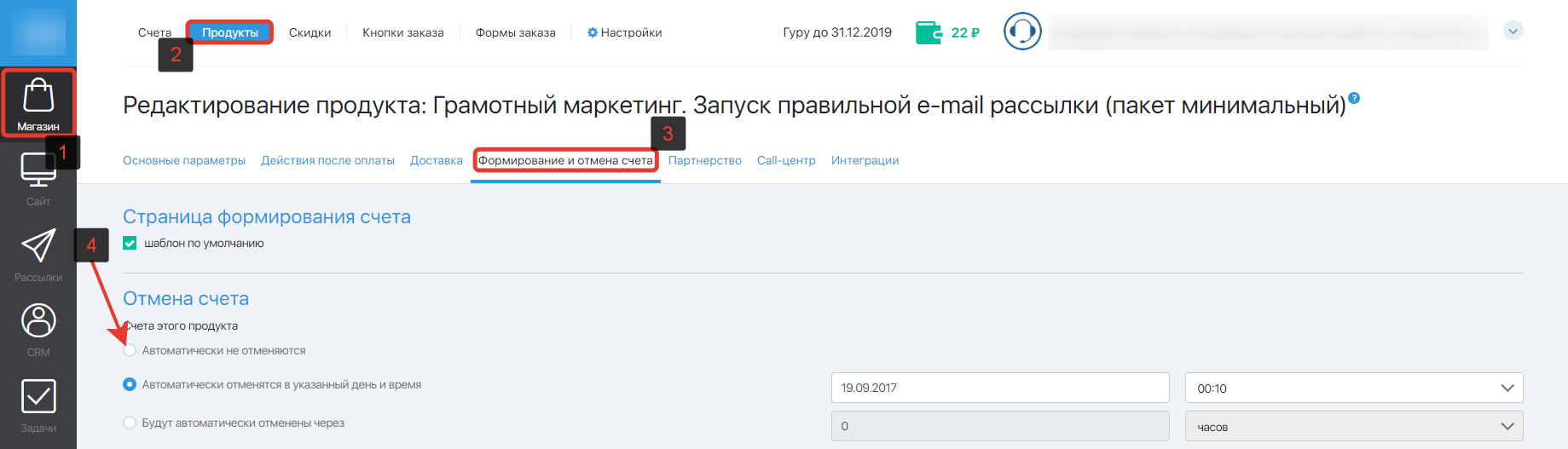
- Сохраните настройки.
Если ваш клиент не получил оплаченные материалы, которые должны прийти автоматически после оплаты, вы можете отправить их повторно вручную. Для этого:
- Нажмите на номер нужного счета в разделе Магазин — Счета.
- В открывшейся карточке счета нажмите на кнопку «Повторно отправить письмо «Благодарим за покупку»».
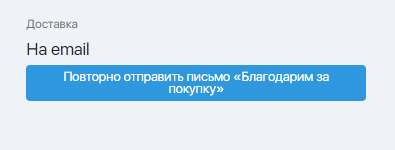
Для этого:
- Нажмите в колонке «Оплата» на текст «Ожидается».

- Далее, в появившемся списке кнопок, нажмите на кнопку «Оплачен».

Обращаем ваше внимание на то, что на тарифе «Начинающий» нельзя перевести счет в «Оплачен» вручную, если:
- Есть задолженность по Синему балансу. Задолженность вначале нужно погасить, после этого можно будет переводить счета в оплаченные в ручную.
- Сумма счета меньше 61 руб. Сумма счета должна быть больше 61 руб. для перевода в статус «Оплачен».
- На Синем балансе недостаточно средств. На балансе должен быть запас средств для списания комиссионных процентов Expertam (5% за каждый счет переведенный в статус «Оплачен»)
Для примера:
— сумма счета равна 470 рублей;
— 5% от этой суммы — 24 рубля;
— т. е. на Синем балансе вашего личного кабинета должно быть минимум 5% от суммы счета.
Чтобы отключить автоплатежи для конкретного клиента, в разделе Сайт = Счета войдите в кнопку Вид,
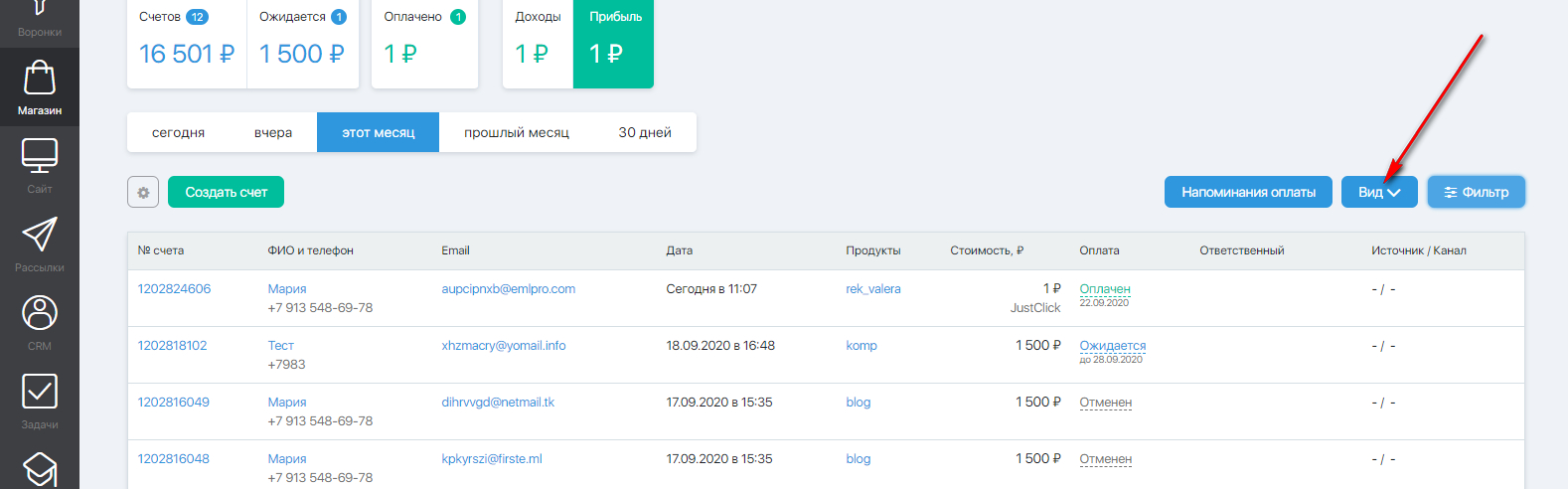
включите отображение статуса автоплатежей,
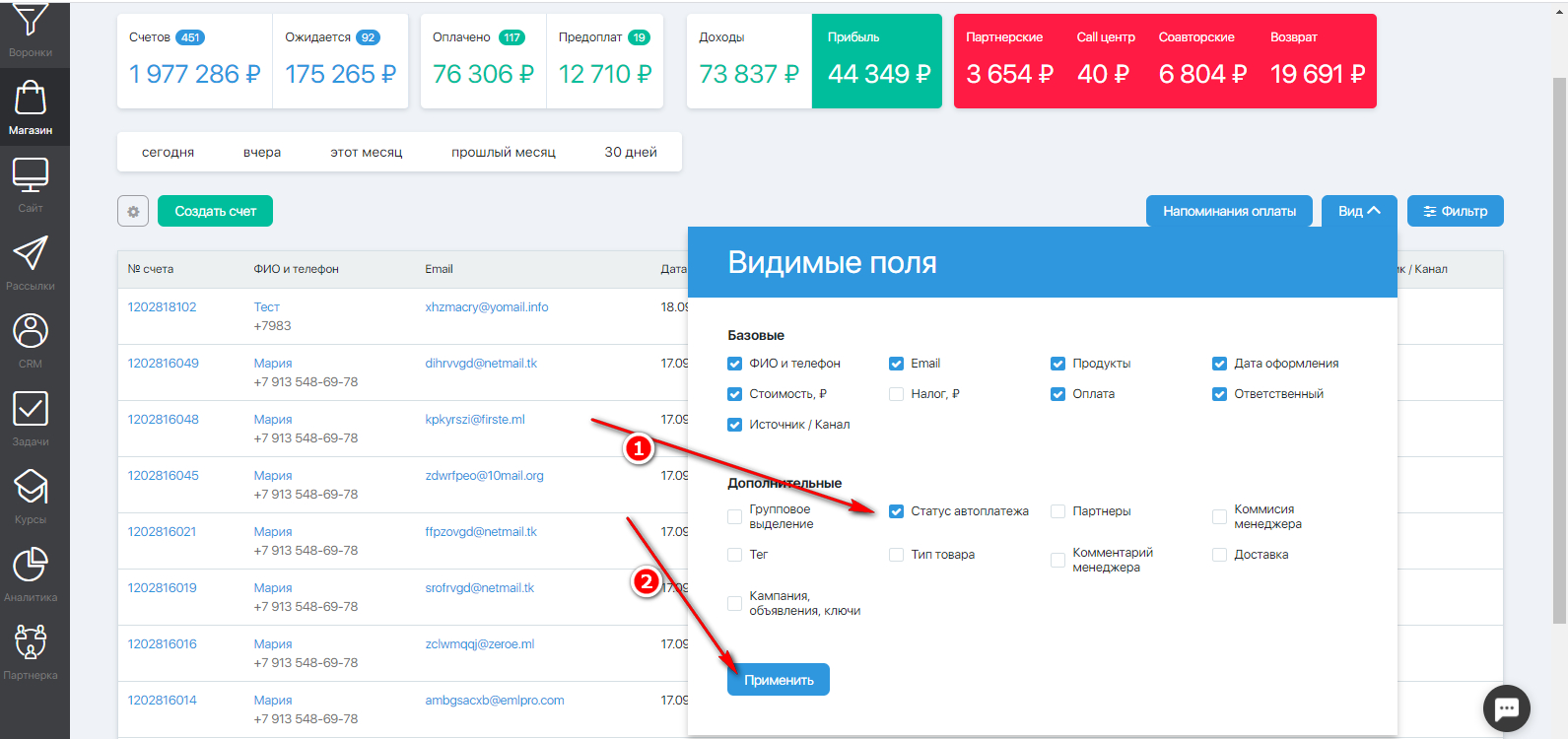
и после появления колонки с переключателем автоплатежей найдите счет клиента и отключите автосписание для этого счета. Для этого передвиньте переключатель в серое, неактивное положение.
Обращаем ваше внимание на то, что отключать автоплатежи может как главный администратор аккаунта, так и дополнительный администратор с соответствующими правами.
Для этого:
Если при телефонном звонке клиент выразил интерес к покупке какого-либо продукта, вы можете создать счет вручную и отправить его на электронную почту клиента. Для этого:
- В разделе Магазин — Счета нажмите на кнопку «Создать счет».

- Далее следуйте шагам инструкции, описанным в этой статье.
Часто, ваши клиенты интересуются безопасно ли платить картой через предоставленную систему оплаты (процессинг Expertam). Мы подготовили ответ на этот вопрос:
===
При использовании для оплаты товара банковской карты (номера карты) платеж обрабатывается непосредственно системой PayU (партнер компании Expertam.Ru, через которого идет оплата банковскими картами в процессинге Expertam), имеющей международные сертификаты безопасности.
Система защиты от несанкционированного доступа предполагает использование защищенного протокола передачи информации SSL 3.0. Это позволяет обеспечить надежную защиту конфиденциальных данных (регистрационные и платежные данные). Никто, в том числе и интернет-магазин, в котором совершается покупка или оплата услуг, не имеет доступа к этой информации.
Компания имеет лицензию небанковской кредитной организации, выданную Центральным банком в соответствии с законодательством РФ, что также гарантирует надежность компании.
===
Вы можете настроить письма напоминания самостоятельно. Можете изменить интервал отправки, а также добавить несколько писем напоминаний. Делается это в разделе Магазин — Счета — кнопка «Напоминания оплаты».
Также вам поможет следующая информация:
- Описание раздела напоминаний об оплате находится вот тут.
- О том, как добавить серию писем напоминаний об оплате, вы можете узнать тут.
- О том, как добавить письмо в уже существующую серию, вы можете узнать тут.
Обращаем ваше внимание на то, что письма-напоминания приходят один раз в каждые 15 минут часа (в зависимости от того в какое время был оформлен заказ). Например, если клиент сделал заказ в 13:17, то письмо будет отправлено в 13:30. Т. е. письма отправляются в 13:00, в 13:15, 13:30 и т. д.
Статус «Отменен» присваивается к счету:
- Если клиент в письме нажал по ссылке для отмены счета.
- Если главный администратор аккаунта произвел отмену счета из своего личного кабинета.
- Если в настройках продукта, во вкладке «Формирование и отмена счета» выбран один из этих пунктов: «Автоматически отменятся в указанный день и время» или «Будут автоматически отменены через». Тогда счета будут отменяться автоматически, согласно заданным параметрам.
Это говорит о том, что в настройках подключенных вами способов оплаты не выбраны продукты, для которых они должны отображаться. Для включения отображения способов оплат, сделайте следующее:
- Войдите в раздел Магазин — Настройки — дальше нажмите по названию той платежной системы, которая у вас подключена.
- На открывшейся странице настроек (внизу страницы) выберите галочками те продукты, я которых способ оплаты должен отображаться. Или сразу выберите «Все», чтобы способ оплаты отображался для всех ваших продуктов.
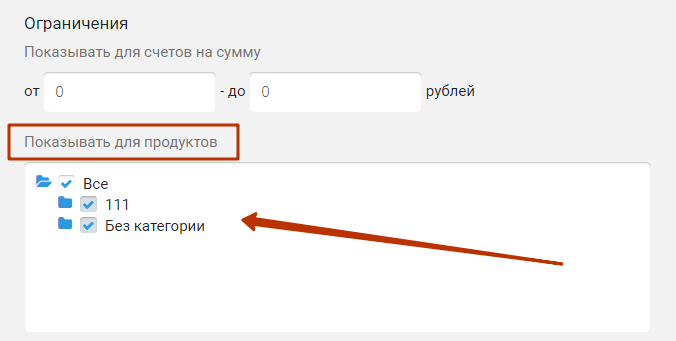
Для этого:
- Войдите в настройки нужного продукта и откройте вкладку «Формирование и отмена счета».
- Снимите галочку с пункта «шаблон по умолчанию» и отредактируйте страницу.
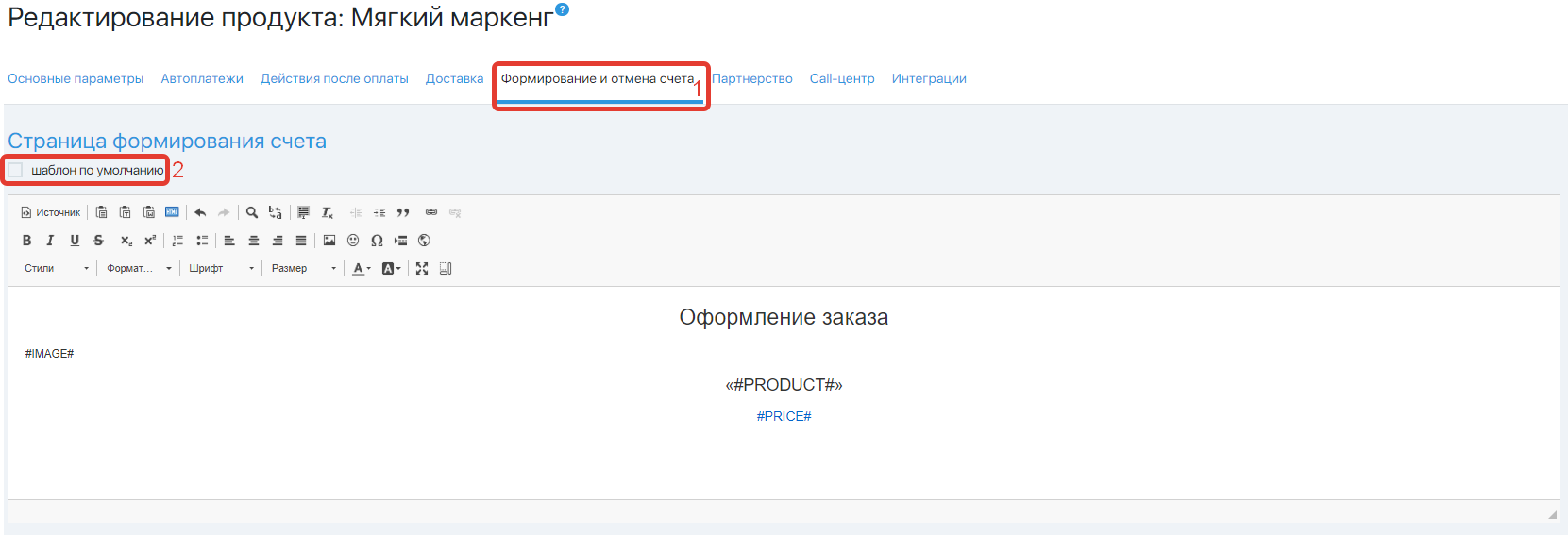
Обращаем ваше внимание на то, что:
Параметр #IMAGE# — отвечает за отображение картинки, которую вы загрузили в основных настройках продукта.
Параметр #PRODUCT# — отвечает за отображение названия продукта.
Параметр #PRICE# — отвечает за отображение цены продукта.
В стандартных формах заказа (которые формируются после создания продукта) добавить поле «Телефон» можно следующим образом:
- Войдите в раздел Магазин — Настройки и откройте вкладку «Общие настройки».
- Поставить галочку в пункте «При оформлении счета поле телефон обязательно для заполнения» и сохраните настройки. Тогда это поле будет добавляться ко всем страницам заказа.
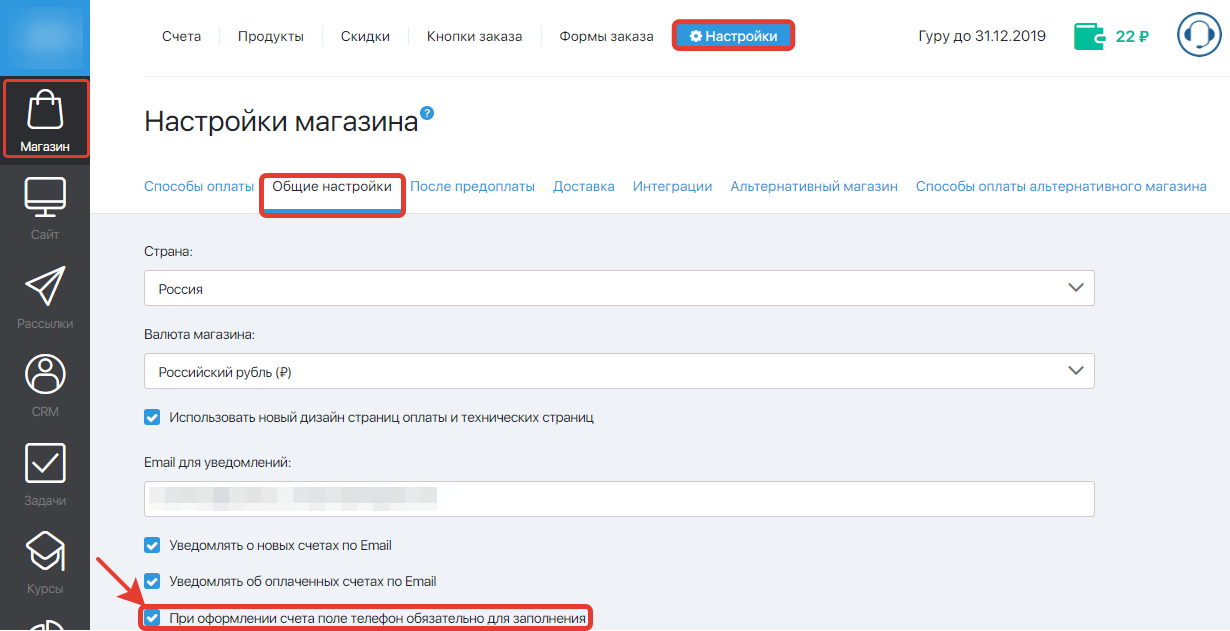
Другие дополнительные поля к стандартным страницам заказа можно добавлять только с помощью «хвоста» ссылки. Например, для добавления поля:
- «Город» — на страницу заказа, нужно добавить в конце ссылки на страницу заказа вот такой хвост: /?required=city
- «Комментарий» — на страницу заказа, нужно добавить в конце ссылки на страницу заказа вот такой хвост: /?required=comment
- «Телефон» — на страницу заказа, нужно добавить в конце ссылки на страницу заказа вот такой хвост: /?required=phone
Т. е. ссылка будет выглядеть так:
https://ВашЛогин.expertam.ru/order/ИдентификаторПродукта/?required=city
Если вам нужен более расширенный функционал по добавлению полей к форме заказа, то вы можете создать свою страницу заказа в Конструкторе страниц, добавив на нее виджет «Форма», и настроить данную форму с нужными полями включая/отключая необходимые поля с помощью переключателя.
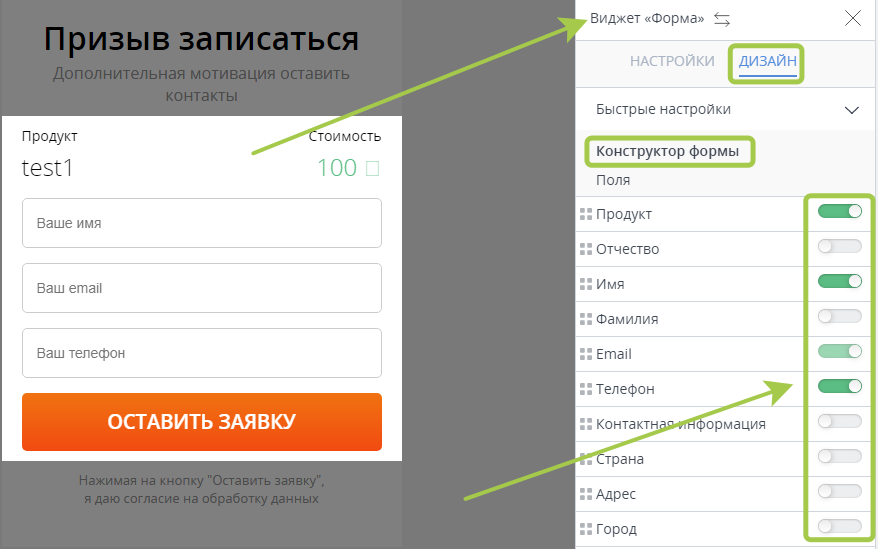
О том, как создать страницу в конструкторе страниц и добавить на нее виджет, описано вот тут.
О том, как настраивать формы подписки/заказа, описано вот тут.
Для этого:
Например, у вас было настроено 8 автосписаний после оплаты определенного продукта. Но после 8-го автоспиания в карточке счета (во влакдке «История счета») вы видите, что будет следующее списание.
Не переживайте. Так и должно быть. Система отмечает следующее списание, но в следующий раз списание не произойдет, а рекуррент выключится.
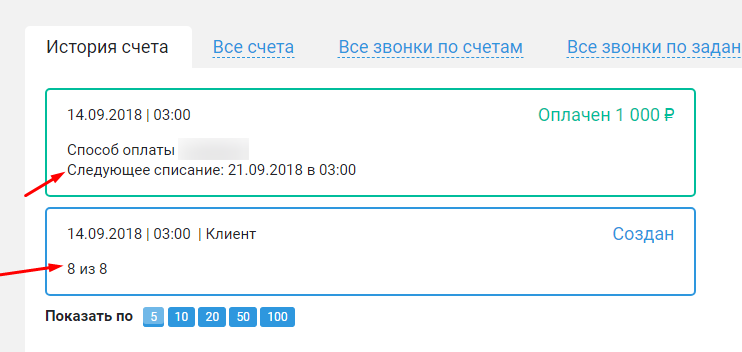
При добавлении нового раздела в FAQ дублировать раздел здесь через вставку кода раздел Текст (только текст, без скриншотов и элементов шорткода). Почему невозможно оплатить счет вручную?»
На тарифе «Начинающий» для того, чтобы можно было сделать оплату вручную, должны быть выполнены 2 условия:
сумма счета 61 руб. или больше
баланс аккаунта (тот, который на синем фоне) больше ноля.
Как создать счёт с индивидуальной суммой для клиента?»
Для того, чтобы создать счёт с индивидуальной комиссией, нажмите кнопку «Создать счёт» в разделе «Счета». Более подробно мы об этом рассказали выше в этой статье.
Как удалить предоплату в счете?»
Если предоплата в счете появилась при реальной оплате клиентом через платежную систему, то такую предоплату удалить нельзя, только вернуть обратно (при условии, что счет полностью не оплачен, а оплата проходила через процессинг Expertam).
Если предоплата была добавлена администратором магазина вручную, то около суммы счета и предоплаты появится крестик, нажмите на него
пишет предупреждение, что «ваш магазин отключен, пополните счет», это говорит о том, что на Синем балансе вашего личного кабинета есть минус (задолженность) и ее нужно погасить.
Все дело в том, что Сервис списывает на тарифе «Начинающий» два вида процентов:
5% за использование процессинга Expertam (если он у вас подключен). Т. е. за каждую оплату проведенную через процессинг снимается 5%. Если процессинг Expertam у вас не подключен, то и 5% за процессинг сниматься не будет.
О том, что такое процессинг и как его подключить, описано вот тут.
Также (в любом случае) снимается 5% за любой счет переведенный в статус «Оплачен». Т. е. за каждый счет, который отмечен в системе, как оплаченный, списывается 5% с Синего баланса.
Эти правила описаны в статье, а также указаны в таблице тарифов на странице.
бращаем ваше внимание на то, что на тарифах «Эксперт» и «Гуру» снимается только один вид процента: это 5% за использование процессинга Expertam.
Как найти все неоплаченные счета?»
Для того, чтобы найти все неоплаченные счета:
Войдите в раздел Магазин — Счета = > и нажмите на кнопку «Фильтр»
Как настроить уведомления об оплаченных счетах на почту?»
Для того чтобы настроить отправку уведомлений об оплаченных счетах на вашу почту:
В разделе Магазин — Настройки — вкладка «Общие настройки» (в поле «E-mail для уведомлений») укажите вашу электронную почту, на которую будут приходить уведомления.
Поставьте галочку в пункте «Уведомлять об оплаченных счетах по E-mail»
ачем в счете нужна кнопка «Подтвержден»?»
Зачем в счете нужна кнопка «Подтвержден»? Что происходит при ее нажатии и чем она отличается от «Оплачен»?
Зачем эта кнопка? Например, клиент оплатил по банковским реквизитам и выслал подтверждение оплаты. В этом случае ставим статус «Подтвержден». А после того как средства поступили на счет, переводим счет в «Оплачен».
При нажатии на «Подтвержден», рядом со статусом счета появляется галочка. Т. е. подтвержденный счет — это еще не оплаченный счет.
Как автоматически отменить счет, через определенное время после его создания?»
При создании нового счета вручную (как создать новый счет описано вот тут), вы можете в поле «Отменить счет через» задать свои параметры.
При создании или редактировании продукта в разделе Магазин — Продукты, выберите вкладку «Формирование и отмена счета». После этого, в самом низу страницы, можно выбрать, через какое время будут отменены счета этого продукта:
— можно выставить автоматическую отмену через нужное вам время после создания счета;
— или же можно отменить в указанный день и время.
Тогда, после срабатывания таймера, все счета на этот продукт будут отменяться автоматически.
Как включить отображение статуса автоплатежа?»
Для отображения статуса автоплатежа, в разделе Магазин — Счета, сделайте следующее:
Нажмите на кнопку «Вид».
В открывшемся окне поставьте галочку в пункте «Статус автоплатежа».
Как восстановить счет?»
Для того чтобы восстановить отмененный ранее счет:
Нажмите в колонке «Оплата» на текст «Отменен».
Далее, в появившемся меню, нажмите на кнопку «Восстановить».
Как отключить таймер на странице выбора способов оплаты при оформлении счета/заказа?»
Для того чтобы отключить таймер на странице выбора способов оплаты при оформлении заказа:
Перейдите в колонке раздел Магазин — Продукты.
Откройте настройки нужного продукта и во вкладке «Формирование и отмена счета» выберите пункт «Автоматически не отменяются».
Сохраните настройки.
Как после оплаты счета отправить письмо с продуктом повторно?»
Если ваш клиент не получил оплаченные материалы, которые должны прийти автоматически после оплаты, вы можете отправить их повторно вручную. Для этого:
Нажмите на номер нужного счета в разделе Магазин — Счета.
В открывшейся карточке счета нажмите на кнопку «Повторно отправить письмо «Благодарим за покупку»».
Как перевести счет в статус «Оплачен»?»
Для этого:
Нажмите в колонке «Оплата» на текст «Ожидается».
Далее, в появившемся списке кнопок, нажмите на кнопку «Оплачен».
Обращаем ваше внимание на то, что на тарифе «Начинающий» нельзя перевести счет в «Оплачен» вручную, если:
Есть задолженность по Синему балансу. Задолженность вначале нужно погасить, после этого можно будет переводить счета в оплаченные в ручную.
Сумма счета меньше 61 руб. Сумма счета должна быть больше 61 руб. для перевода в статус «Оплачен».
На Синем балансе недостаточно средств. На балансе должен быть запас средств для списания комиссионных процентов Expertam (5% за каждый счет переведенный в статус «Оплачен»)
Для примера:
— сумма счета равна 470 рублей;
— 5% от этой суммы — 24 рубля;
— т. е. на Синем балансе вашего личного кабинета должно быть минимум 5% от суммы счета.
Как отключить автоплатежи для клиента?»
Чтобы отключить автоплатежи для конкретного клиента, в разделе Сайт = Счета войдите в кнопку Вид,
включите отображение статуса автоплатежей,
и после появления колонки с переключателем автоплатежей найдите счет клиента и отключите автосписание для этого счета. Для этого передвиньте переключатель в серое, неактивное положение.
Обращаем ваше внимание на то, что отключать автоплатежи может как главный администратор аккаунта, так и дополнительный администратор с соответствующими правами.
Как скопировать ссылку на страницу оплаты заказа?»
Для этого:
Нажмите в колонке «Оплата» на текст «Ожидается».
Далее, в появившемся списке кнопок, нажмите на кнопку «Открыть счет».
На открывшейся странице для оплаты заказа, скопируйте ссылку на станицу в адресной строке браузера.
Как создать новый счет вручную?»
Если при телефонном звонке клиент выразил интерес к покупке какого-либо продукта, вы можете создать счет вручную и отправить его на электронную почту клиента. Для этого:
В разделе Магазин — Счета нажмите на кнопку «Создать счет».
Далее следуйте шагам инструкции, описанным в этой статье.
Что отвечать клиенту на вопрос о безопасности оплаты картой?»
Часто, ваши клиенты интересуются безопасно ли платить картой через предоставленную систему оплаты (процессинг Expertam). Мы подготовили ответ на этот вопрос:
При использовании для оплаты товара банковской карты (номера карты) платеж обрабатывается непосредственно системой PayU (партнер компании Expertam.Ru, через которого идет оплата банковскими картами в процессинге Expertam), имеющей международные сертификаты безопасности.
Система защиты от несанкционированного доступа предполагает использование защищенного протокола передачи информации SSL 3.0. Это позволяет обеспечить надежную защиту конфиденциальных данных (регистрационные и платежные данные). Никто, в том числе и интернет-магазин, в котором совершается покупка или оплата услуг, не имеет доступа к этой информации.
Компания имеет лицензию небанковской кредитной организации, выданную Центральным банком в соответствии с законодательством РФ, что также гарантирует надежность компании.
Как добавить/отредактировать письма напоминания об оплате?»
Вы можете настроить письма напоминания самостоятельно. Можете изменить интервал отправки, а также добавить несколько писем напоминаний. Делается это в разделе Магазин — Счета — кнопка «Напоминания оплаты».
Также вам поможет следующая информация:
Описание раздела напоминаний об оплате находится вот тут.
О том, как добавить серию писем напоминаний об оплате, вы можете узнать тут.
О том, как добавить письмо в уже существующую серию, вы можете узнать тут.
Обращаем ваше внимание на то, что письма-напоминания приходят один раз в каждые 15 минут часа (в зависимости от того в какое время был оформлен заказ). Например, если клиент сделал заказ в 13:17, то письмо будет отправлено в 13:30. Т. е. письма отправляются в 13:00, в 13:15, 13:30 и т. д.
Что означает статус оплаты «Отменен»? В каких случаях присваивается такой статус?»
Статус «Отменен» присваивается к счету:
Если клиент в письме нажал по ссылке для отмены счета.
Если главный администратор аккаунта произвел отмену счета из своего личного кабинета.
Если в настройках продукта, во вкладке «Формирование и отмена счета» выбран один из этих пунктов: «Автоматически отменятся в указанный день и время» или «Будут автоматически отменены через». Тогда счета будут отменяться автоматически, согласно заданным параметрам.
Почему при оформлении заказа не отображаются способы оплаты?»
Это говорит о том, что в настройках подключенных вами способов оплаты не выбраны продукты, для которых они должны отображаться. Для включения отображения способов оплат, сделайте следующее:
Войдите в раздел Магазин — Настройки — дальше нажмите по названию той платежной системы, которая у вас подключена.
На открывшейся странице настроек (внизу страницы) выберите галочками те продукты, я которых способ оплаты должен отображаться. Или сразу выберите «Все», чтобы способ оплаты отображался для всех ваших продуктов.
Как отредактировать стандартную страницу заказа?»
Для этого:
Войдите в настройки нужного продукта и откройте вкладку «Формирование и отмена счета».
Снимите галочку с пункта «шаблон по умолчанию» и отредактируйте страницу.
Обращаем ваше внимание на то, что:
Параметр #IMAGE# — отвечает за отображение картинки, которую вы загрузили в основных настройках продукта.
Параметр #PRODUCT# — отвечает за отображение названия продукта.
Параметр #PRICE# — отвечает за отображение цены продукта.
Как добавить поле «Телефон» в форме на стандартной странице заказа?»
В стандартных формах заказа (которые формируются после создания продукта) добавить поле «Телефон» можно следующим образом:
Войдите в раздел Магазин — Настройки и откройте вкладку «Общие настройки».
Поставить галочку в пункте «При оформлении счета поле телефон обязательно для заполнения» и сохраните настройки. Тогда это поле будет добавляться ко всем страницам заказа.
Другие дополнительные поля к стандартным страницам заказа можно добавлять только с помощью «хвоста» ссылки. Например, для добавления поля:
«Город» — на страницу заказа, нужно добавить в конце ссылки на страницу заказа вот такой хвост
«Комментарий» — на страницу заказа, нужно добавить в конце ссылки на страницу заказа вот такой хвост: /?required=comment
«Телефон» — на страницу заказа, нужно добавить в конце ссылки на страницу заказа вот такой хвост:
Т. е. ссылка будет выглядеть так:
Если вам нужен более расширенный функционал по добавлению полей к форме заказа, то вы можете создать свою страницу заказа в Конструкторе страниц, добавив на нее виджет «Форма», и настроить данную форму с нужными полями включая/отключая необходимые поля с помощью переключателя.
О том, как создать страницу в конструкторе страниц и добавить на нее виджет, описано вот тут.
О том, как настраивать формы подписки/заказа, описано вот тут.
Как отредактировать письмо, отправляемое при недозвоне клиенту?»
Для этого:
В разделе Магазин — Счета войдите в карточку нужного счета и нажмите на кнопку «Не дозвонился».
Во всплывающем окне поставьте галочку «Отправлять письмо» и сможете отредактировать это письмо.
Почему в карточке счета, после последнего автосписания, система пишет, что будет следующее списание?»
Например, у вас было настроено 8 автосписаний после оплаты определенного продукта. Но после 8-го автоспиания в карточке счета (во влакдке «История счета») вы видите, что будет следующее списание.
Не переживайте. Так и должно быть. Система отмечает следующее списание, но в следующий раз списание не произойдет, а рекуррент выключится.
Как посмотреть информацию по оплате баллами в счетах»
Перейдите в раздел Магазин >> Счета, и с помощью фильтра справа выберите счета за нужный период, затем нажмите иконку шестерёнки слева и экспортируйте счета в формате CSV/Excel
В документе вы найдёте нужные поля по оплате баллами.
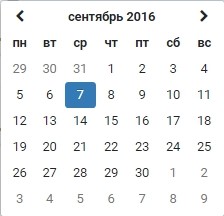
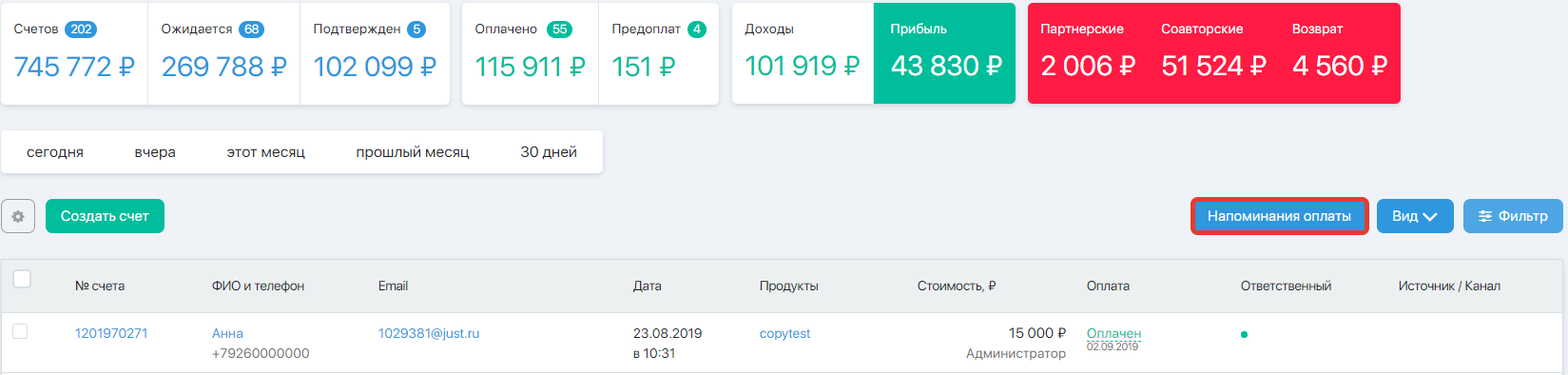
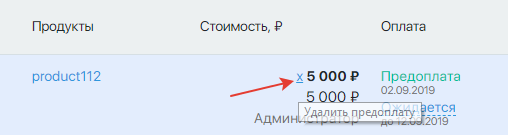

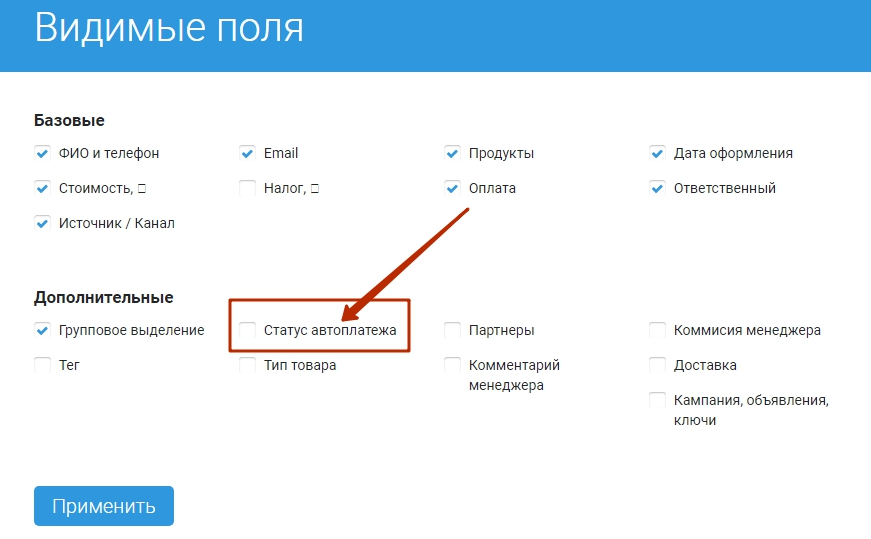


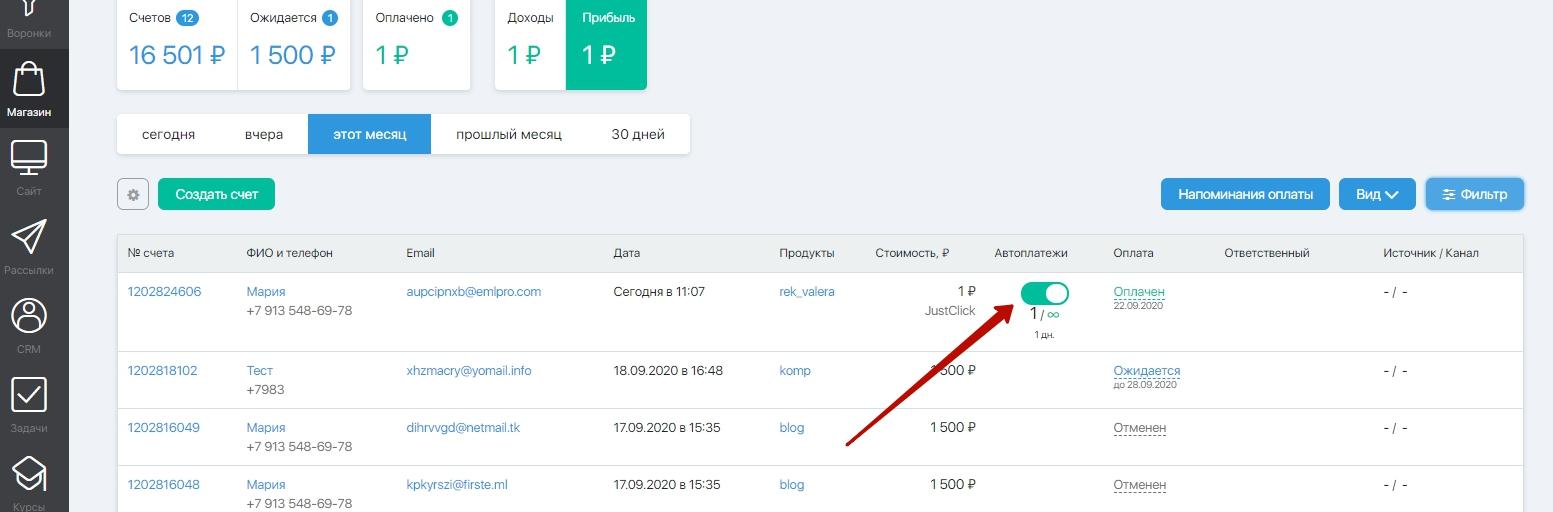
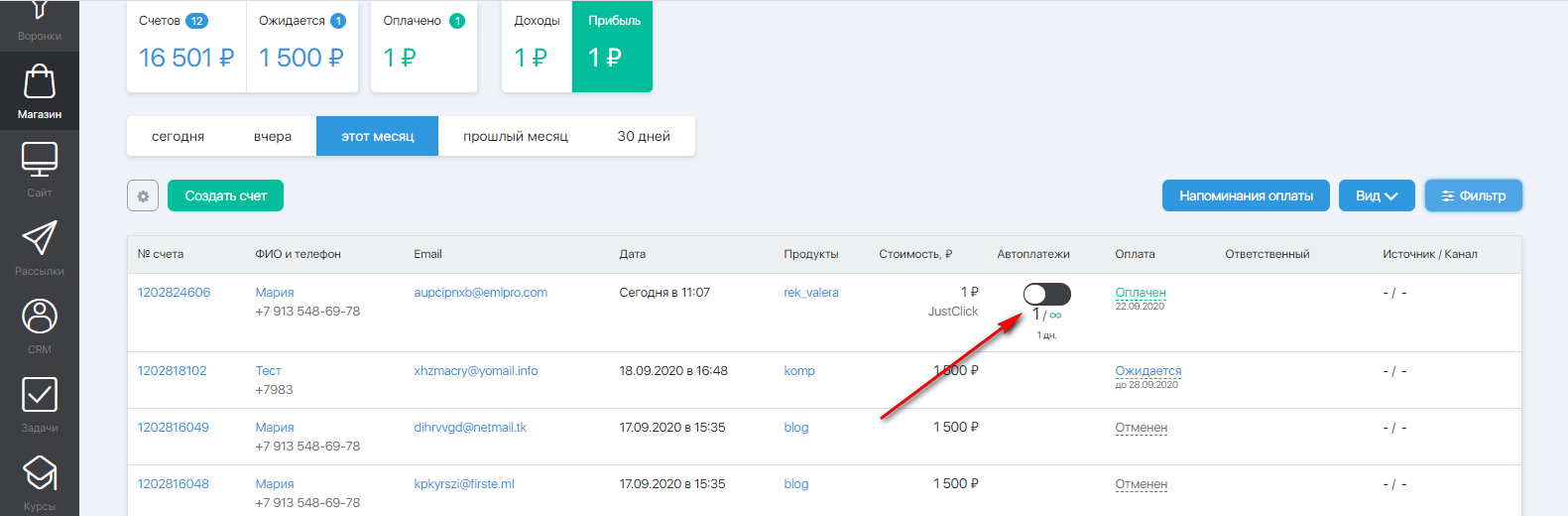


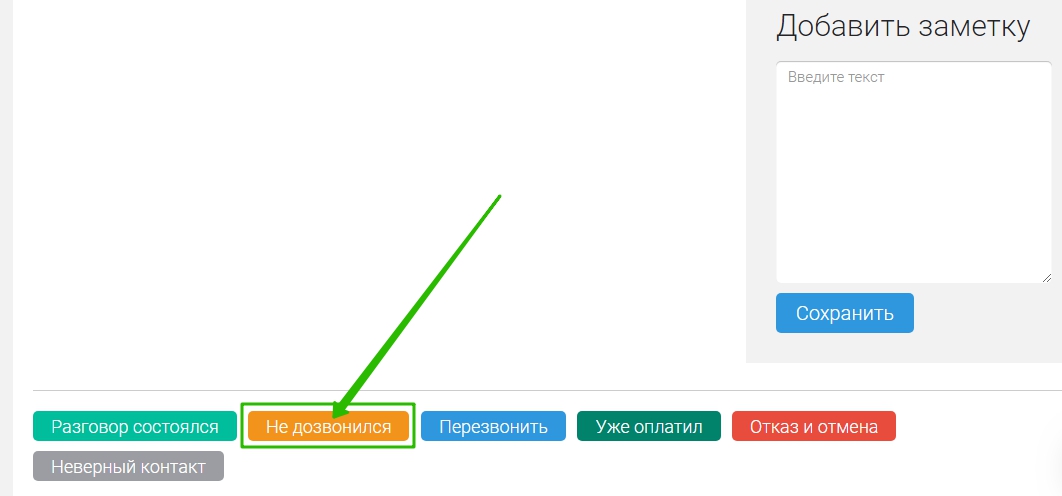
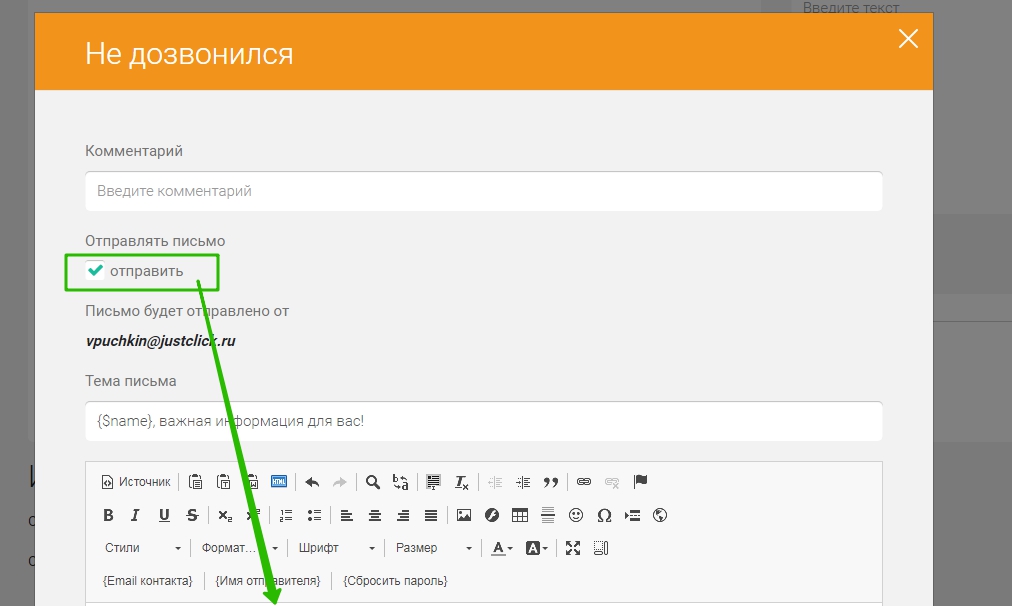
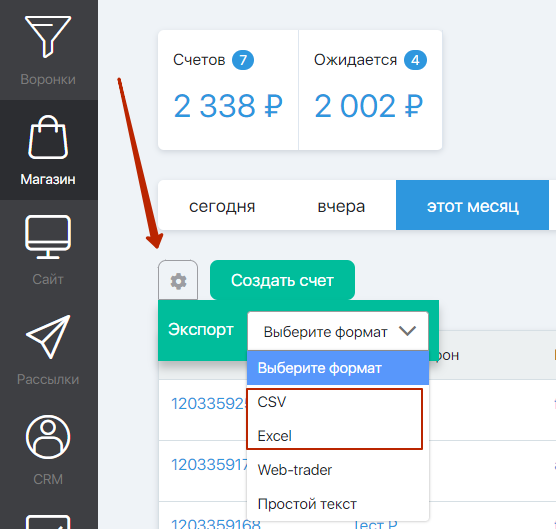
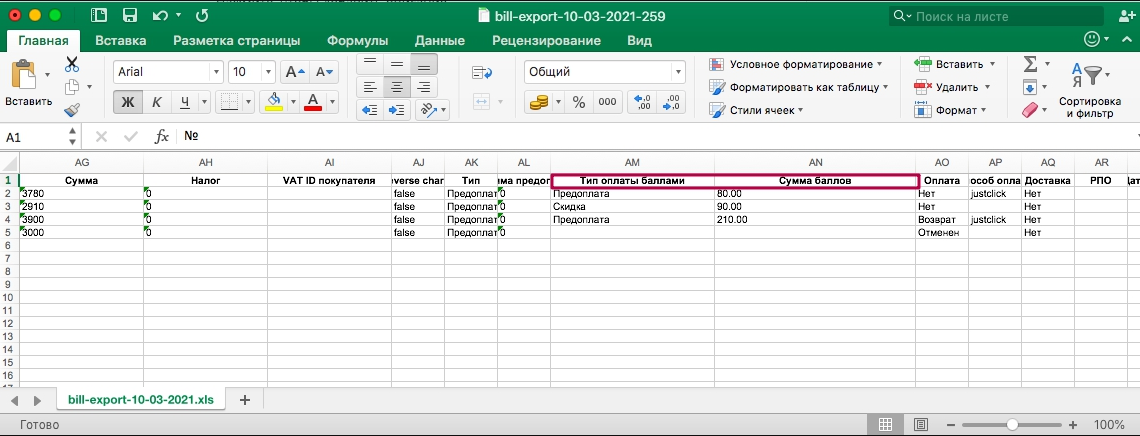


 (6 оценок, среднее: 3,67 из 5)
(6 оценок, среднее: 3,67 из 5)