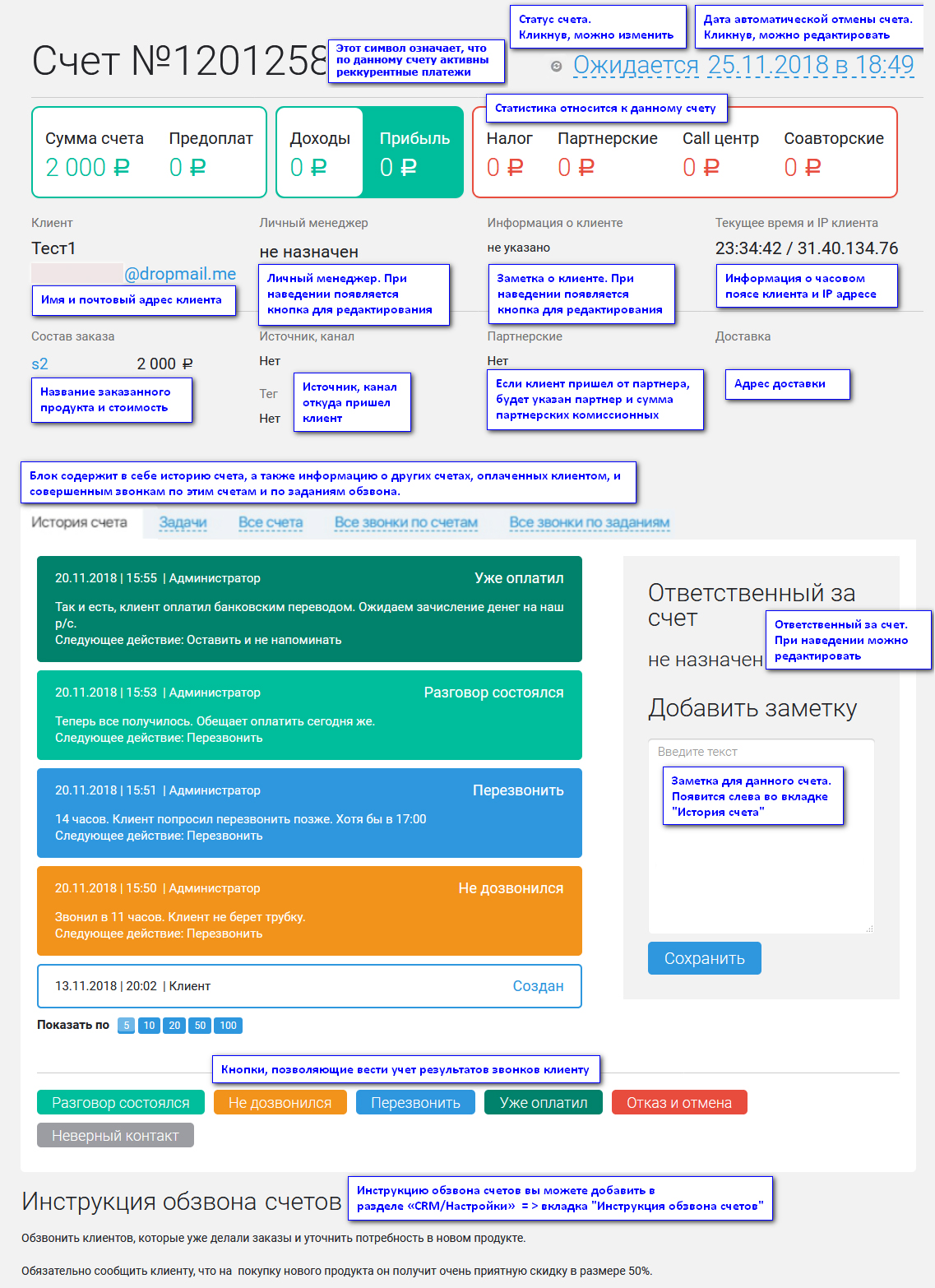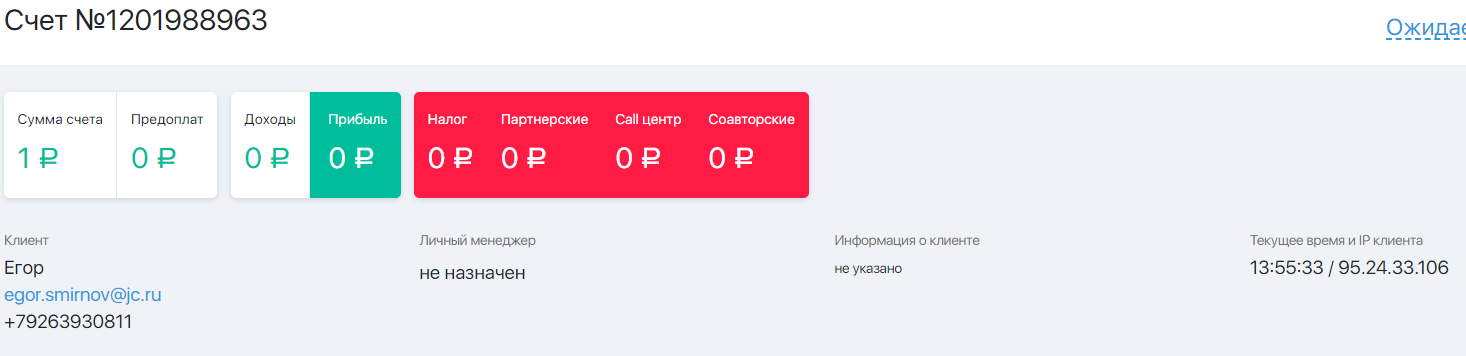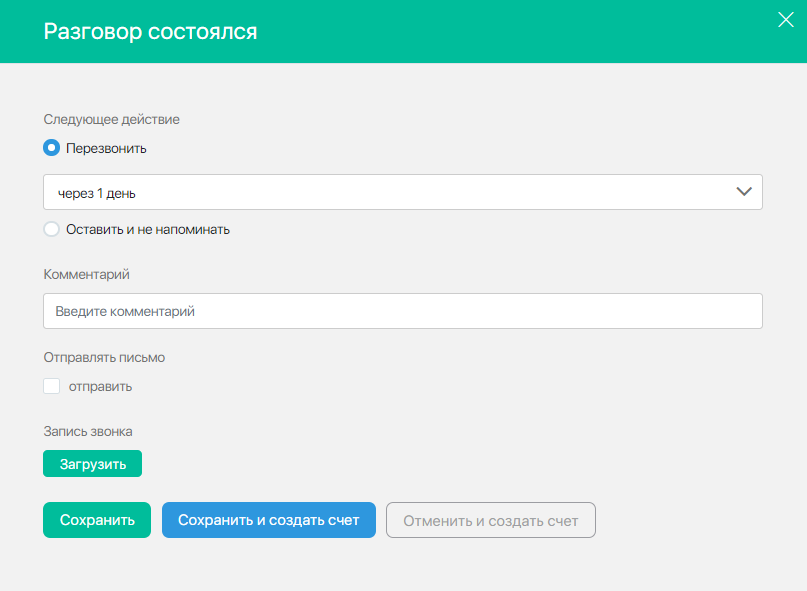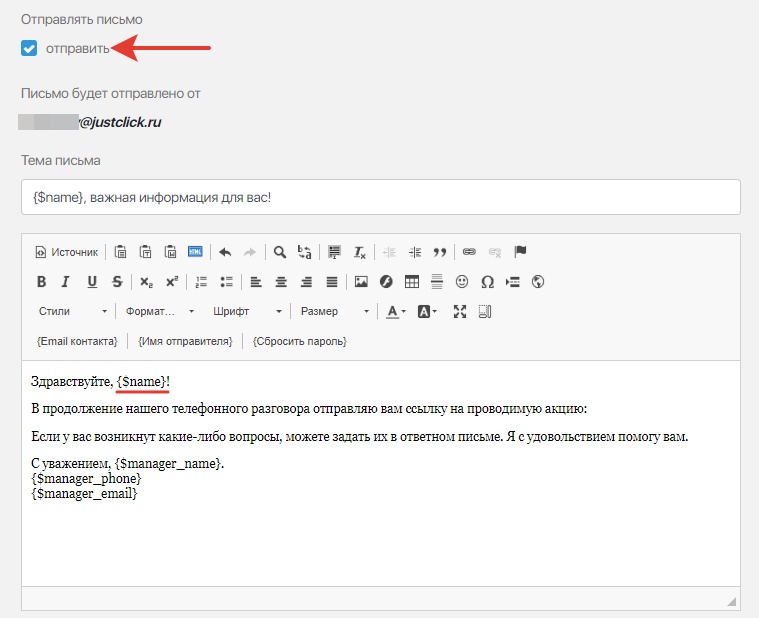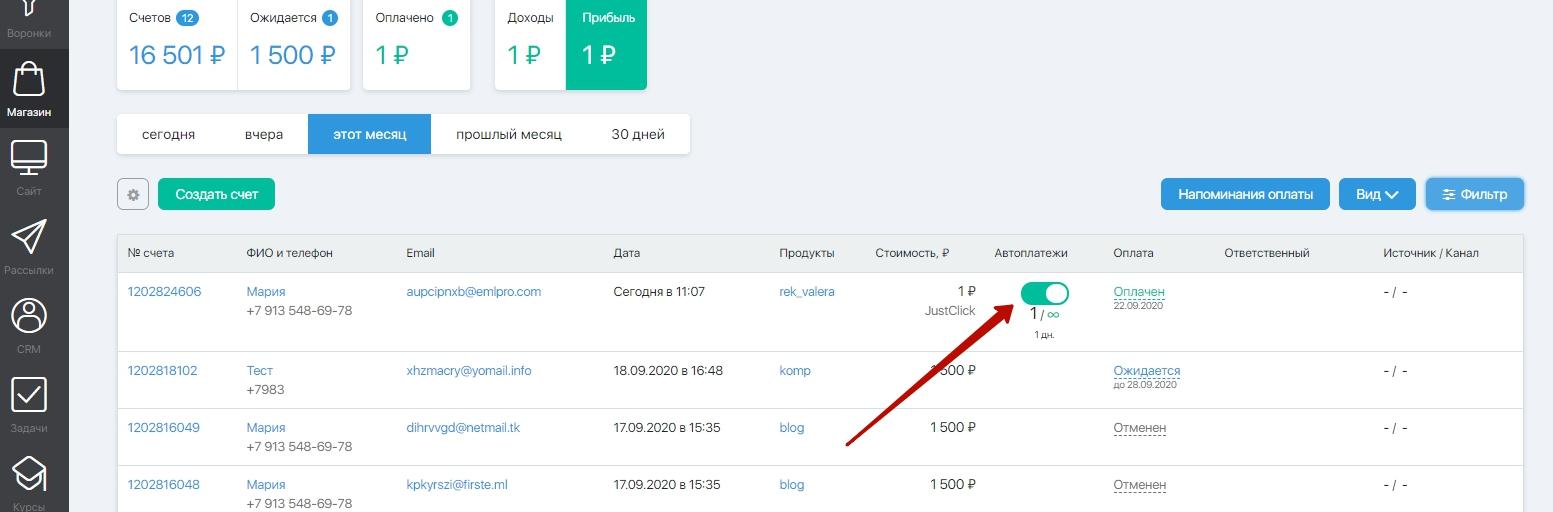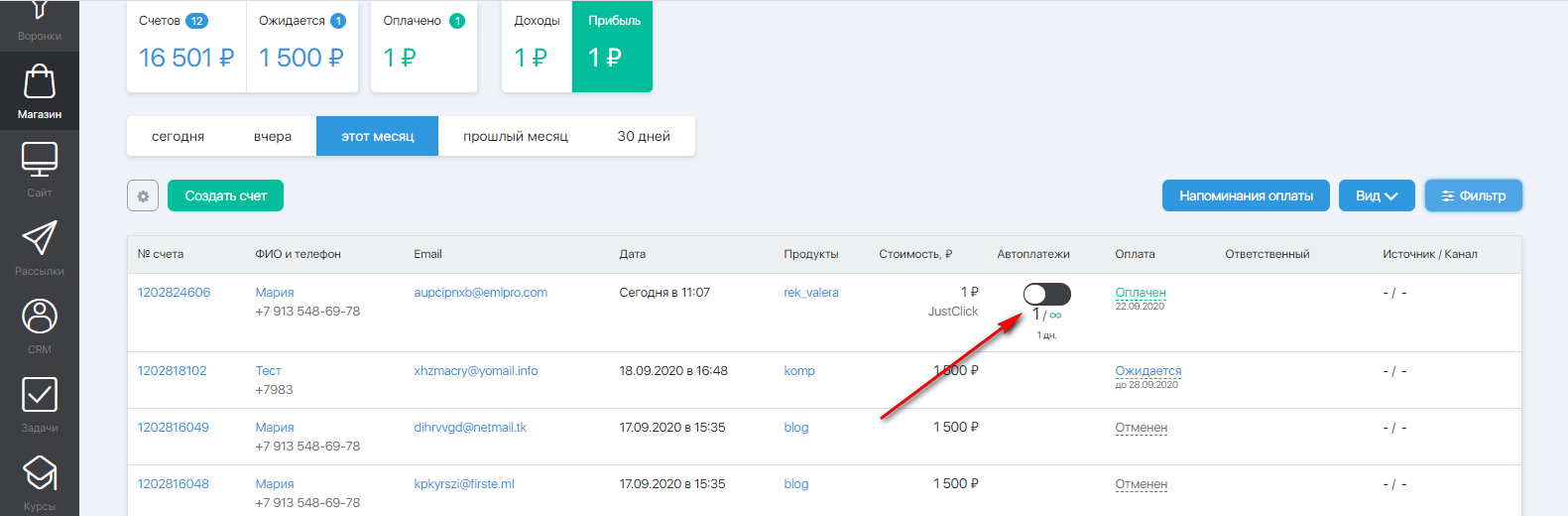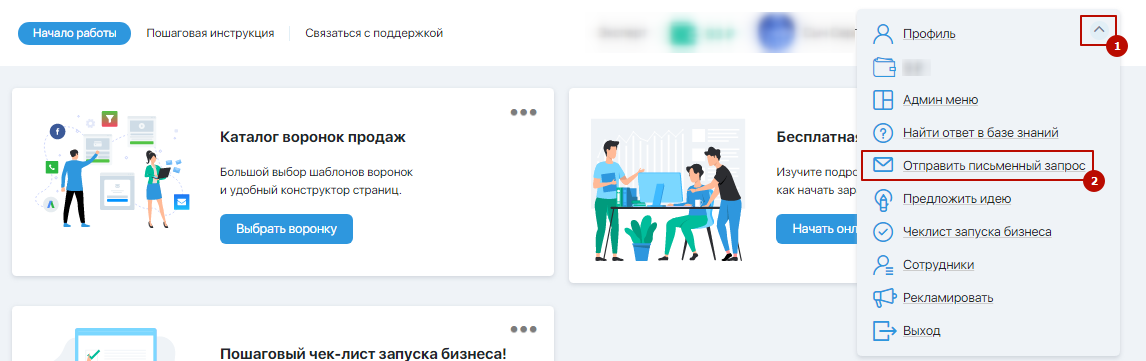Содержание
Общий вид
В данное меню можно попасть из раздела Магазин — Счета, кликнув по номеру счета.
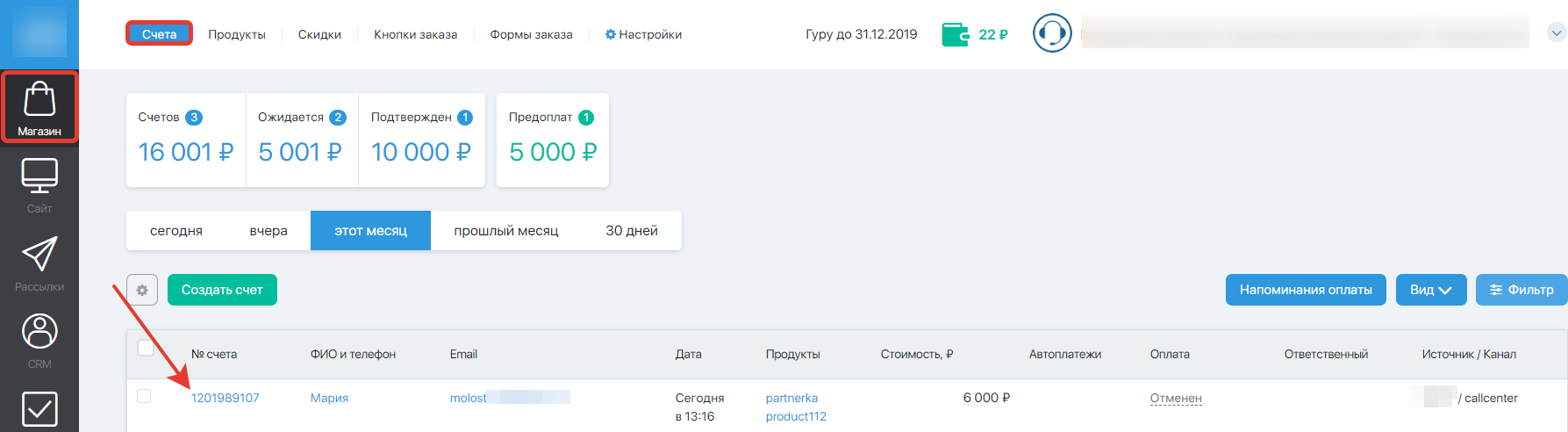
Страница Счет №…. демонстрирует детальную информацию по счету и позволяет совершать все необходимые операции со счетом: оплачивать вручную, совершать возврат, вносить предоплату и т. д., а также вести учет результатов звонков клиенту.
Ниже мы видим скриншот с поясняющими надписями и кратким описанием возможностей страницы.
В карточке оплаченного счета вы можете заметить поле «Налог». Это поле пока не используется, в дальнейшем оно будет скрыто.
Давайте рассмотрим возможности этой страницы подробнее.
Шапка счета
В шапке счета мы видим его номер, информацию о том, что по счету активен автоплатеж (если активен), статус счета, и дату автоматической отмены счета.
Статус счета кликабелен. В зависимости от текущего состояния, счет можно отменить, создать новый счет для этого же клиента, подтвердить, отметить возврат, удалить или внести предоплату (если это предусмотрено в продукте).
Данную операцию можно выполнить также из общего меню Магазин — Счета.
Также кликабельна дата автоматической отмены счета. Можно перенести ее либо вообще убрать ограничение по времени.
Основная информация по счету
Тут мы видим таблицу с информацией о сумме счета, сумме предоплат, если они были, доходах и расходах. Это касается данного конкретного счета.
Также выведены ФИО клиента, почтовый адрес, личный менеджер (или «не назначен»). Страна и город определяются автоматически по IP адресу.
Можно добавить заметку о клиенте. Она будет видна во всех счетах и в карточке контакта на вкладке «дополнительно». Заметку можно удалить, нажав на иконку корзины в правом нижнем углу заметки.
Также определяется текущее время клиента и IP адрес, с которого был совершен заказ.
Подробная информация по счету
В левой части этого блока отображаются заказанные продукты. Это может быть как один продукт, так и несколько в одном счете, например, если вы используете допродажу. Далее видны данные аналитики (источник, канал). Их можно удалить при необходимости. Также выведена информация о партнере/партнерах, теге заказа.
В части «Доставка» как правило написано «на email» для цифровых продуктов. Если счет сейчас оплачен, то также доступна возможность отправить письмо после покупки повторно:
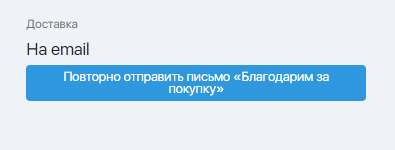
История счета и дополнительная информация по счетам клиента
Следующий визуальный блок содержит в себе историю счета, а также информацию о других счетах, оплаченных клиентом, и совершенным звонкам по этим счетам и по заданиям обзвона.
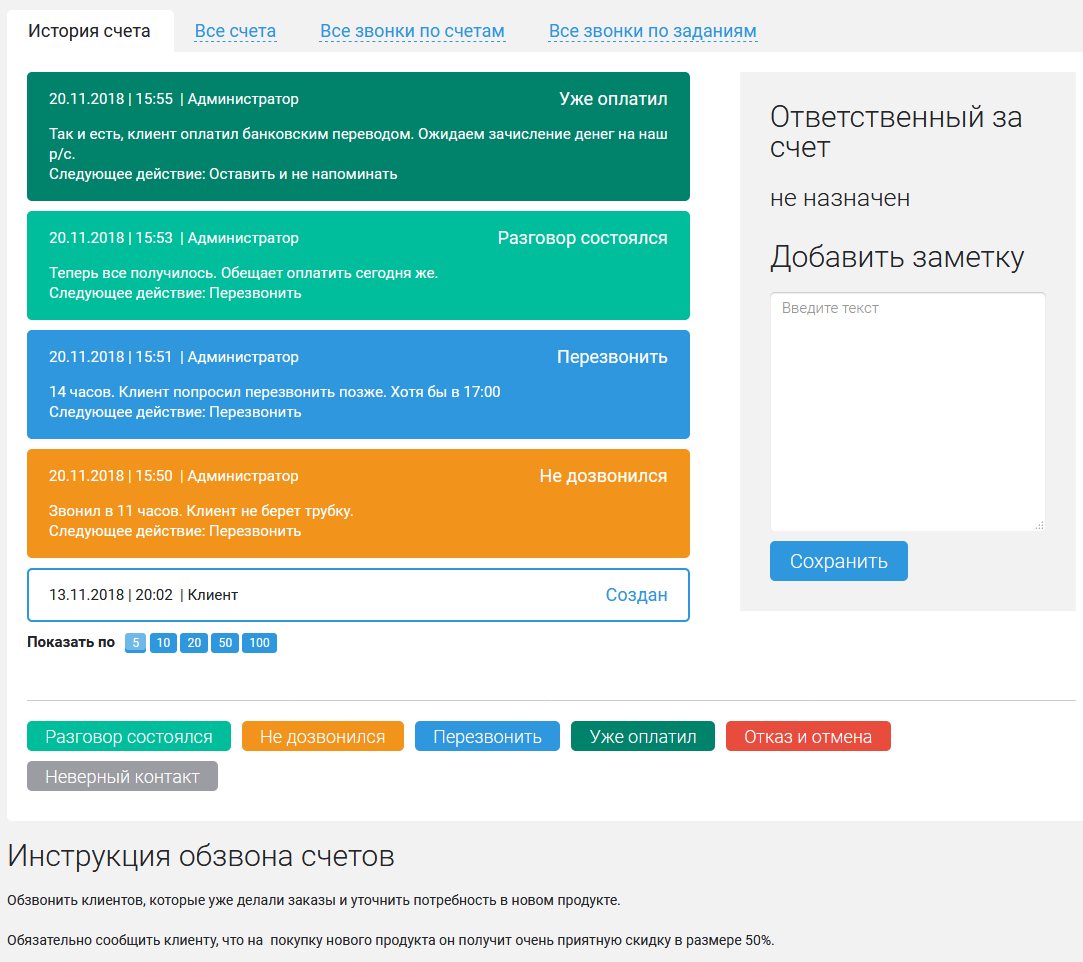
В данном блоке есть 4 вкладки, в которых представлена дополнительная информация.
- Вкладка «История счета»
В этой вкладке отображается история счета.
Здесь вы будете видеть как результат звонков по счету, так и другие действия: смену статуса счета (например, из «ожидается» в «оплачен»), заметки по счету (модуль добавления на скриншоте справа), а также менеджера, ответственного за счет (верхний правый угол данного визуального блока). Также здесь отображаются кнопки для добавления статуса звонка и инструкция обзвона счетов.
Кнопки, с помощью которых менеджер call-центра (а иногда и администратор) отмечает результат звонков, подробно рассмотрим ниже.
Инструкцию по обзвону счетов вы можете задать в разделе «CRM/Настройки» (подробности вот тут). - Вкладка «Все счета»
В этой вкладке будут отображаться все счета, которые были оформлены данным клиентом (эта информация дублируется в карточке контакта на вкладке «Счета»).
- Вкладка «Все звонки по счетам»
В этой вкладке будут отображаться все звонки по счетам (эта информация дублируется в карточке контакта на вкладке «Звонки по счетам»). - Вкладка «Все звонки по заданиям»
В этой вкладке будут отображаться все звонки по заданиям (эта информация дублируется в карточке контакта на вкладке «Звонки по заданиям»).
Более подробно о заданиях обзвона можно узнать вот тут).
Статусы звонка
Разговор состоялся
В случае, если до клиента удалось дозвониться и он подтвердил желание оплатить, необходимо нажать кнопку Успешный разговор и заполнить данные в открывшемся окне:
Необходимо заполнить поля формы, после чего нажать кнопку Сохранить:
С помощью радиокнопки можно выбрать перезванивать клиенту, или нет. В случае, если необходимо перезвонить, из выпадающего списка выбирается время, через которое будет совершен повторный звонок.
Поле Комментарий позволяет ввести произвольную текстовую информацию о данном счете и разговоре.
Чекбокс Отправить письмо позволяет отправить клиенту письмо на e-mail.
По умолчанию форма содержит типовое письмо клиенту, которое можно редактировать. Помимо стандартных кнопок текстового редактора добавлены переменные, позволяющие создать единый шаблон письма для всех клиентов. В примере на рисунке в тексте переменная {$name}, которая при отправке письма будет заменена на имя конкретного клиента, взятое из базы.
Чекбокс Копию письма на… позволяет отправить копию письма на почту менеджера.
В ходе разговора возможны ситуации, когда клиент согласится докупить апсел или изменить заказ (например, купить более дорогой пакет тренинга).
В таком случае прямо из этой формы можно оформить новый счет. Кнопка Сохранить и создать добавляет новый счет клиенту без удаления старого. Кнопка Отменить и создать удаляет старый счет и создает новый.
Кнопка Выбрать позволяет прикрепить файл записи разговора с клиентом. Для успешной загрузки файл записи разговора с клиентом должен быть в формате mp3.
На панели редактора расположена кнопка {…} — передача данных из полей контакта через переменные к тексте. Подробнее о переменных в этой статье.
Не дозвонился
Если до клиента не удалось дозвониться, кнопка «Не дозвонился» открывает окно, позволяющее отметить такой звонок.
Счет или контакт (при использовании аналогичной кнопки в заданиях обзвона) снова появится через 1 час. Если результатом повторного звонка опять будет «недозвон», счет или контакт будет показан оператору уже через сутки.
Пример: первый раз оператор звонит сегодня. В 10:05 отмечает «не дозвонился». Данный счет «выйдет на перезвон» сегодня в 11:05.
Допустим, второй раз звонок совершается в 11:45, и опять отмечается «Не дозвонился». В следующий раз данный счет выйдет на перезвон завтра в 11:45. И дальше каждый раз через 24 часа от фактического звонка (от момента, когда это будет зафиксировано в карточке).
Вернемся к самой форме, которая появляется после клика на данный статус.
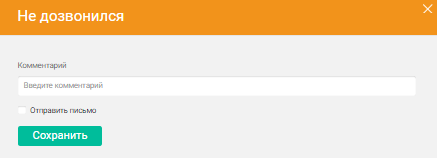
Поле Комментарий позволяет ввести произвольную текстовую информацию о данном счете и разговоре.
Чекбокс Отправить письмо позволяет отправить клиенту письмо на e-mail.
По умолчанию форма содержит типовое письмо клиенту, которое можно редактировать. Помимо стандартных кнопок текстового редактора добавлены переменные, позволяющие создать единый шаблон письма для всех клиентов. В примере на рисунке в тексте переменная {$name}, которая при отправке письма будет заменена на имя конкретного клиента, взятое из базы.
Чекбокс Копию письма на… позволяет отправить копию письма на почту менеджера.
Перезвонить
Если до клиента удалось дозвониться, но он попросил перенести разговор на другое время, то кнопка Перезвонить открывает окно, в котором можно указать удобное время для звонка.
Необходимо заполнить поля формы, после чего нажать кнопку Сохранить.
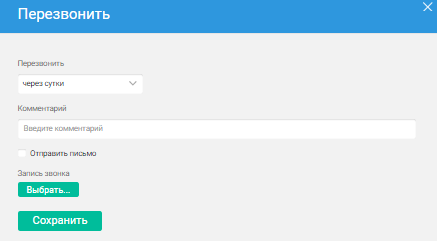 В поле Перезвонить из выпадающего списка выбирается время, через которое будет совершен повторный звонок.
В поле Перезвонить из выпадающего списка выбирается время, через которое будет совершен повторный звонок.
Поле Комментарий позволяет ввести произвольную текстовую информацию о данном счете и разговоре.
Чекбокс Отправить письмо позволяет отправить клиенту письмо на e-mail.
По умолчанию форма содержит типовое письмо клиенту, которое можно редактировать. Помимо стандартных кнопок текстового редактора добавлены переменные, позволяющие создать единый шаблон письма для всех клиентов. В примере на рисунке в тексте переменная {$name}, которая при отправке письма будет заменена на имя конкретного клиента, взятое из базы.
Чекбокс Копию письма на… позволяет отправить копию письма на почту менеджера.
Кнопка Выбрать позволяет прикрепить запись разговора с клиентом.
Уже оплатил
Если в момент звонка выясняется, что клиент уже оплатил заказ, то кнопка Уже оплатил, позволяет отметить этот заказ и не беспокоить клиента повторно.
Необходимо заполнить поля формы, после чего нажать кнопку Сохранить.
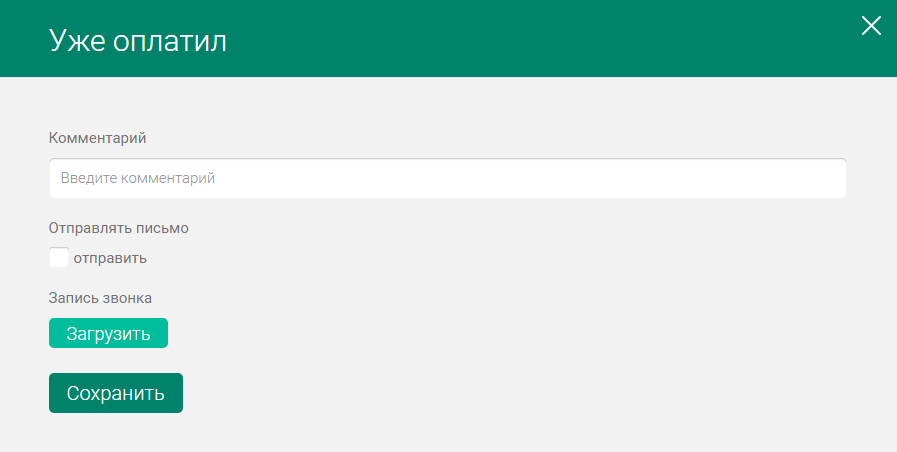
Поле Комментарий позволяет ввести произвольную текстовую информацию о данном счете и разговоре.
Чекбокс Отправить позволяет отправить клиенту письмо на e-mail.
По умолчанию форма содержит типовое письмо клиенту, которое можно редактировать. Помимо стандартных кнопок текстового редактора добавлены переменные, позволяющие создать единый шаблон письма для всех клиентов. В примере на рисунке в тексте переменная {$name}, которая при отправке письма будет заменена на имя конкретного клиента, взятое из базы.
Чекбокс Копию письма на… позволяет отправить копию письма на почту менеджера.
Кнопка Выбрать позволяет прикрепить запись разговора с клиентом.
Отказ и отмена счета
Если в ходе разговора клиент отказывается от заказа, следует нажать кнопку Отказ и отмена счета, чтобы отменить этот счет.
Необходимо заполнить поля формы, после чего нажать кнопку Сохранить.
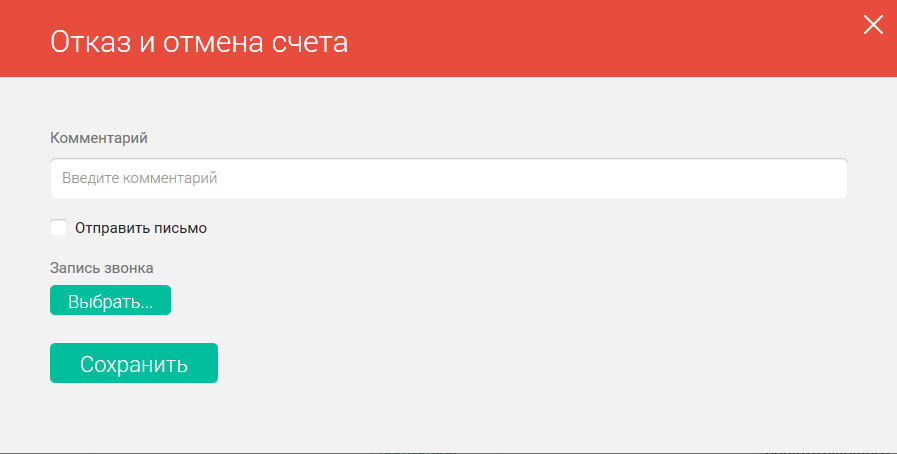
Поле Комментарий позволяет ввести произвольную текстовую информацию о данном счете и разговоре.
Чекбокс Отправить письмо позволяет отправить клиенту письмо на e-mail.
По умолчанию форма содержит типовое письмо клиенту, которое можно редактировать. Помимо стандартных кнопок текстового редактора добавлены переменные, позволяющие создать единый шаблон письма для всех клиентов. В примере на рисунке в тексте переменная {$name}, которая при отправке письма будет заменена на имя конкретного клиента, взятое из базы.
Чекбокс Копию письма на… позволяет отправить копию письма на почту менеджера.
Кнопка Выбрать позволяет прикрепить запись разговора с клиентом.
Неверный контакт
Кнопка Неверный контакт позволяет отметить заказы, где допущена ошибка при вводе номера телефона.
Необходимо заполнить поля формы, после чего нажать кнопку Сохранить.
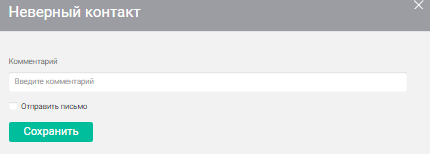
Поле Комментарий позволяет ввести произвольную текстовую информацию о данном счете и разговоре.
Чекбокс Отправить письмо позволяет отправить клиенту письмо на e-mail.
По умолчанию форма содержит типовое письмо клиенту, которое можно редактировать. Помимо стандартных кнопок текстового редактора добавлены переменные, позволяющие создать единый шаблон письма для всех клиентов. В примере на рисунке в тексте переменная {$name}, которая при отправке письма будет заменена на имя конкретного клиента, взятое из базы.
Чекбокс Копию письма на… позволяет отправить копию письма на почту менеджера.
FAQ (ответы на частые вопросы)
Например, у вас было настроено 8 автосписаний после оплаты определенного продукта. Но после 8-го автоспиания в карточке счета (во вкладке «История счета») вы видите, что будет следующее списание.
Не переживайте. Так и должно быть. Система отмечает следующее списание, но в следующий раз списание не произойдет, а рекуррент выключится.
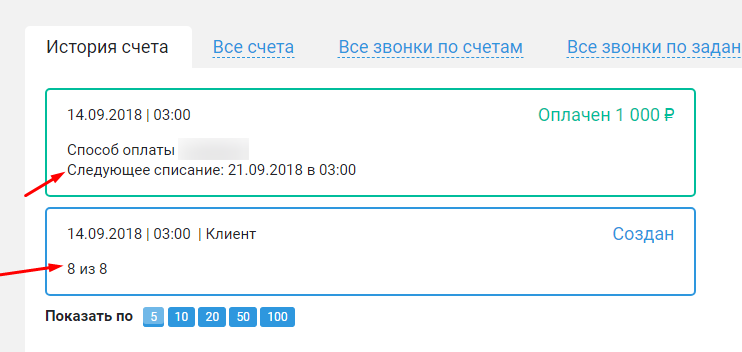
Чтобы отключить автоплатежи для конкретного клиента, в разделе Сайт = Счета войдите в кнопку Вид,
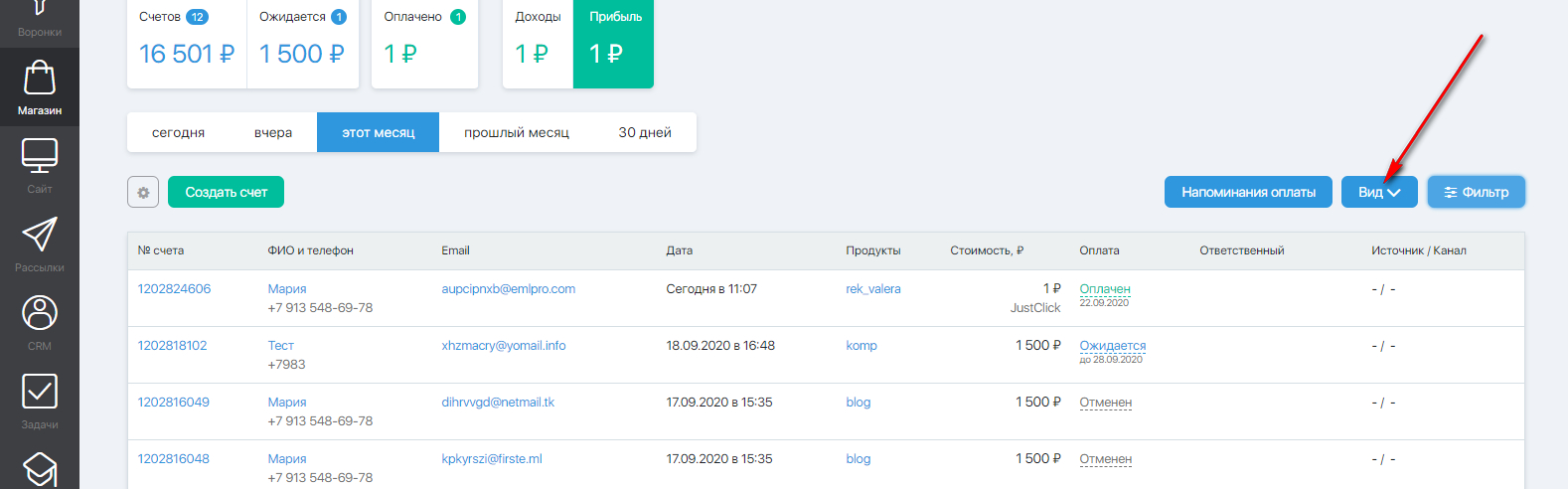
включите отображение статуса автоплатежей,
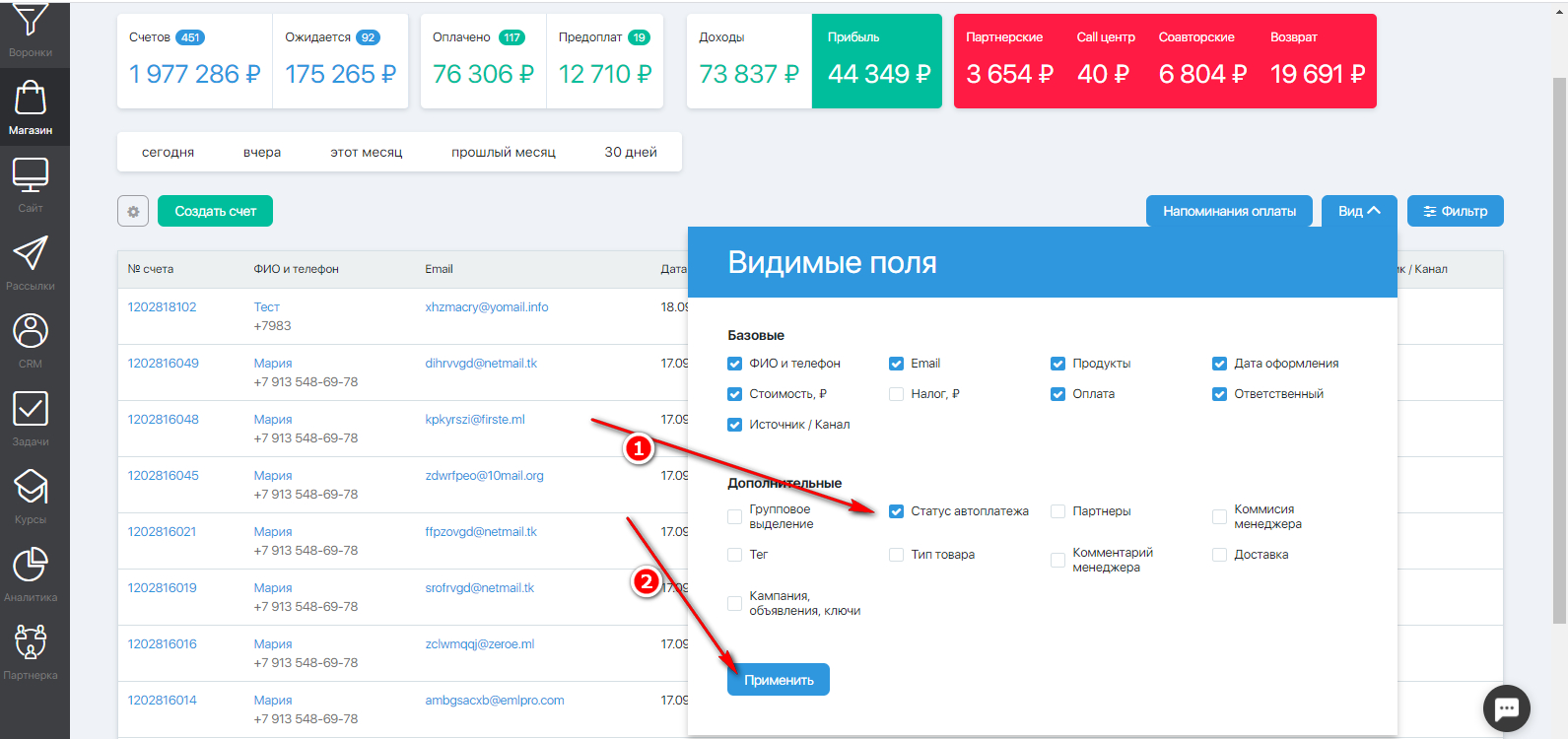
и после появления колонки с переключателем автоплатежей найдите счет клиента и отключите автосписание для этого счета. Для этого передвиньте переключатель в серое, неактивное положение.
Обращаем ваше внимание на то, что отключать автоплатежи может как главный администратор аккаунта, так и дополнительный администратор с соответствующими правами.