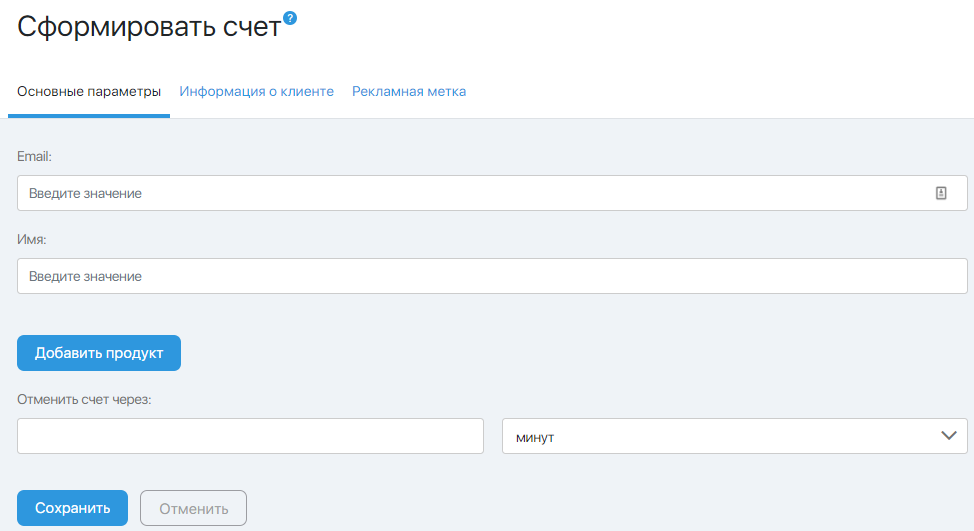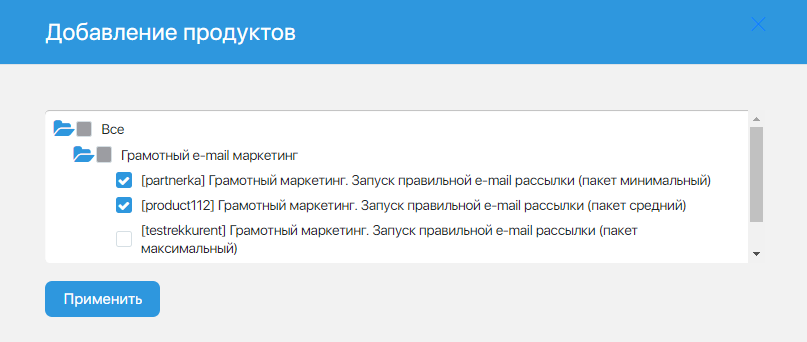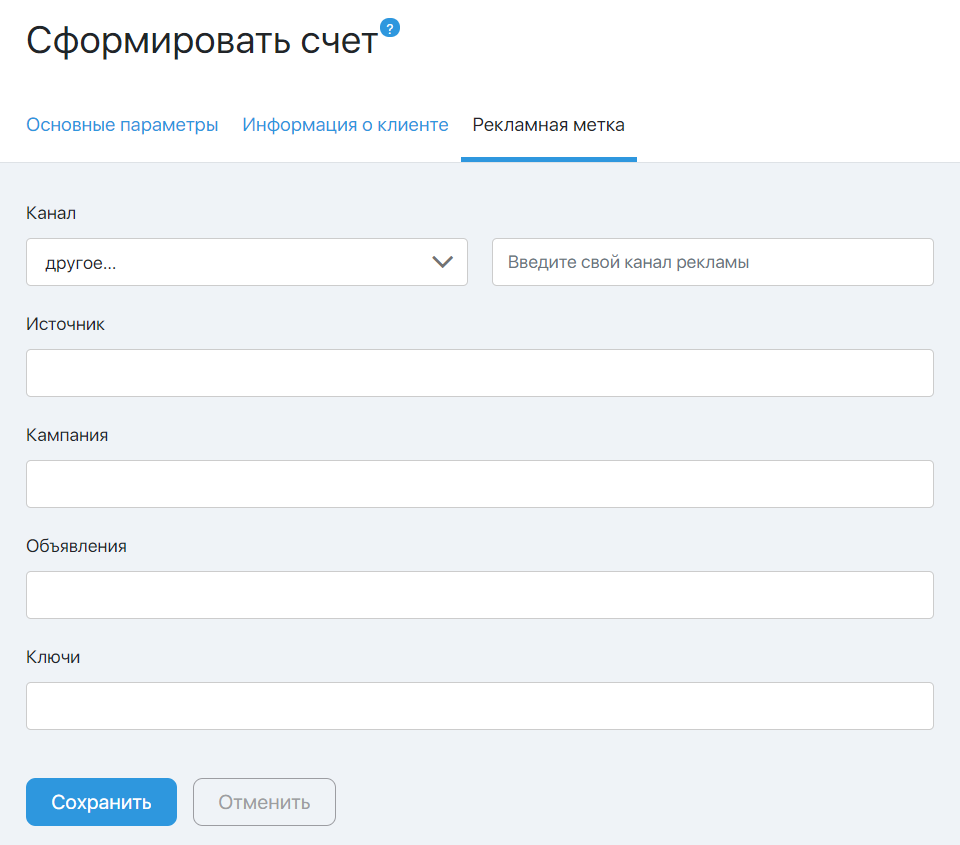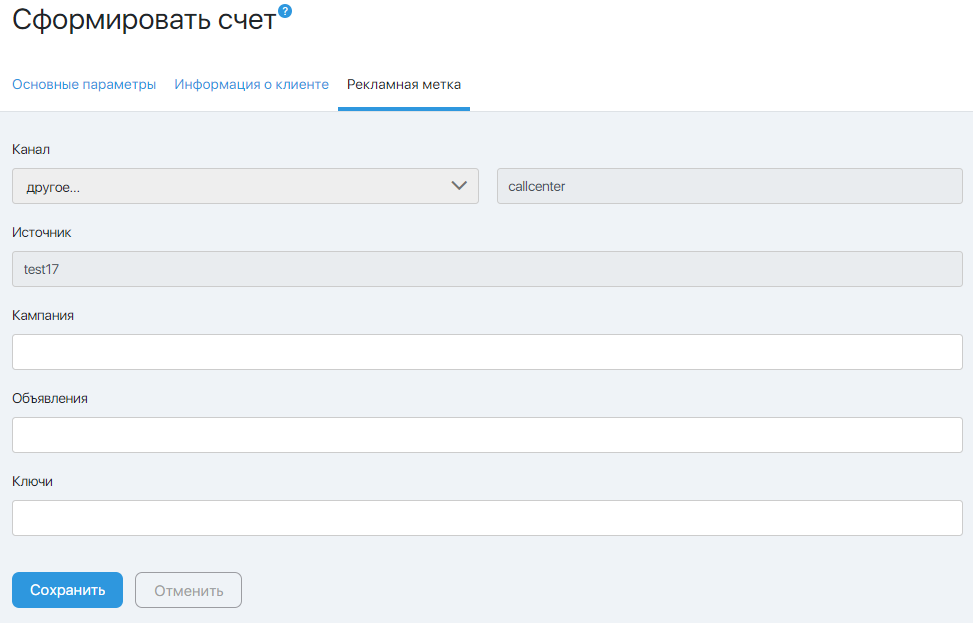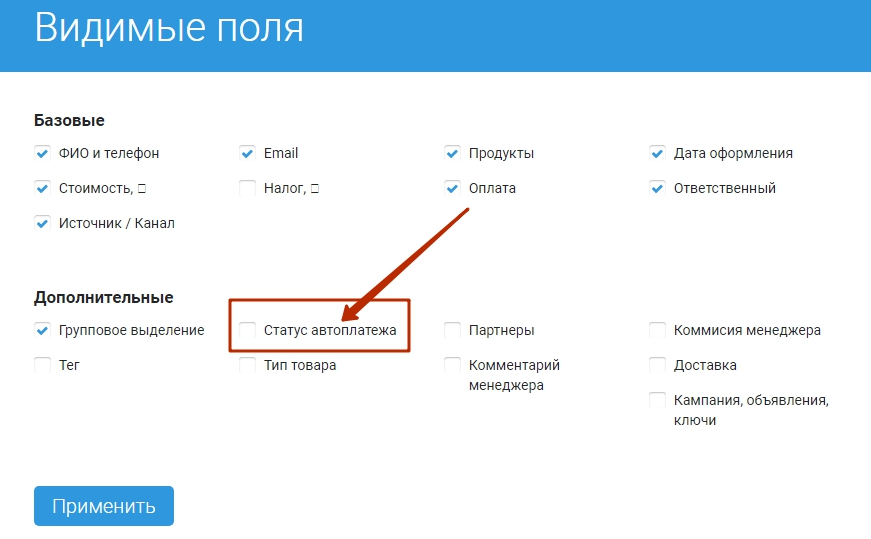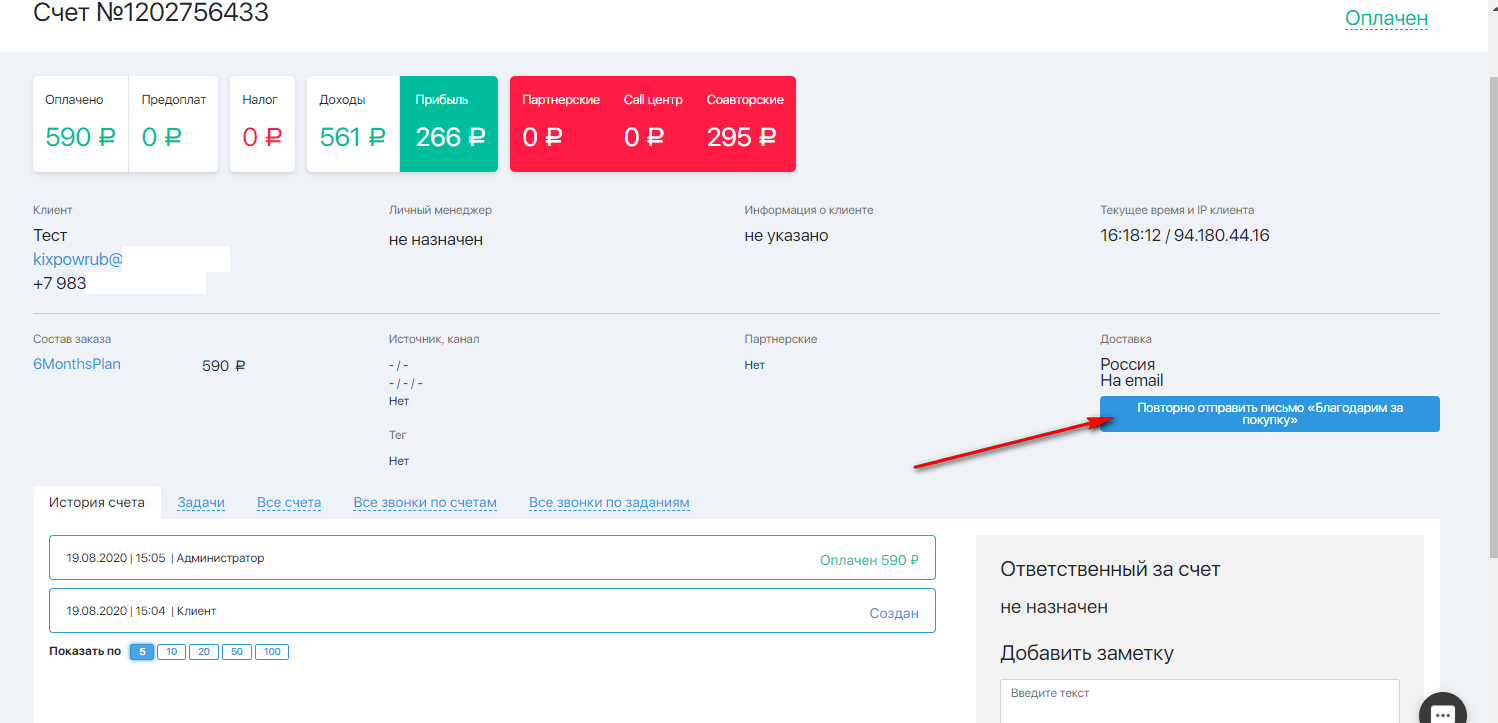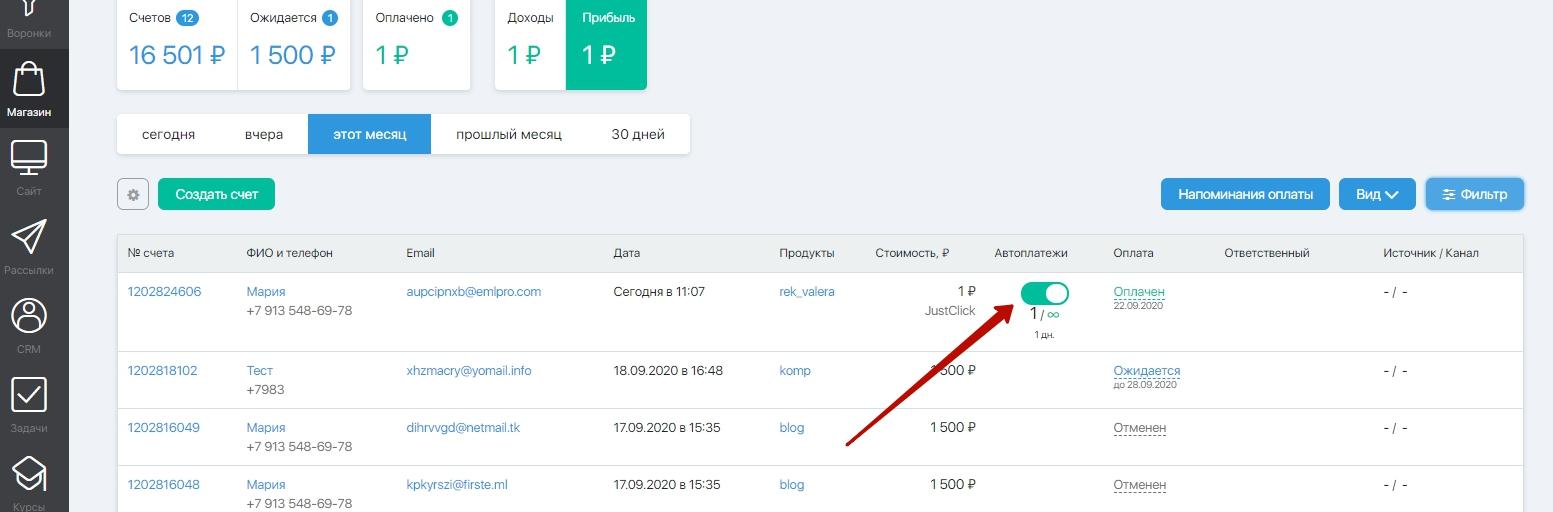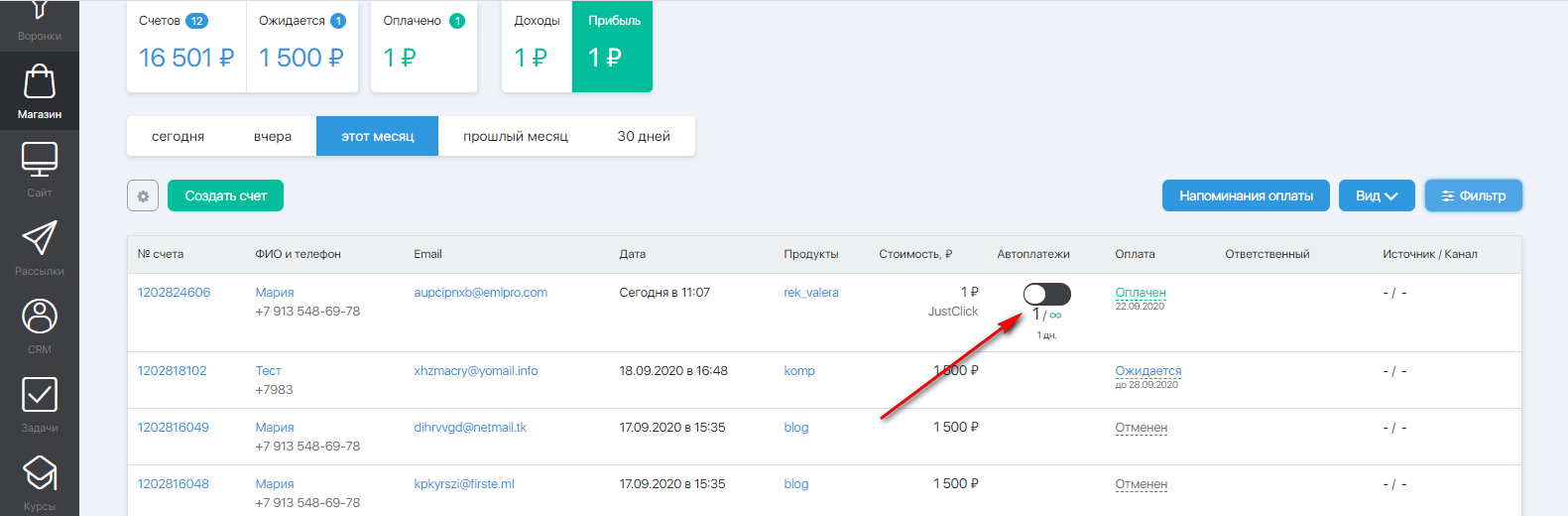Содержание
Если при телефонном звонке клиент выразил интерес к покупке какого-либо продукта, с помощью данной формы можно создать счет и отправить его на электронную почту клиента.
Форма Сформировать счет состоит из 3-х вкладок.
Основные параметры
На вкладке Основные параметры необходимо задать E-mail клиента, имя, выбрать нужный продукт и задать параметры отмены счета.
Если формирование счета инициировано из формы Успешный разговор, то поля E-mail и Имя будут уже заполнены.
При клике по кнопке Добавить продукт открывается окно со списком продуктов.
Необходимо выбрать товар(ы), на который формируется счет и нажать кнопку Принять.
Информация о клиенте
Вкладка Информация о клиенте позволяет внести необходимые данные в базу.
На этой вкладке помимо телефона можно задать почтовый адрес клиента, что актуально при доставке физических товаров.
Если оформляется счет на покупку цифрового товара, то страна и город определяются автоматически по IP адресу.
Рекламная метка
Здесь можно задать метки, которые будут закреплены за счетом.
Настройка создания счетов для аккаунта сотрудника
Создание счетов из аккаунтов сотрудников можно настроить таким образом, что к счету будет автоматически добавляться метка с логином менеджера.
Данная настройка регулируется в разделе Магазин => Настройки => Общие настройки чекбоксом Новые счета, созданные менеджерами, помечаются отдельным рекламным каналом и источником:
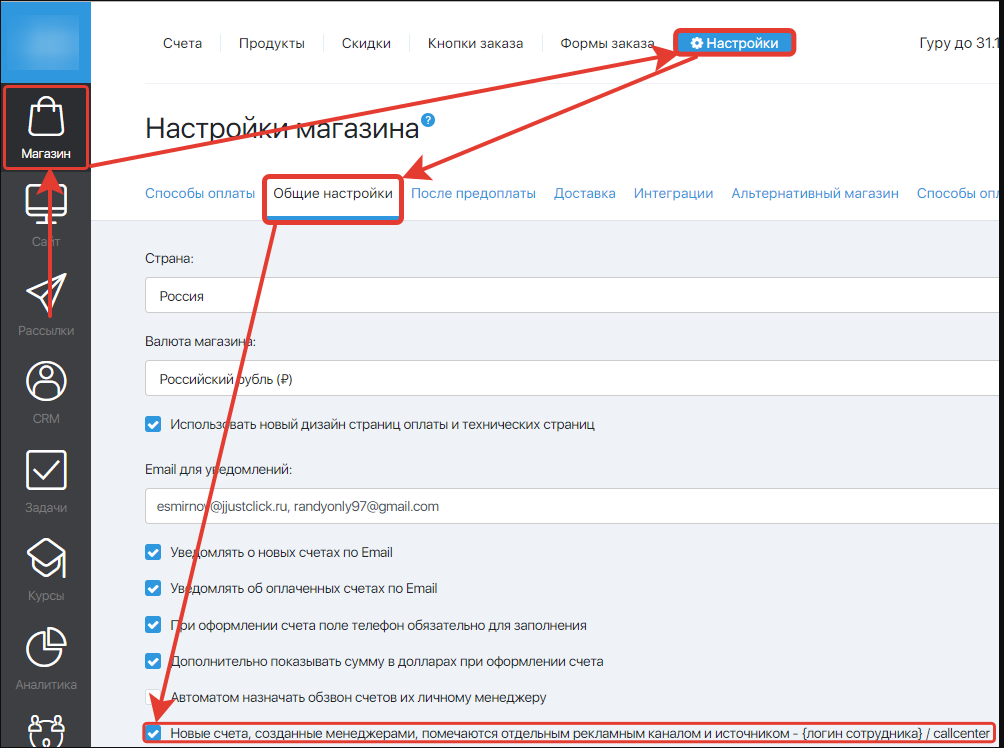
Если галочка установлена, то при создании менеджером нового счета не будет возможности задать Канал и Источник, канал по умолчанию будет задан как callcenter, а в источник подтянется логин менеджера:
В результате счет будет помечен следующим образом:
А в разделе Аналитика => Реклама можно будет увидеть статистику по указанной метке:
После того, как все необходимые поля заполнены, нужно нажать кнопку Сохранить, чтобы сформировать заказ и отправить счет клиенту.
FAQ (ответы на частые вопросы)
Для того, чтобы найти все неоплаченные счета:
- Войдите в раздел Магазин — Счета = > и нажмите на кнопку «Фильтр».
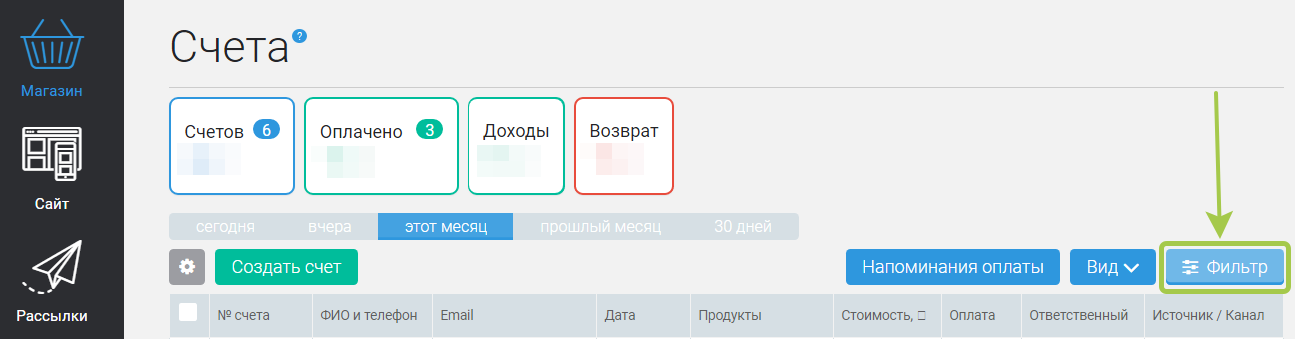
- В открывшемся окне, в поле «Статус оплаты», выберите «Ожидается» (если необходимо отследить заказы без оплаты).
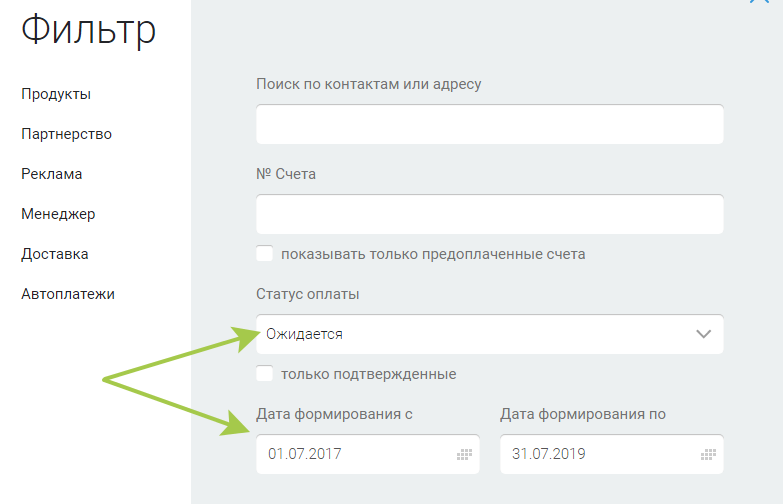
- Выберите необходимые даты формирования счетов. Если нужно найти все счета, выберите максимально широкий диапазон дат или просто оставьте поля выбора дат пустыми.
- Нажмите на кнопку «Искать». Система отобразит список всех счетов соответствующих заданным параметрам фильтра.
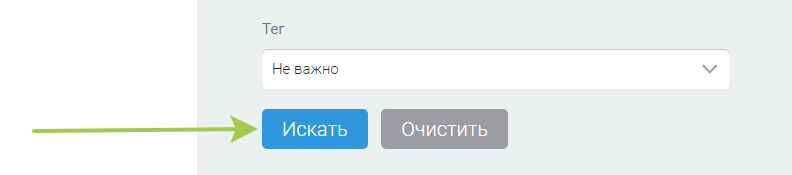
Обращаем ваше внимание на то, что точно также, вы можете найти счета в любых статусах, например: «Оплачено», «Отменен» и «Возврат».
При необходимости, вы можете добавить клиентов, оформивших данные заказы, в отдельную группу. Для этого:
- Выделите все отобразившиеся в поиске счета (поставив галочку в чекбоксе рядом с номером счета).
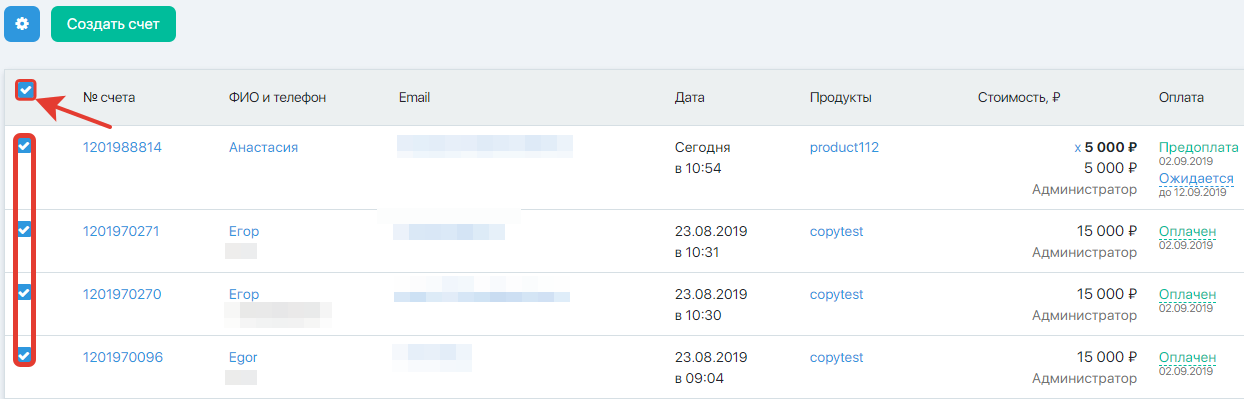
- Нажмите на иконку шестеренки и в выпадающем меню выберите пункт «Добавить клиентов в группу контактов».
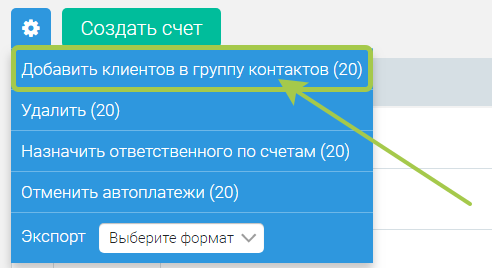
- Далее, в открывшемся окне выберите «В новую группу», напишите название группы и нажмите на кнопку «Добавить контакты».
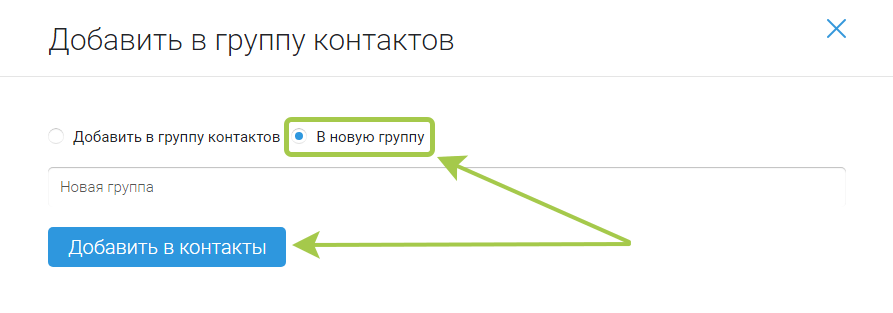
- После этого в разделе CRM — Группы контактов будет создана новая группа и в нее будут добавлены контакты оформившие найденные вами счета.
Для того чтобы настроить отправку уведомлений об оплаченных счетах на вашу почту:
- В разделе Магазин — Настройки — вкладка «Общие настройки» (в поле «E-mail для уведомлений») укажите вашу электронную почту, на которую будут приходить уведомления.
- Поставьте галочку в пункте «Уведомлять об оплаченных счетах по E-mail».
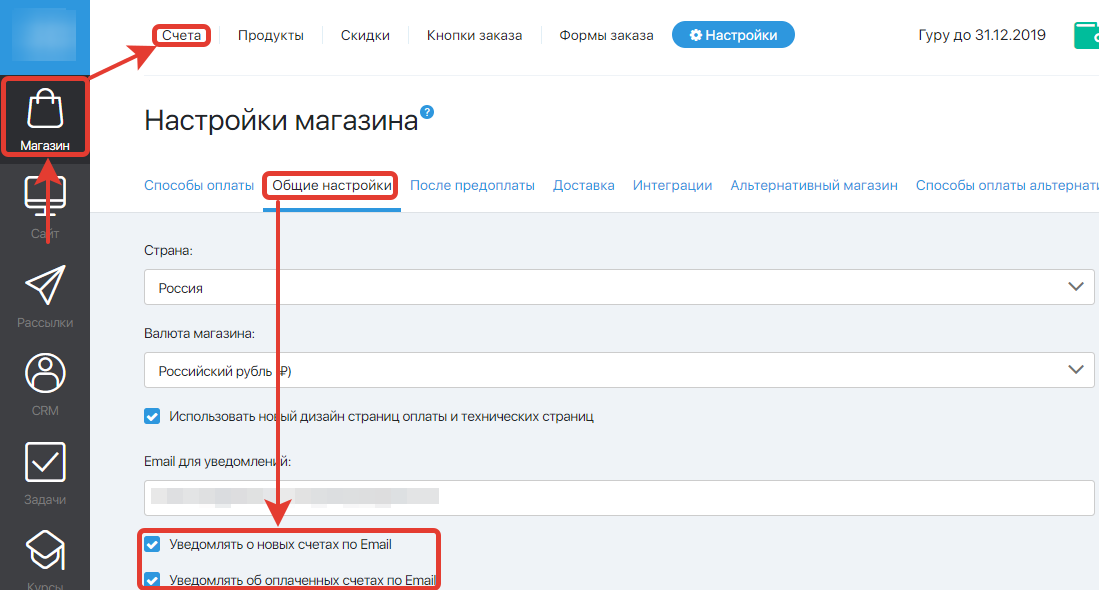
- Сохраните настройки.
Зачем в счете нужна кнопка «Подтвержден»? Что происходит при ее нажатии и чем она отличается от «Оплачен»?
- Зачем эта кнопка? Например, клиент оплатил по банковским реквизитам и выслал подтверждение оплаты. В этом случае ставим статус «Подтвержден». А после того как средства поступили на счет, переводим счет в «Оплачен».

- При нажатии на «Подтвержден», рядом со статусом счета появляется галочка. Т. е. подтвержденный счет — это еще не оплаченный счет.

- При создании нового счета вручную (как создать новый счет описано вот тут), вы можете в поле «Отменить счет через» задать свои параметры.

- При создании или редактировании продукта в разделе Магазин — Продукты, выберите вкладку «Формирование и отмена счета». После этого, в самом низу страницы, можно выбрать, через какое время будут отменены счета этого продукта:
— можно выставить автоматическую отмену через нужное вам время после создания счета;
— или же можно отменить в указанный день и время.
Тогда, после срабатывания таймера, все счета на этот продукт будут отменяться автоматически.

Для отображения статуса автоплатежа, в разделе Магазин — Счета, сделайте следующее:
Для того чтобы восстановить отмененный ранее счет:
Для того чтобы отключить таймер на странице выбора способов оплаты при оформлении заказа:
- Перейдите в колонке раздел Магазин — Продукты.
- Откройте настройки нужного продукта и во вкладке «Формирование и отмена счета» выберите пункт «Автоматически не отменяются».
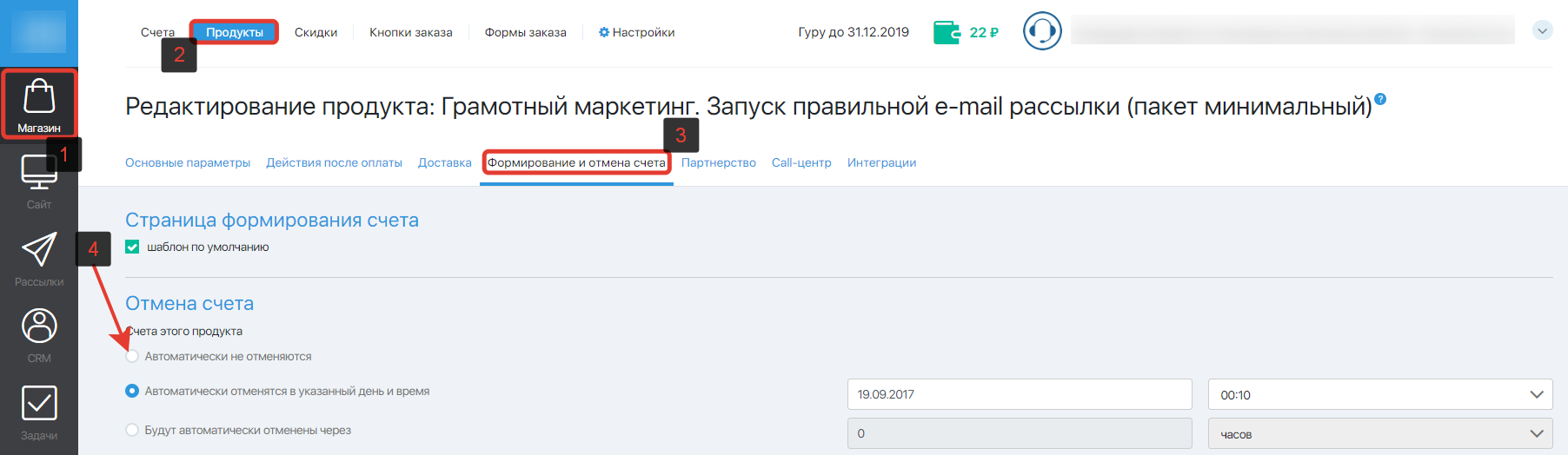
- Сохраните настройки.
Если ваш клиент не получил оплаченные материалы, которые должны прийти автоматически после оплаты, вы можете отправить их повторно вручную. Для этого:
Для этого:
- Нажмите в колонке «Оплата» на текст «Ожидается».

- Далее, в появившемся списке кнопок, нажмите на кнопку «Оплачен».

Обращаем ваше внимание на то, что на тарифе «Начинающий» нельзя перевести счет в «Оплачен» вручную, если:
- Есть задолженность по Синему балансу. Задолженность вначале нужно погасить, после этого можно будет переводить счета в оплаченные в ручную.
- Сумма счета меньше 61 руб. Сумма счета должна быть больше 61 руб. для перевода в статус «Оплачен».
- На Синем балансе недостаточно средств. На балансе должен быть запас средств для списания комиссионных процентов Expertam (5% за каждый счет переведенный в статус «Оплачен»)
Для примера:
— сумма счета равна 470 рублей;
— 5% от этой суммы — 24 рубля;
— т. е. на Синем балансе вашего личного кабинета должно быть минимум 5% от суммы счета.
О том, как начислять контактам бонусные баллы описано тут и вот тут.
Оплата бонусными баллами возможна, если в продукте установлена соответствующая разрешающая галочка:
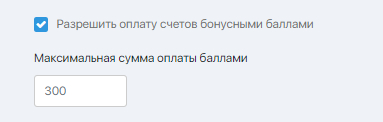
Оплата бонусными баллами осуществляется таким образом :
- Клиент оформляет заказ на продукт.
- После перехода на страницу выбора платежных систем ему будет предложено воспользоваться имеющимися у него бонусными баллами. Если клиент поставит галочку, то часть суммы будет оплачена бонусными баллами, где 1 балл равен 1 рублю.
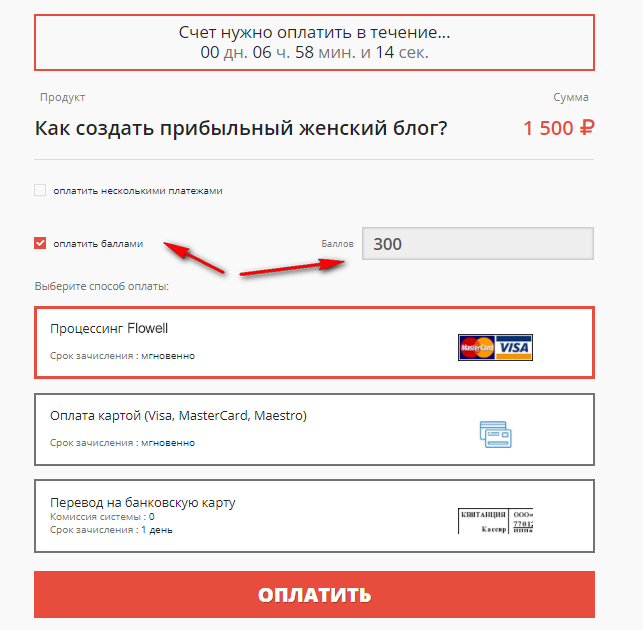
- После перехода на платежную систему клиент может произвести оплату сумму по счету за вычетом бонусных баллов.

Чтобы отключить автоплатежи для конкретного клиента, в разделе Сайт = Счета войдите в кнопку Вид,
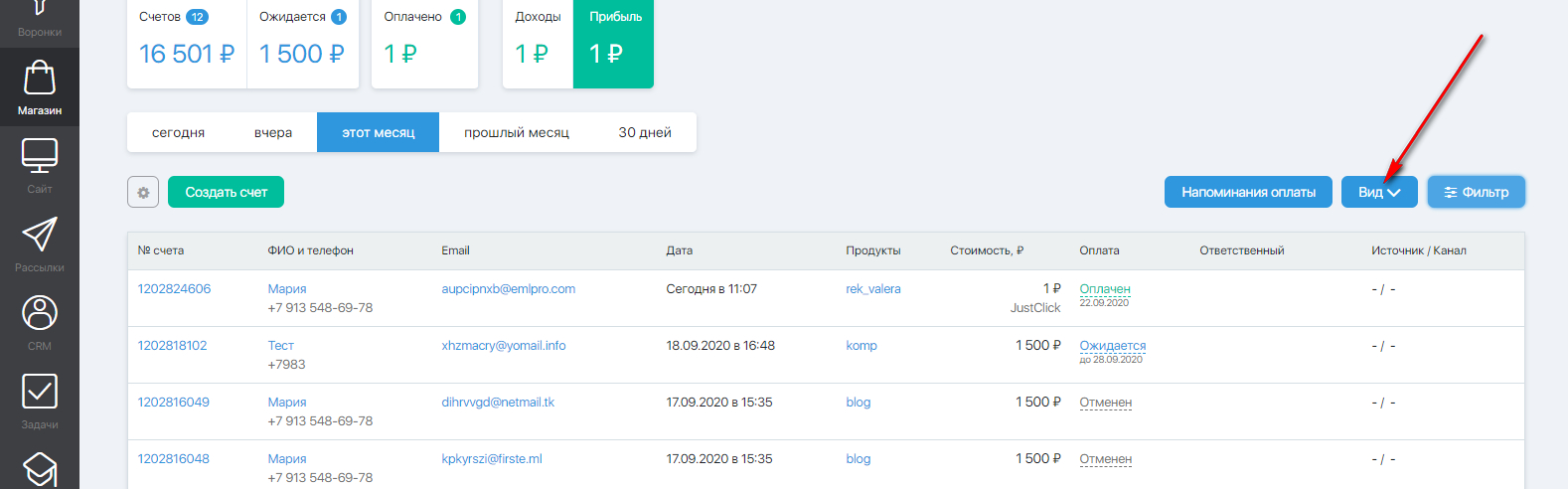
включите отображение статуса автоплатежей,
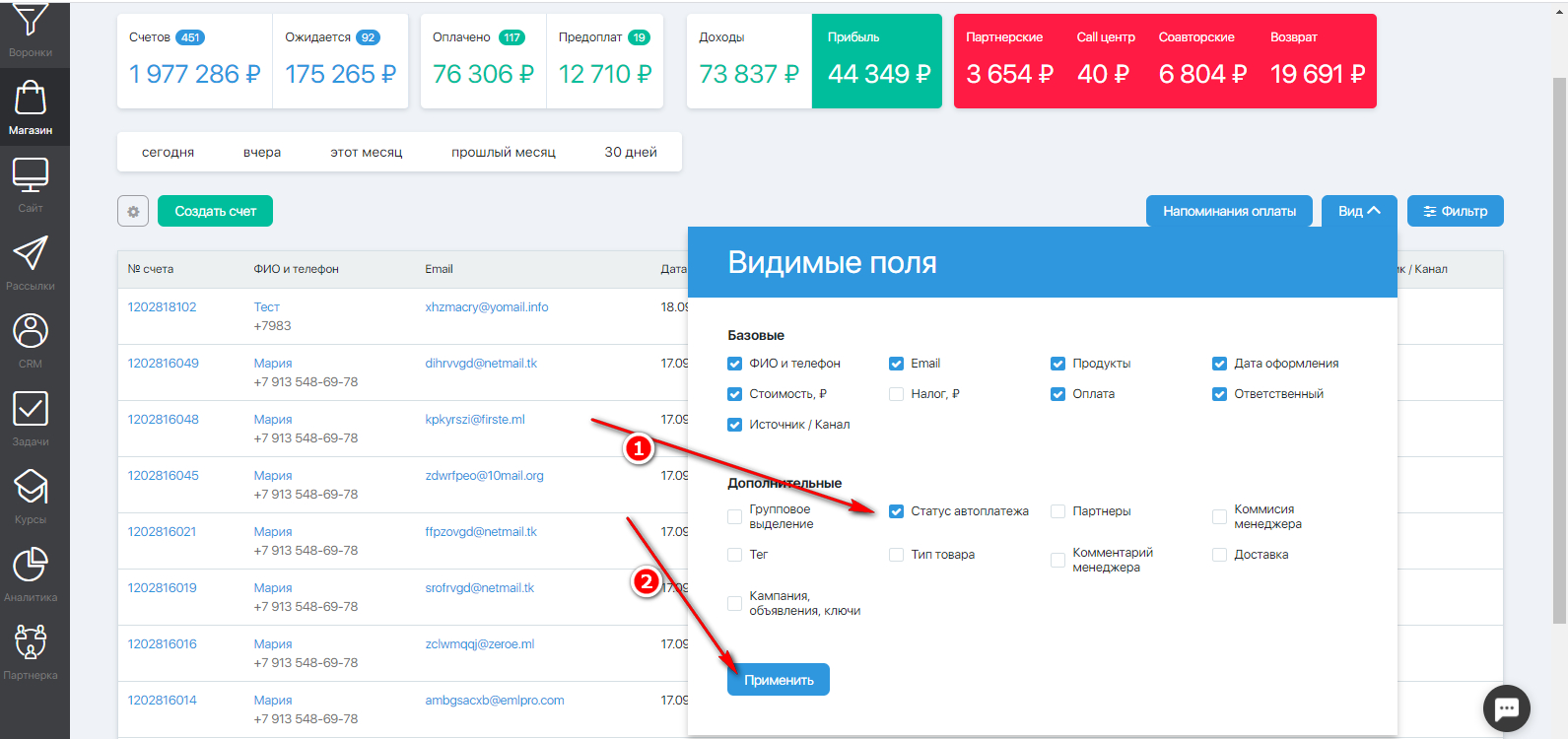
и после появления колонки с переключателем автоплатежей найдите счет клиента и отключите автосписание для этого счета. Для этого передвиньте переключатель в серое, неактивное положение.
Обращаем ваше внимание на то, что отключать автоплатежи может как главный администратор аккаунта, так и дополнительный администратор с соответствующими правами.
Для этого клиенту нужно перейти на страницу проверки статуса рекуррента. Сделать это можно по ссылке из письма об успешной оплате продукта, которое приходит на почту клиента, сразу после оплаты.
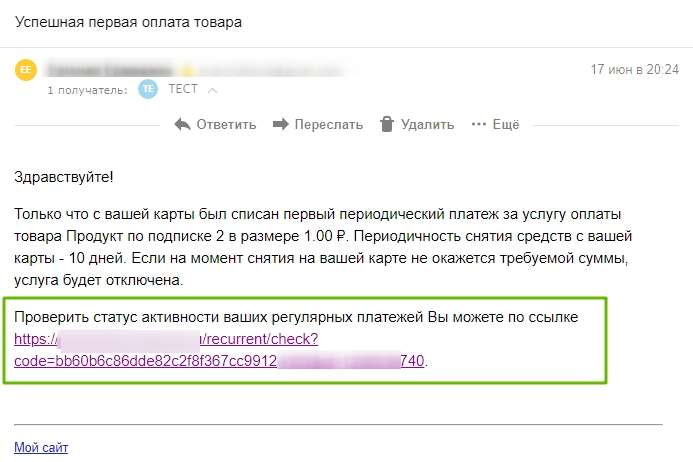
В зависимости от статуса, на страницах показывается одна из двух кнопок:
- [Отменить подписку] — если клиент хочет отменить подписку;
- [Продлить подписку] — если клиент хочет продлить подписку.
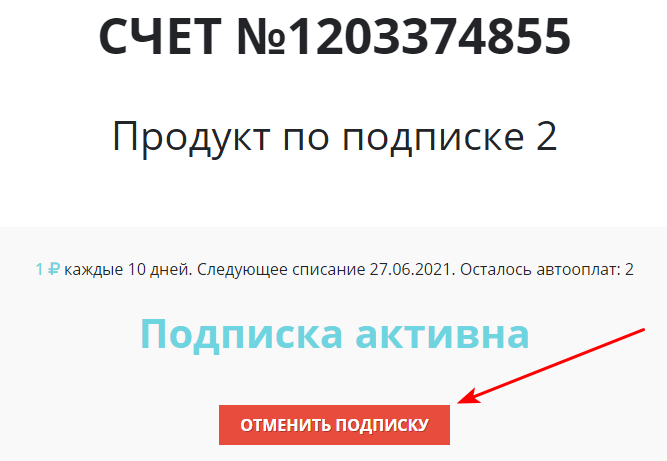
Кейсы по этому функционалу:
Что будет, если клиент или автор отменит автоплатеж и после этого продлит его снова, до наступления ближайшего автоплатежа?
В примере, ближайший автоплатеж запланирован на 08.01.2020.
- Клиент оплачивает счет, например, 01.01.2020.
Следующее автосписание планируется на 08.01.2020. - Клиент или автор отменяет подписку 03.01.2020.
В группе, выбранной в настройках продукта (вкладка «Пока активен платеж»), контакт остается и планируется отписка от нее на 08.01.2020. - Клиент 05.01.2020 продлевает подписку.
- Результат:
08.01.2020 контакт не будет отписан из группы, выбранной в настройках продукта (вкладка «Пока активен платеж»), т. к. платеж активен.
Что будет, если клиент или автор отменит автоплатеж и после этого продлит его снова, после наступления ближайшего автоплатежа?
В примере, ближайший автоплатеж запланирован на 08.01.2020.
- Клиент оплачивает счет, например, 01.01.2020.
- Клиент или автор отменяет подписку 04.01.2020.
- Клиент 11.01.2020 продлевает подписку.
- Результат:
— счет восстанавливается;
— счет сразу оплачивается с той же карты на сумму, которая была актуальна на момент создания подписки (это происходит потому, что автоплатеж был просрочен);
— к текущей дате оплаты прибавляется интервал (в примере это 30 дней), т. е. очередное списание будет 11.01.2020 + 30 дней = 10.02.2020 и т. д.;
— контакт снова будет добавлен в группу, выбранную в настройках продукта, во вкладке «Подписка в группу пока активен автоплатеж».
После оплаты счета по продукту, в который добавлен пин-код, на почту для уведомлений вы получите письмо с уведомлением об оплате. Кроме данных о покупателе и пин-коде, в скобках будет указано кол-во оставшихся пин-кодов в продукте. Вы заранее будете проинформированы о доступных остатках кодов в продукте и сможете заблаговременно добавить новые коды.
Для этого:
Статус «Отменен» присваивается к счету:
- Если клиент в письме нажал по ссылке для отмены счета.
- Если главный администратор аккаунта произвел отмену счета из своего личного кабинета.
- Если в настройках продукта, во вкладке «Формирование и отмена счета» выбран один из этих пунктов: «Автоматически отменятся в указанный день и время» или «Будут автоматически отменены через». Тогда счета будут отменяться автоматически, согласно заданным параметрам.
При добавлении нового раздела в FAQ дублировать раздел здесь через вставку кода раздел Текст (только текст, без скриншотов и элементов шорткода). Как найти все неоплаченные счета?»]
Для того, чтобы найти все неоплаченные счета:
Войдите в раздел Магазин — Счета = > и нажмите на кнопку «Фильтр».
В открывшемся окне, в поле «Статус оплаты», выберите «Ожидается» (если необходимо отследить заказы без оплаты).
Выберите необходимые даты формирования счетов. Если нужно найти все счета, выберите максимально широкий диапазон дат или просто оставьте поля выбора дат пустыми.
Нажмите на кнопку «Искать». Система отобразит список всех счетов соответствующих заданным параметрам фильтра.
Обращаем ваше внимание на то, что точно также, вы можете найти счета в любых статусах, например: «Оплачено», «Отменен» и «Возврат».
При необходимости, вы можете добавить клиентов, оформивших данные заказы, в отдельную группу. Для этого:
Выделите все отобразившиеся в поиске счета (поставив галочку в чекбоксе рядом с номером счета).
Нажмите на иконку шестеренки и в выпадающем меню выберите пункт «Добавить клиентов в группу контактов».
Далее, в открывшемся окне выберите «В новую группу», напишите название группы и нажмите на кнопку «Добавить контакты».
После этого в разделе CRM — Группы контактов будет создана новая группа и в нее будут добавлены контакты оформившие найденные вами счета.
«Как настроить уведомления об оплаченных счетах на почту?»
Для того чтобы настроить отправку уведомлений об оплаченных счетах на вашу почту:
В разделе Магазин — Настройки — вкладка «Общие настройки» (в поле «E-mail для уведомлений») укажите вашу электронную почту, на которую будут приходить уведомления.
Поставьте галочку в пункте «Уведомлять об оплаченных счетах по E-mail».
Сохраните настройки.
«Зачем в счете нужна кнопка «Подтвержден»?»
Зачем в счете нужна кнопка «Подтвержден»? Что происходит при ее нажатии и чем она отличается от «Оплачен»?
Зачем эта кнопка? Например, клиент оплатил по банковским реквизитам и выслал подтверждение оплаты. В этом случае ставим статус «Подтвержден». А после того как средства поступили на счет, переводим счет в «Оплачен».
При нажатии на «Подтвержден», рядом со статусом счета появляется галочка. Т. е. подтвержденный счет — это еще не оплаченный счет.
«Как автоматически отменить счет, через определенное время после его создания?»
При создании нового счета вручную (как создать новый счет описано вот тут), вы можете в поле «Отменить счет через» задать свои параметры.
При создании или редактировании продукта в разделе Магазин — Продукты, выберите вкладку «Формирование и отмена счета». После этого, в самом низу страницы, можно выбрать, через какое время будут отменены счета этого продукта:
— можно выставить автоматическую отмену через нужное вам время после создания счета;
— или же можно отменить в указанный день и время.
Тогда, после срабатывания таймера, все счета на этот продукт будут отменяться автоматически.
«Как включить отображение статуса автоплатежа?»
Для отображения статуса автоплатежа, в разделе Магазин — Счета, сделайте следующее:
Нажмите на кнопку «Вид».
В открывшемся окне поставьте галочку в пункте «Статус автоплатежа».
«Как восстановить счет?»
Для того чтобы восстановить отмененный ранее счет:
Нажмите в колонке «Оплата» на текст «Отменен».
Далее, в появившемся меню, нажмите на кнопку «Восстановить».
Как отключить таймер на странице выбора способов оплаты при оформлении счета/заказа?»
Для того чтобы отключить таймер на странице выбора способов оплаты при оформлении заказа:
Перейдите в колонке раздел Магазин — Продукты.
Откройте настройки нужного продукта и во вкладке «Формирование и отмена счета» выберите пункт «Автоматически не отменяются».
Сохраните настройки.
Как после оплаты счета отправить письмо с продуктом повторно?»
Если ваш клиент не получил оплаченные материалы, которые должны прийти автоматически после оплаты, вы можете отправить их повторно вручную. Для этого:
Нажмите на номер нужного счета в разделе Магазин — Счета.
В открывшейся карточке счета нажмите на кнопку «Повторно отправить письмо «Благодарим за покупку»».
Как перевести счет в статус «Оплачен»?»
Для этого:
Нажмите в колонке «Оплата» на текст «Ожидается».
Далее, в появившемся списке кнопок, нажмите на кнопку «Оплачен».
Обращаем ваше внимание на то, что на тарифе «Начинающий» нельзя перевести счет в «Оплачен» вручную, если:
Есть задолженность по Синему балансу. Задолженность вначале нужно погасить, после этого можно будет переводить счета в оплаченные в ручную.
Сумма счета меньше 61 руб. Сумма счета должна быть больше 61 руб. для перевода в статус «Оплачен».
На Синем балансе недостаточно средств. На балансе должен быть запас средств для списания комиссионных процентов Expertam (5% за каждый счет переведенный в статус «Оплачен»)
Для примера:
— сумма счета равна 470 рублей;
— 5% от этой суммы — 24 рубля;
— т. е. на Синем балансе вашего личного кабинета должно быть минимум 5% от суммы счета.
«Как клиенту оплатить продукт бонусными баллами?»
О том, как начислять контактам бонусные баллы описано тут и вот тут.
Оплата бонусными баллами возможна, если в продукте установлена соответствующая разрешающая галочка:
Оплата бонусными баллами осуществляется таким образом :
Клиент оформляет заказ на продукт.
После перехода на страницу выбора платежных систем ему будет предложено воспользоваться имеющимися у него бонусными баллами. Если клиент поставит галочку, то часть суммы будет оплачена бонусными баллами, где 1 балл равен 1 рублю.
После перехода на платежную систему клиент может произвести оплату сумму по счету за вычетом бонусных баллов.
Как отключить автоплатежи для клиента?»
Чтобы отключить автоплатежи для конкретного клиента, в разделе Сайт = Счета войдите в кнопку Вид,
включите отображение статуса автоплатежей,
и после появления колонки с переключателем автоплатежей найдите счет клиента и отключите автосписание для этого счета. Для этого передвиньте переключатель в серое, неактивное положение.
Обращаем ваше внимание на то, что отключать автоплатежи может как главный администратор аккаунта, так и дополнительный администратор с соответствующими правами.
Как клиенту самостоятельно отменить/возобновить рекуррент (автоплатеж)?»
Для этого клиенту нужно перейти на страницу проверки статуса рекуррента. Сделать это можно по ссылке из письма об успешной оплате продукта, которое приходит на почту клиента, сразу после оплаты.
В зависимости от статуса, на страницах показывается одна из двух кнопок:
[Отменить подписку] — если клиент хочет отменить подписку;
[Продлить подписку] — если клиент хочет продлить подписку.
Кейсы по этому функционалу:
Что будет, если клиент или автор отменит автоплатеж и после этого продлит его снова, до наступления ближайшего автоплатежа?
В примере, ближайший автоплатеж запланирован на 08.01.2020.
Клиент оплачивает счет, например, 01.01.2020.
Следующее автосписание планируется на 08.01.2020.
Клиент или автор отменяет подписку 03.01.2020.
В группе, выбранной в настройках продукта (вкладка «Пока активен платеж»), контакт остается и планируется отписка от нее на 08.01.2020.
Клиент 05.01.2020 продлевает подписку.
Результат:
08.01.2020 контакт не будет отписан из группы, выбранной в настройках продукта (вкладка «Пока активен платеж»), т. к. платеж активен.
Что будет, если клиент или автор отменит автоплатеж и после этого продлит его снова, после наступления ближайшего автоплатежа?
В примере, ближайший автоплатеж запланирован на 08.01.2020.
Клиент оплачивает счет, например, 01.01.2020.
Клиент или автор отменяет подписку 04.01.2020.
Клиент 11.01.2020 продлевает подписку.
Результат:
— счет восстанавливается;
— счет сразу оплачивается с той же карты на сумму, которая была актуальна на момент создания подписки (это происходит потому, что автоплатеж был просрочен);
— к текущей дате оплаты прибавляется интервал (в примере это 30 дней), т. е. очередное списание будет 11.01.2020 + 30 дней = 10.02.2020 и т. д.;
— контакт снова будет добавлен в группу, выбранную в настройках продукта, во вкладке «Подписка в группу пока активен автоплатеж».Как узнать о том, что пин-коды в продукте заканчиваются?»
После оплаты счета по продукту, в который добавлен пин-код, на почту для уведомлений вы получите письмо с уведомлением об оплате. Кроме данных о покупателе и пин-коде, в скобках будет указано кол-во оставшихся пин-кодов в продукте. Вы заранее будете проинформированы о доступных остатках кодов в продукте и сможете заблаговременно добавить новые коды.Как скопировать ссылку на страницу оплаты заказа?»
Для этого:
Нажмите в колонке «Оплата» на текст «Ожидается».
Далее, в появившемся списке кнопок, нажмите на кнопку «Открыть счет».
На открывшейся странице для оплаты заказа, скопируйте ссылку на станицу в адресной строке браузера.
Что означает статус оплаты «Отменен»? В каких случаях присваивается такой статус?»
Статус «Отменен» присваивается к счету:
Если клиент в письме нажал по ссылке для отмены счета.
Если главный администратор аккаунта произвел отмену счета из своего личного кабинета.
Если в настройках продукта, во вкладке «Формирование и отмена счета» выбран один из этих пунктов: «Автоматически отменятся в указанный день и время» или «Будут автоматически отменены через». Тогда счета будут отменяться автоматически, согласно заданным параметрам.