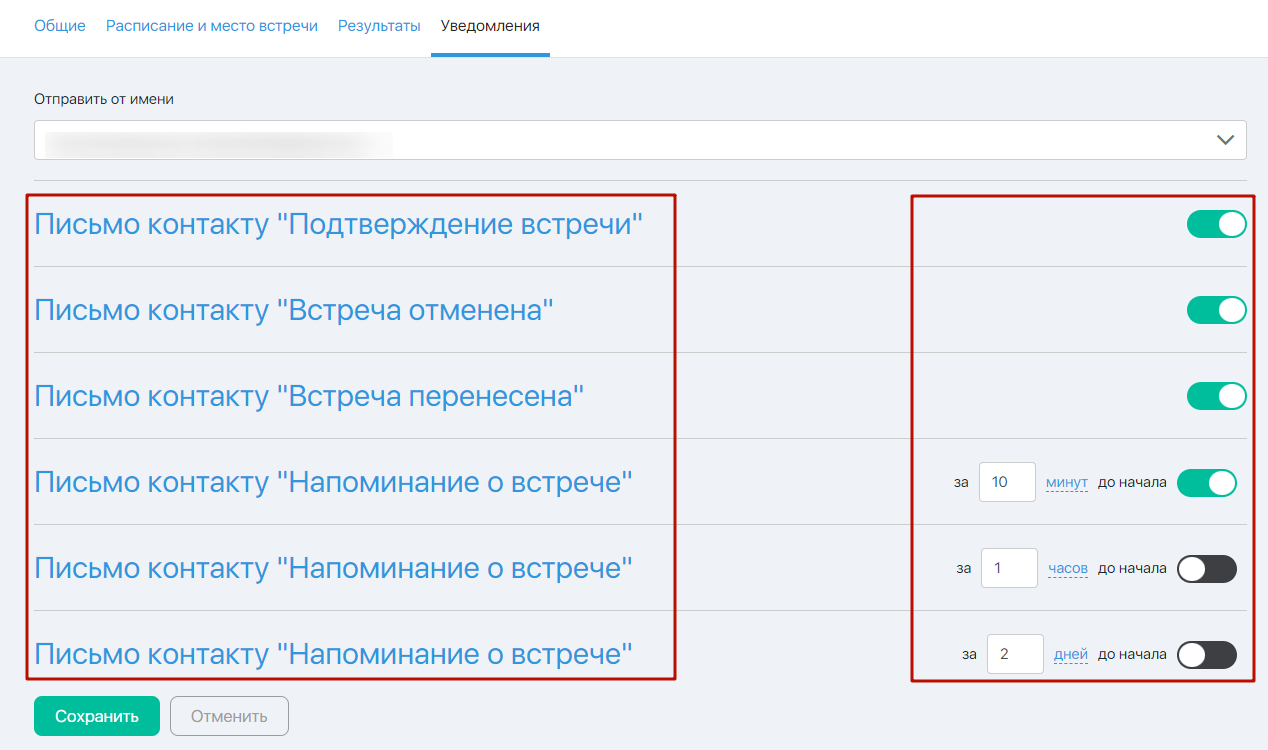Содержание
Предоставьте вашим клиентам возможность записаться на встречу с вами или вашим сотрудником. Например, ваш клиент сможет записаться на консультацию или коучинг сессию, выбрав в календаре удобную дату и время, которые вы заранее настроили. Запись по календарю доступна как при подписке, так и при оплате. Инструмент позволит вам настроить встречи с клиентами для вашего отдела продаж.
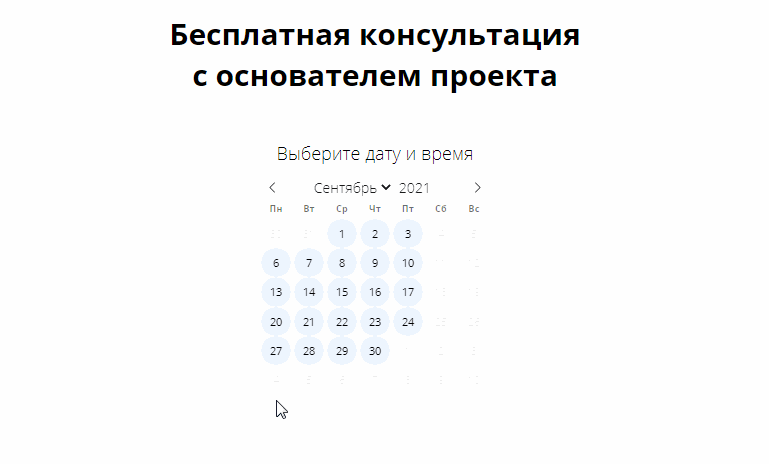
Клиент сначала взаимодействует с календарем, затем заполняет форму. При записи на встречу время отображается по местному времени контакта и дополнительно отображается часовой пояс.
После записи на встречу (после подписки или оплаты) клиент получит письмо с подтверждением записи. В этом письме также есть ссылки для отмены/переноса встречи. А ответственный за встречу получит уведомление о новой заявке на встречу, и сможет обработать ее.

Как создать встречу?
Встречу можно создать через раздел «Воронки» при ее планировании, либо в разделе «CRM-Встречи». Календарь для записи доступен при создании встречи через раздел «Воронки».
Нажмите на кнопку «Создать встречу».

Общие
Укажите название для встречи.
Выберите ответственного за встречу:
- по умолчанию указан профиль главного администратора (владельца);
- или профиль сотрудника (если активен);
- или команда сотрудников (если создана).

Расписание и место встречи
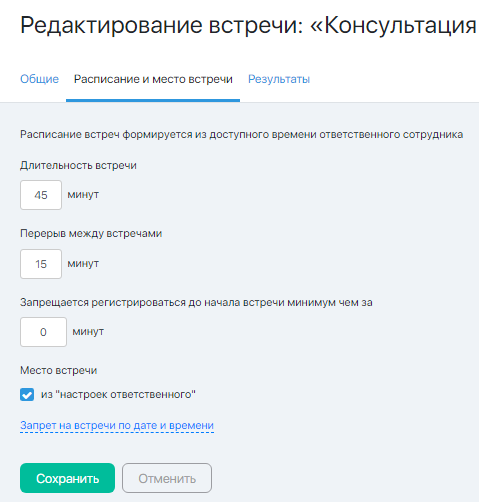
Расписание встреч формируется из доступного времени ответственного сотрудника.
- Для владельца аккаунта в настройках профиля
- Для сотрудника в карточке сотрудника.
В нашем примере длительность встречи 45 мин и 15 мин на перерыв, поэтому клиенту будут доступны интервалы в 1 час на запись. Если вы измените длительность в настройках, то старые заявки остаются без изменения. И только новые задачи уже будут с новой длительностью!
Время в поле «Запрещается регистрироваться до начала встречи минимум чем за» ограничивает клиента на минимальное время регистрации до начала встречи. Например, вам нужно отойти и вы не сможете отреагировать вовремя на встречи, если клиент запишется за 5 мин до ее начала. Если вы укажите 30 минут в этом поле, то из расписания будут удален ближайший доступный вариант записи на встречу для клиентов, которые записываются на нее за 30 мин или меньше от текущего в данный момент. По умолчанию установлен ноль.
Место встречи
Текстовое описание (инструкция) о месте встречи. Может быть как онлайн, так и офлайн встреча.
Данные о месте встречи передаются в карточку контакта после записи на встречу и отправляются в письме клиенту/подписчику.
Например, вы можете указать ссылку на комнату в Zoom, логин Skype или номер телефона, ссылку на профиль Телеграм.
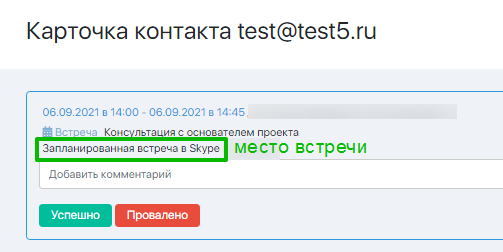
Вы можете использовать данные о месте встречи из настроек ответственного в профиле владельца/сотрудника, либо отключить чекбокс и указать новые данные и стилизацию.
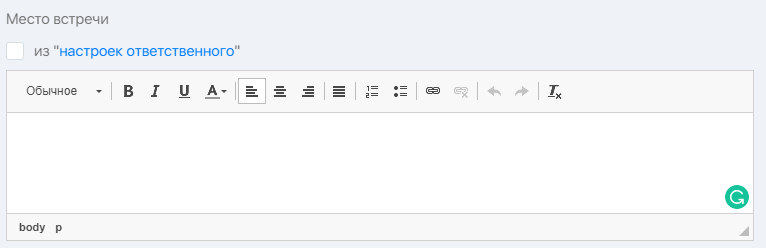
Запрет на встречи по дате и времени
Укажите в какие даты и время вы будете недоступны и клиент не сможет записаться на эту встречу.
Результаты

По умолчанию доступно 3 варианта результата встречи — Успешно, Провалено и Встреча отменена. Вы можете добавить и другие варианты. При необходимости результатом при отмене встречи можно назначить любой из других результатов — для этого достаточно нажать на переключатель рядом с тем результатом, который хотите выбрать.
Кнопки вариантов отображаются под заявкой в карточке контакта и блоке воронок продаж, для которых возможно указать связи с другими модулями (пример с воронками будет ниже).
Уведомления
Включайте/отключайте уведомления о предстоящей встрече, настраивайте время для уведомлений.
Нажмите на заголовок, чтобы отредактировать письмо.
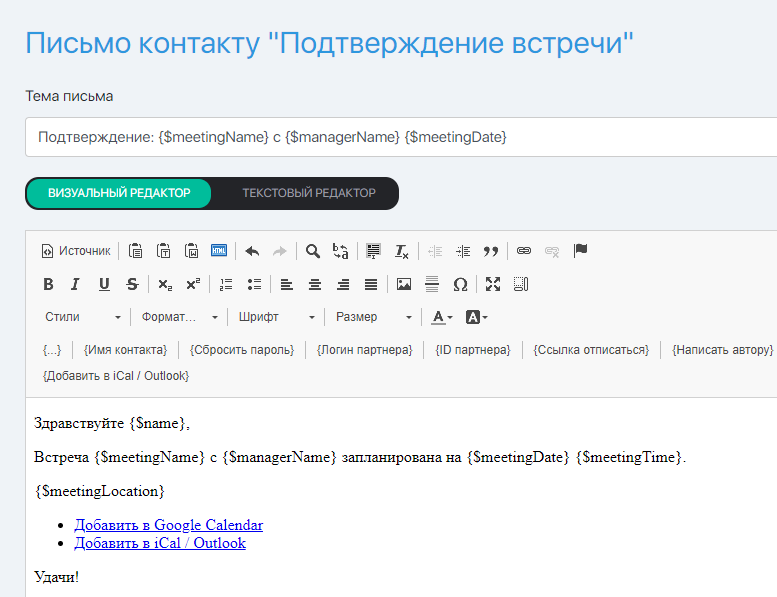
Если встреча была назначена на сотрудника, то сотруднику придет системное уведомление о предстоящей встрече. Шаблон письма не отображается в аккаунте и редактировать его нельзя.

Отредактировать заявку на встречу
Данные по заявке можно изменить через карточку контакта. Нажмите на статус заявки.
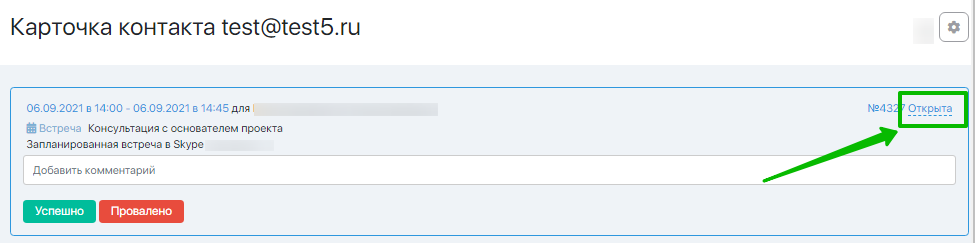
Затем «Редактировать» и измените нужные данные.
Например, вы можете сменить ответственного, дату, время.

Вы можете изменить иконку, цвет и название задач с типом «Встреча». Для этого перейдите в раздел «Задачи-Задачи», нажмите кнопку «Типы».
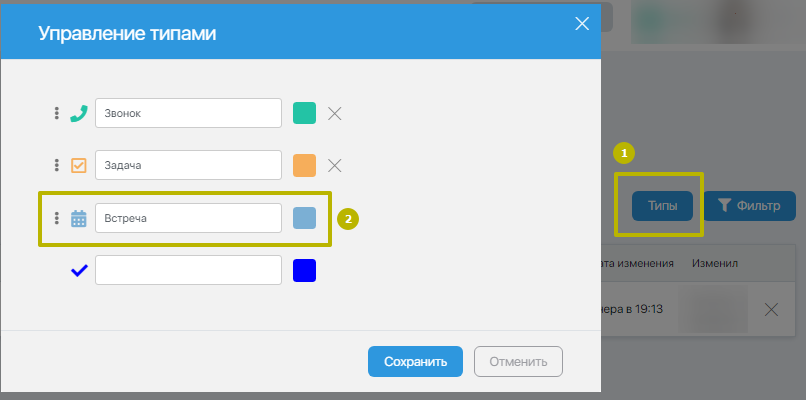
Перенос/отмена встречи
При необходимости клиент также может отменить/перенести встречу. Чтобы это сделать, ему нужно перейти по ссылке отмены/переноса встречи, которые есть в письме полученном им после записи на встречу, и изменить дату встречи на другую либо совсем отменить встречу.
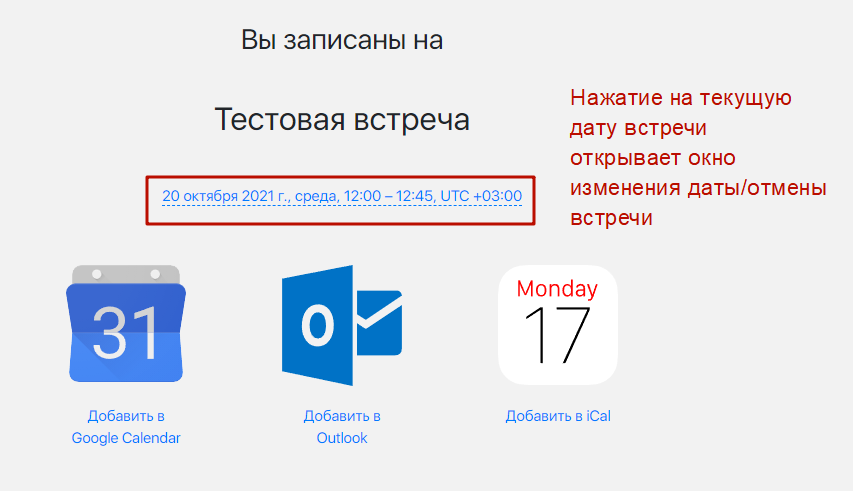
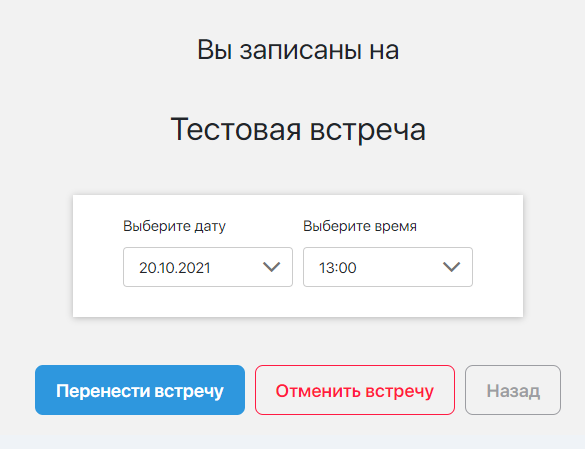
После переноса/отмены встречи клиенту отправится письмо с подтверждением переноса/отмены (из настроек уведомлений встречи). Если встреча была назначена на сотрудника, то сотруднику придет системное уведомление о переносе/отмене встречи. Шаблон письма не отображается в аккаунте и редактировать его нельзя.
Время встречи (которое было занято ранее) становится свободным и на него смогут записаться другие клиенты.
Если встреча была отменена, то задача переходит в статус «Закрыто» с результатом, который был выбран в настройках встречи при ее отмене, а контакт идет по соответствующему выходу воронки.
Как создать встречу через Воронки?
Если вы еще ни разу не использовали Визуальные воронки продаж в вашем проекте, начните с этой статьи.
Для создания встречи, перейдите в раздел «Воронки» и создайте воронку или отредактируйте текущую.
Добавление встречи «Добавить запись на встречу» доступно для следующих блоков на вкладке «Действие»:
- сбор лидов;
- подписная;
- страница оплаты;
- форма сбора лидов;
- форма подписки;
- форма оплаты.
Вы сможете настроить встречу только после оплаты со стороны клиента, используя блоки страница оплаты или форма оплаты. Например, если вы используете платную коучинг-сессию или платную консультацию, предоставьте клиенту календарь для записи и после оплаты встреча будет создана.
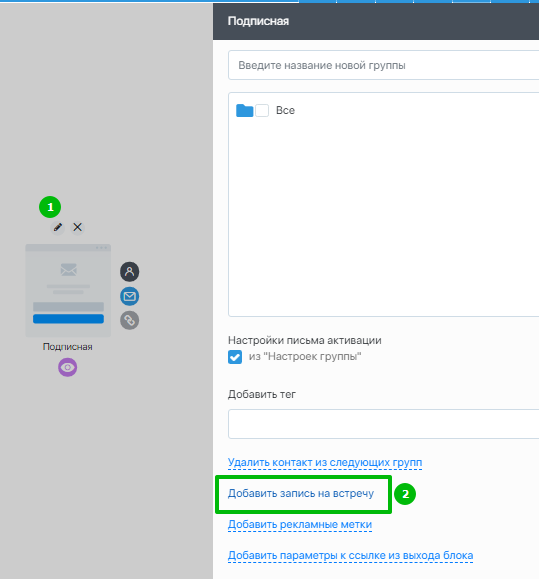
Инструмент работает аналогично инструменту «Горячее предложение«. Как только указали встречу, все формы на странице показывают календарь.
Настроим встречу для блока «Подписная». После подписки будет создана задача с типом «Встреча» для ответственного.
- создайте страницу с формой или используйте текущую;
- добавьте запись на встречу;
- выберите текущую встречу или создайте новую;
- укажите группу для подписки;
- настройте индивидуальную стилизацию для встречи или оставьте настройки по умолчанию.
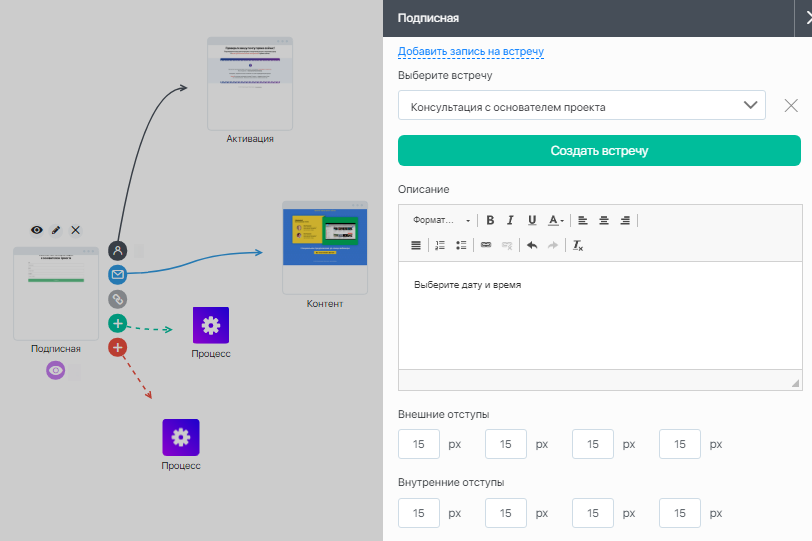
После добавления встречи в блоке «Подписная» появились новые выходы, которые соответствуют результатам встречи:
- Зеленый (Успешно)
- Красный (Провалено)
Вы сможете добавить к этим выходам другие блоки, например «Процесс», настроив какие дальнейшие действия должны произойти в зависимости от результата.
Копирование воронки с такими блоками.
Если копирование воронки происходит внутри одного аккаунта, то в поле «Выберите встречу» останется текущая встреча.
Если копирование воронки происходит между разными аккаунтами, то будет скопирована встреча, а ответственный станет владелец аккаунта.
FAQ (ответы на частые вопросы)
Согласно распределению задач из настроек команды.