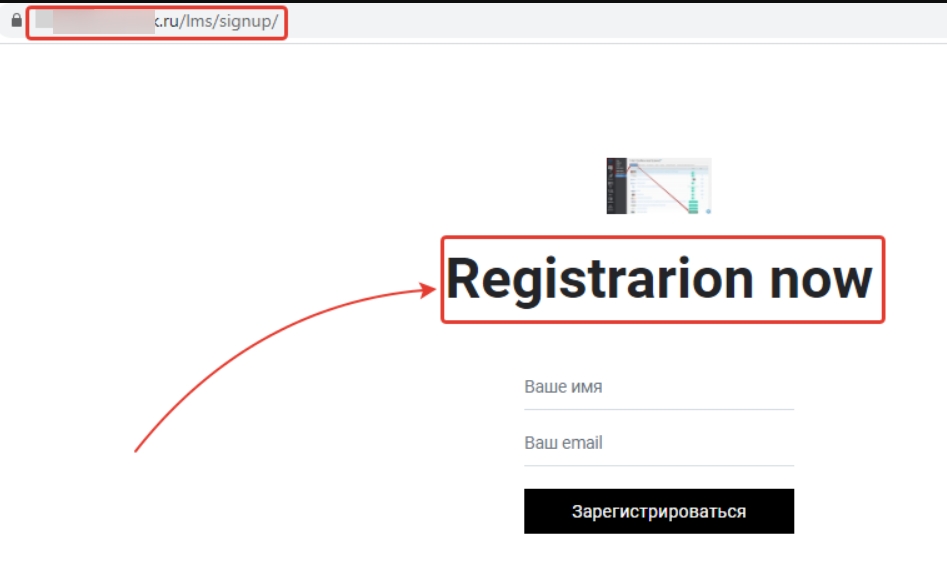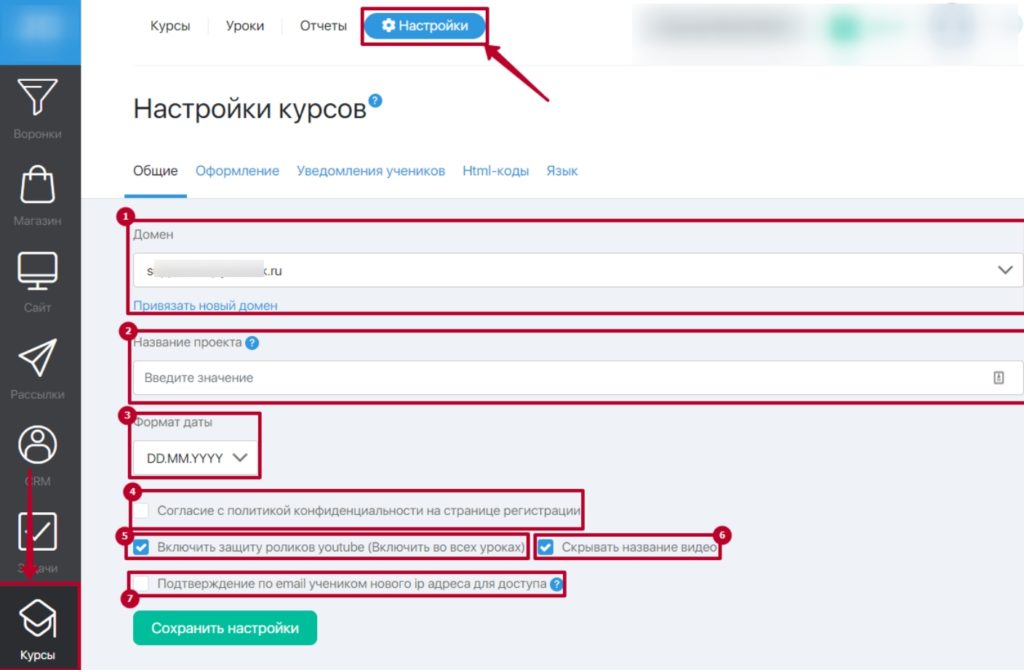Содержание
- 1 Общие
- 2 Оформление
- 3 Уведомления учеников
- 3.1 Поле «Отправить от имени»
- 3.2 Письма ученику
- 4 HTML-коды
- 5 Язык
Чтобы перейти к настройкам раздела Курсы, необходимо выбрать в основном меню пункт Курсы и далее в подменю – Настройки:
Форма содержит 5 вкладок:
Общие
На данной вкладке производятся основные настройки инструмента «Курсы».
Рассмотрим каждую из настроек.
[1] Домен. Привязать новый домен
В этом поле (на первом рисунке под номером 1) можно выбрать один из привязанных к аккаунту доменов в статусе «Активный».
Т. е. вы можете выбрать домен (из подключенных к вашему аккаунту), который будет использоваться по умолчанию для открытия страниц Курсов. По имени выбранного домена будут открываться курсы и уроки курсов.
Обращаем ваше внимание на то, что выбранный домен будет относиться ко всему проекту и отображаться для всех курсов и уроков.
Ссылка «Привязать новый домен» служит для того, чтобы вы могли сразу попасть в раздел для управления доменами и добавить новый домен. После привязки нового домена, вы сможете указать его для курсов.
Более подробно о том, как привязать собственный домен/поддомен, описано вот тут.
Если вы не подключите свой собственный домен, будет использоваться стандартный домен Expertam, который вы получаете при регистрации в системе. Это домен вида: VashLogin.expertam.ru
[2] Название проекта
Поле «Название проекта» (на первом рисунке под номером 3) — это название, которое будет видеть ученик на главной странице ваших курсов.
Также оно будет отображаться в title вашего сайта. Следует учесть, что это название проекта будет относиться ко всему проекту и отображаться всегда, вне зависимости от того, какой из ваших курсов изучает ученик.

Ученик курса увидит это название в строке браузера (не во всех браузерах) и во вкладке браузера, относящейся к странице Курсов.
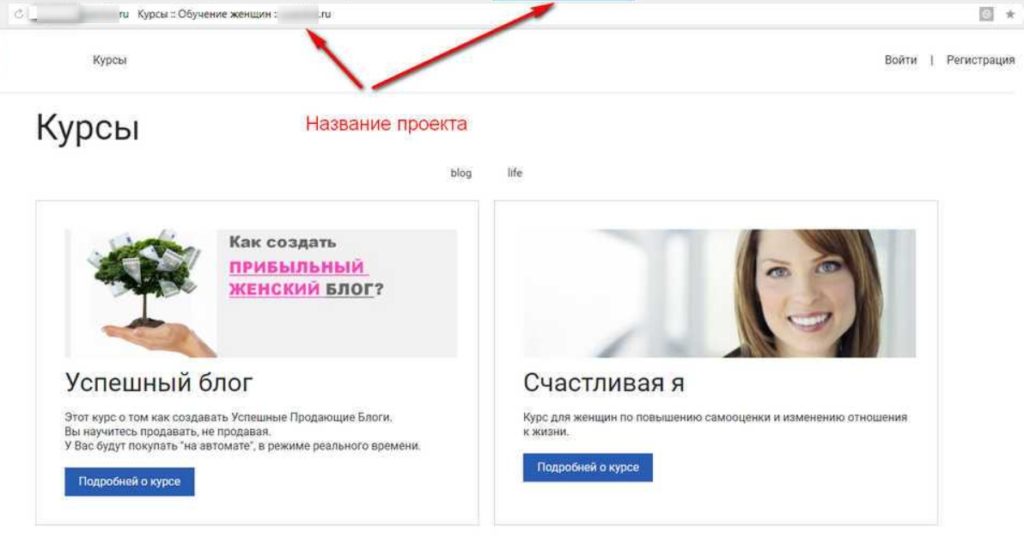
Возможность установить формат даты, который будет фигурировать в ваших курсах.
Доступны следующие форматы для выбора:
- ММ-ДД-ГГГГ
- ДД.ММ.ГГГГ
- ДД-ММ-ГГГГ
- ДД/ММ/ГГГГ
- ГГГГ-ММ-ДД
В выбранном формате вам и вашим студентам будут отображаться даты в курсах.
[4] Согласие с политикой конфиденциальности на странице регистрации
Если поставить галочку на этом пункте, появляются поля «Текст согласия», «Текст ссылки согласия», «Ссылка на политику конфиденциальности», которые следует заполнить.

При таких настройках, регистрируясь на курс, ученику необходимо согласиться с Политикой конфиденциальности.
[5][6] Защита видео-контента
Установив галочку «Включить защиту роликов YouTube (Включить во всех уроках)» (цифра 5 на скриншоте выше), вы застрахуете себя от того, что один из студентов скачает видео с YouTube и загрузит его в свободный доступ.
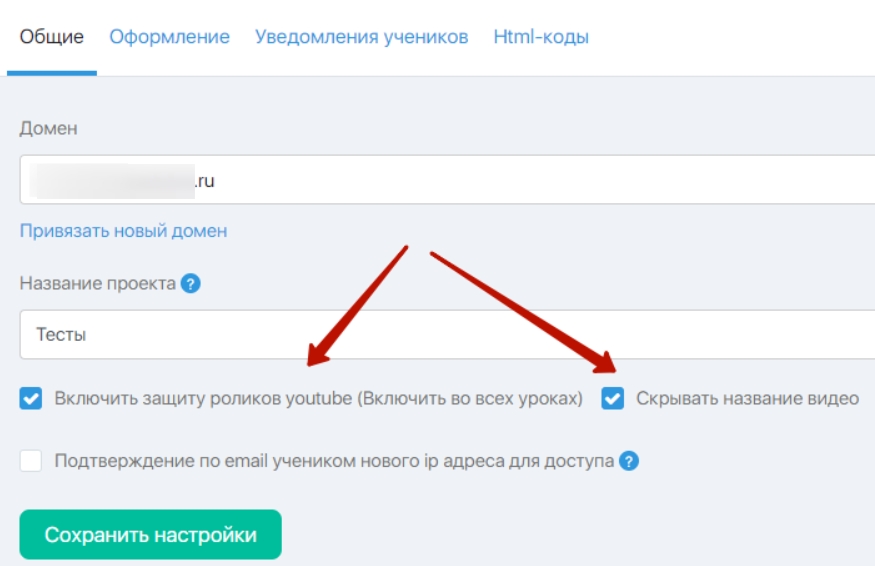
Если галочка активна, то на видео не будет будет логотипа YouTube и вид плеера будет видоизменён (скриншот плеера ниже).
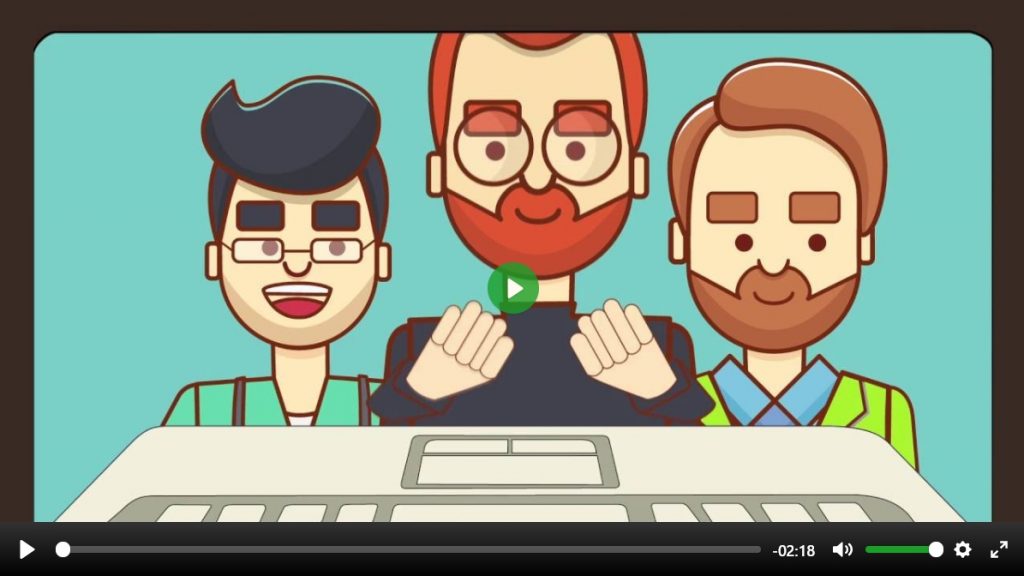
[7] Защита по IP-адресу ученика
Любой из студентов может предоставить публичный доступ к своему кабинету ученика, и тогда абсолютно любой сможет обучаться по тем курсам, которые были приобретены недобросовестным студентом.
Мы сделали так, чтобы этот вариант стал почти невозможным. Каждый студент при авторизации с нового IP-адреса, должен подтвердить свою авторизацию, для подтверждения студенту необходимо перейти по ссылке в письме, которое отправляется при входе с нового адреса.
Как включить? Всё просто — поставьте лишь одну галочку «Подтверждение по email учеником нового IP-адреса для доступа», вот тут:
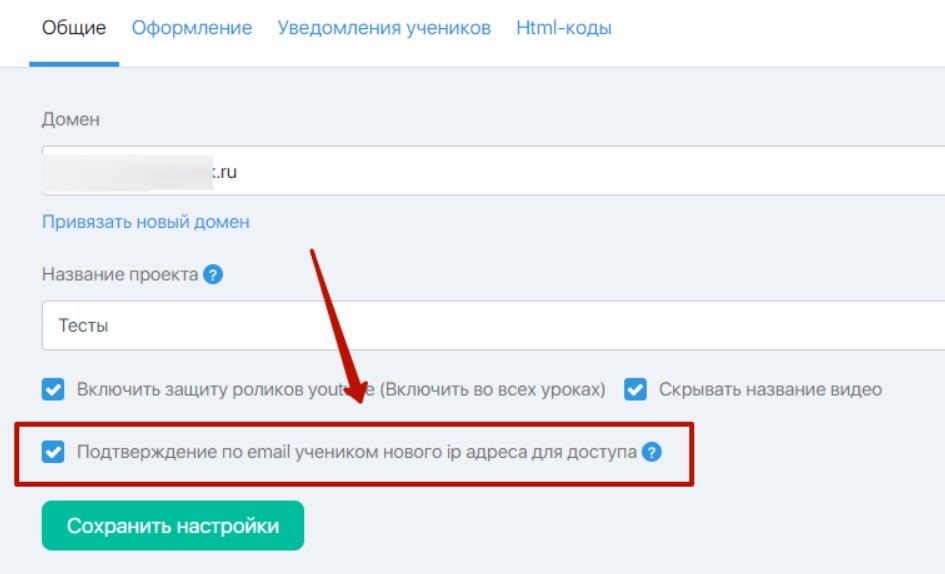
Более подробно о подтверждение входа в кабинет студента по IP-адресу, мы рассказали в этой статье.
Оформление
[8] Логотип и [9] иконка (favicon)
Логотип (на самом первом рисунке обозначен цифрой 7) — это картинка, которую увидят ученики курса слева вверху на главной странице «Курсы». Также ученик будет его видеть на странице с уроками курса.
Часто используется тот же логотип компании, что и на подписных и продающих страницах.
Иконка (на самом верхнем рисунке обозначена цифрой 8), она же favicon — это картинка, которую видно слева на вкладке браузера и в панели закладок, соответствующих странице ваших курсов.
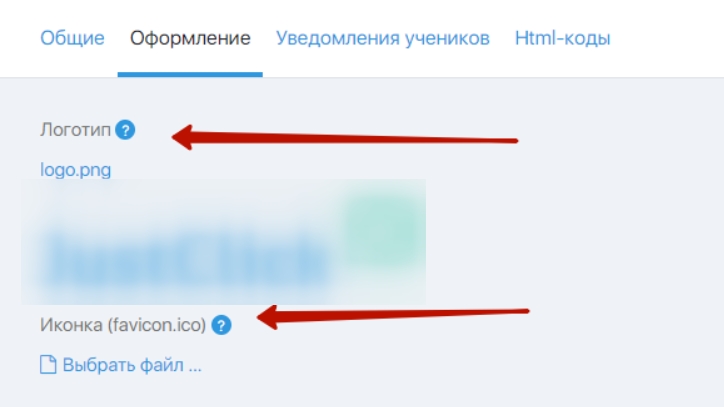

[10] Цветовая гамма
Цветовая гамма (на верхнем рисунке обозначена цифрой 9) отвечает за оформление курсов. Вы можете выбрать подходящее вашему курсу сочетание цветов, в которое окрасятся элементы (цепочки, кнопки, ссылки) уроков курса.
Цвета можно выбирать кликом по палитре или вписывая номер нужного цвета в поле палитры.
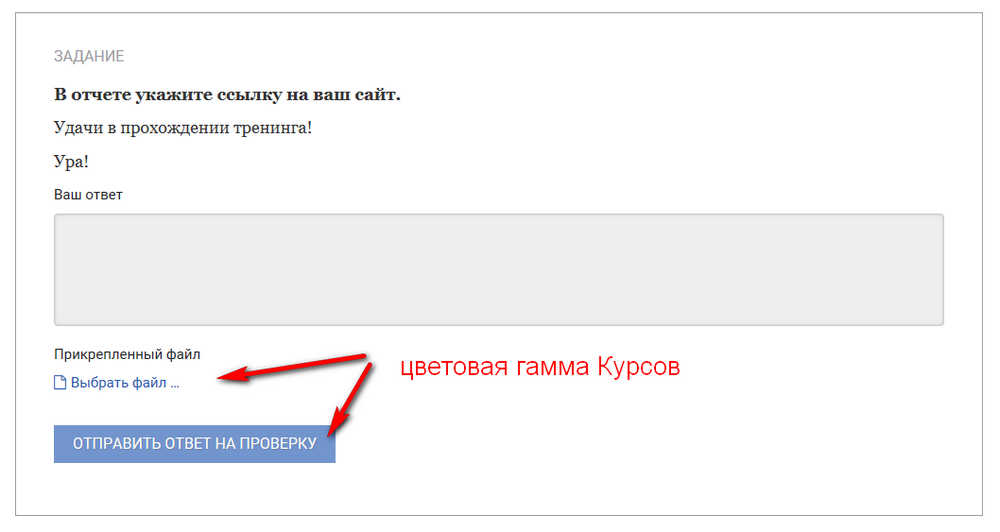
[11][12] Шрифты
Шрифт заголовков (на верхнем рисунке под номером 10) и шрифт основного текста (на верхнем рисунке под номером 11) помогут гармонично оформить уроки Вашего тренинга так, чтобы уроки курсов смотрелись красиво, и чтобы информация в них легко воспринималась.
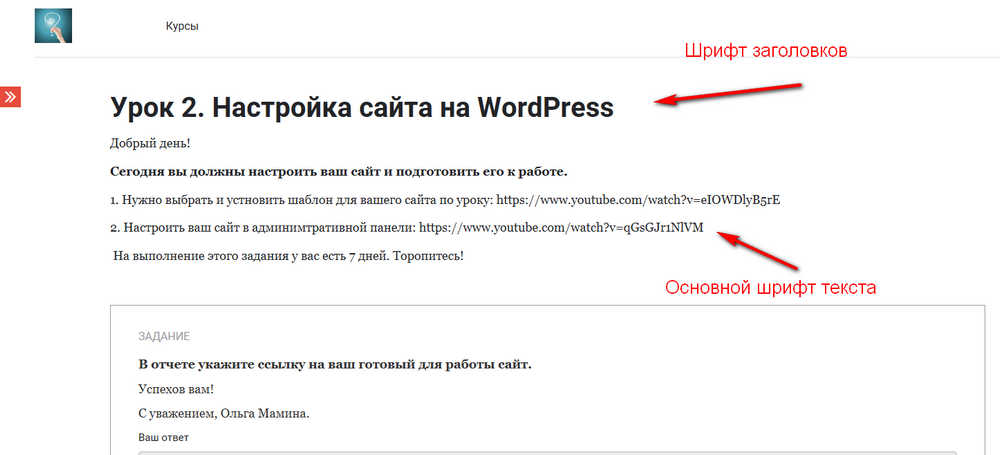
[13] Закрепление меню курса
Установив галочку в чек-боксе в этом пункте (на первом рисунке под номером 12) вы закрепите меню курса и оно будет всегда оставаться на экране при прокрутке страницы урока.
[14] Текст копирайт
Текст копирайт (на верхнем рисунке под номером 13) — это текст, отображающийся в подвале (футере) страниц курса (на главной странице и на страницах уроков).
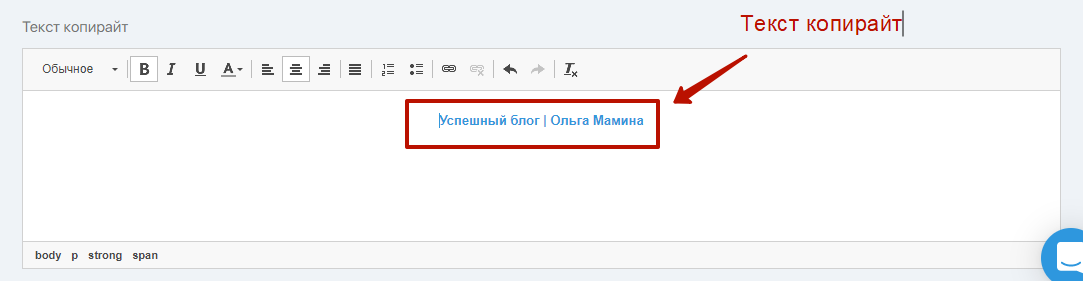
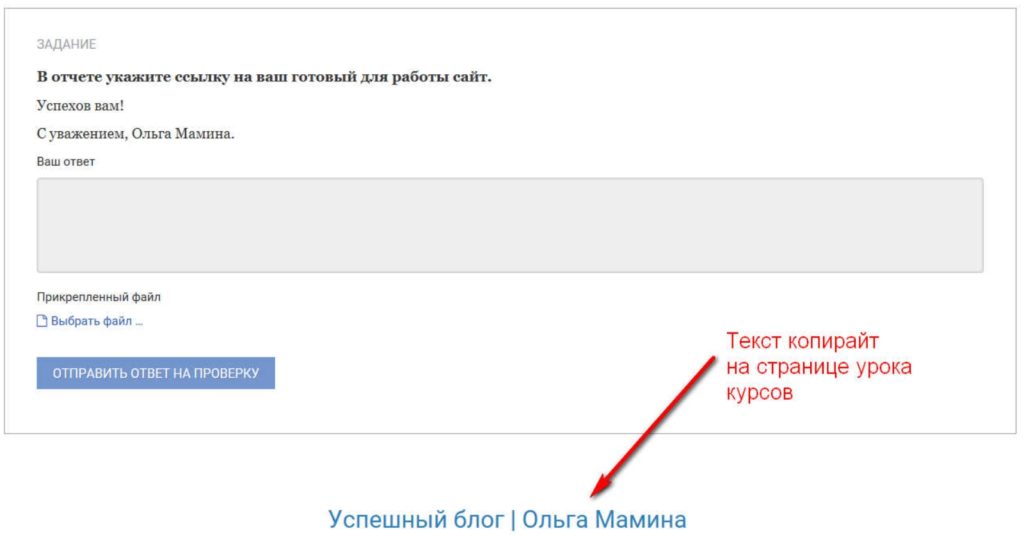
Уведомления учеников
Рассмотрим настройки курсов на закладке «Уведомления учеников».
Поле «Отправить от имени»
В поле «Отправить от имени» указывается Контакт отправителя, от имени которого будут отправляться ученикам курса уведомления об уроках и о проверке отчетов.
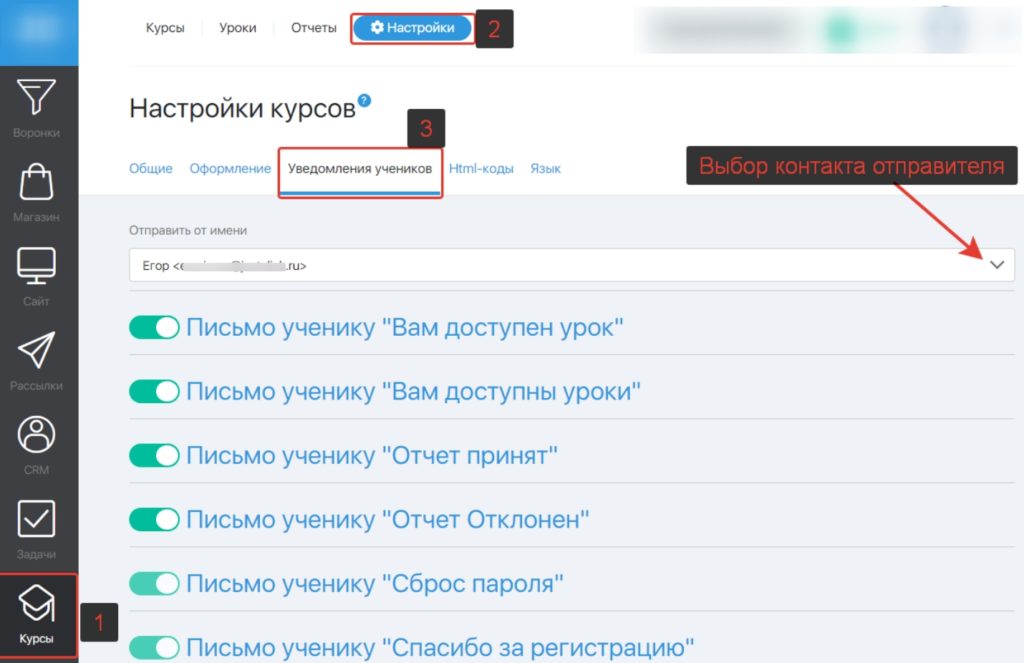
Уведомления будут отправлены при соблюдении следующих условий:
- контакт находится в соответствующих группах;
- напоминания не будут работать, если доступ к уроку открывается СРАЗУ.
Напоминания высылаются раз в 5 минут, но в папке «Входящее» письмо может появиться позже из-за фильтров на стороне почтовика.
Письма ученику
Во вкладке «Уведомления учеников» можно отредактировать письма, которые будут приходить вашим ученикам, после того как им будет открываться доступ к новому уроку (урокам), а также письма с уведомлениями о том, что отчет принят или отклонен. Рассмотрим их более подробно.
Письма «Вам доступен урок» и «Вам доступны уроки»
Общее представление
Эти письма отправляются, когда урок (уроки) становится доступным для ученика.
Рассмотрим пару примеров, в каких случаях такие письма будут отправляться ученику:
Пример (когда приходит письмо «Вам доступен урок»)
Если в настройках Курса было выставлено, что один из уроков доступен через 7 дней после прохождения предыдущего урока. В этом случае письмо «Вам доступен урок» придет ученику через 7 дней, как только доступ к уроку откроется.
Другой пример (когда приходит письмо «Вам доступны уроки»)
Если в настройках Курса было выставлено условие для двух уроков, что они будут доступны через 1 минуту, после начала прохождения курса. Тогда письмо «Вам доступны уроки» придет ученику через 1 минуту после того, как ученик начнет прохождение Курса.
Т. е. если в один момент времени ученику открывается доступ к одному уроку курса, то ему будет отправлено одно письмо, в котором будет указана ссылка на урок.
А если в один момент времени ученику открывается доступ к нескольким урокам одного курса, не важно из какого модуля, то ему будет отправлено одно письмо, в котором перечислены все уроки и ссылки на них.
Когда уведомления не отправляются?
- Если урок был открыт учеником. При этом открытием урока считается переход по ссылке (url) урока.
ВАЖНО: ссылка доступна всегда, если есть доступ к курсу, а вот контент, который система поместит по этому адресу — зависит от того доступен урок или нет.
Таким образом, ученик может открыть ссылку урока и увидеть текстовый контент вида «Урок недоступен». Но система засчитает открытие урока и уведомление по нему уже не пришлет. - Если весь курс (или модуль) становится доступен позже (на момент регистрации еще не доступен), то уведомления не отправляются по той простой причине, что для подобных курсов принято отправлять уведомления, приуроченные к конкретному событию внутри вашего бизнеса (вашей «экосистемы»). Общие слова в данном случае не подойдут и даже скорее навредят.
- Если уведомления выключены в настройках курса.
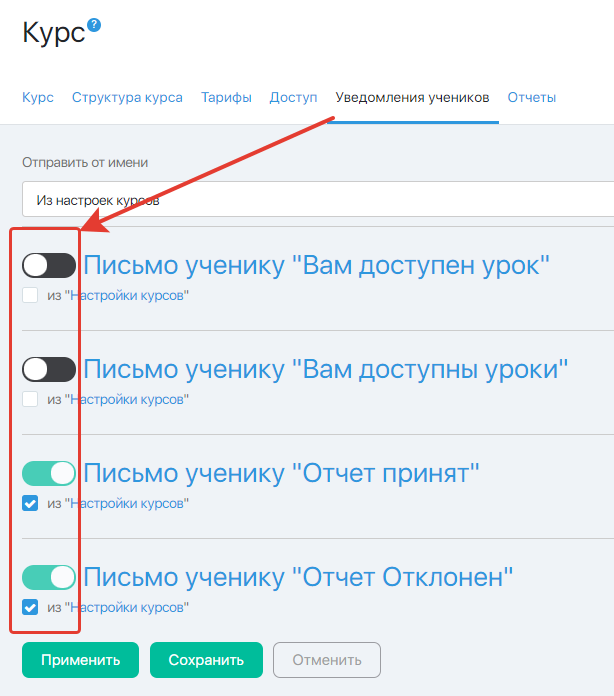
Когда уведомления отправляются?
-
Контакт (ученик) в глобальном статусе «Активирован»/»Подписан».
-
Ученику доступен модуль/урок по дате («по»). Как задать эти настройки описано вот тут (пункт 5).
-
Курс был открыт учеником.
-
Урок не пройден.
Письмо ученику «Отчет принят» и Письмо ученику «Отчет отклонен»
Это текст уведомлений, которые будут получать ученики курса в зависимости от правильности выполнения задания пройденного урока.
Письмо ученику «Сброс пароля»
Отправляется ученику в случае, когда он забыл пароль и хочет восстановить доступ к курсу.
Письмо ученику «Спасибо за регистрацию»
Это письмо приходит сразу после регистрации на странице — Vash_Login.expertam.ru/lms/signup
Письмо ученику «Подтверждение нового ip-адреса»
Это письмо приходит, если была попытка входа в личный кабинет ученика с нового ip-адреса.
Переменные в письмах ученику
В каждом из писем есть возможность вставки в текст переменных, отвечающих за подстановку в него нужных данных, как показано на рисунке ниже.
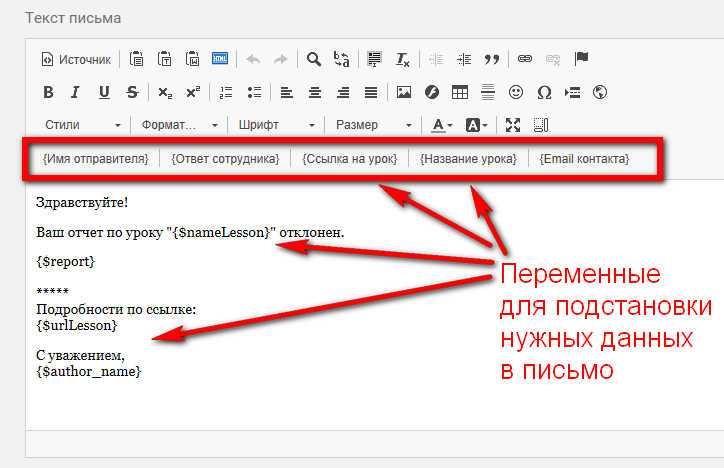
Следует понимать, что в настройках курсов задаются основные настройки, которые по умолчанию будут подставляться в конкретный курс в разделе «Курсы» на закладке «Уведомления учеников», как показано на рисунке ниже. Однако, вы сможете задавать индивидуальные настройки для каждого курса.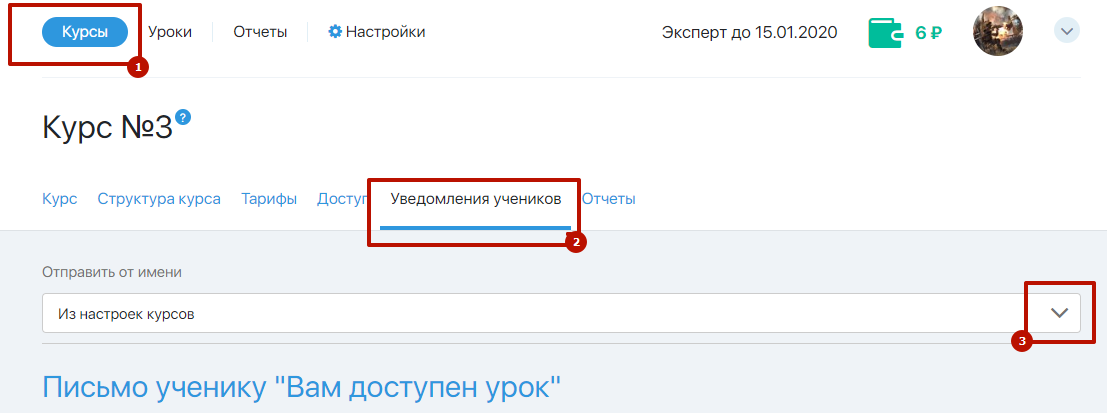
Мы рассмотрели основные настройки раздела курсов, отвечающих за их оформление и работу. Теперь вы можете приступать к настройке самих курсов и уроков каждого из курсов.
HTML-коды
В полях «Код для добавления в <head> страницы» и «Код для добавления в <footer> страницы» (на первом рисунке под номерами 15 и 16) можно добавлять html-код любой аналитики, которой вы пользуетесь (Google Analitics, код пикселя Facebook, Яндекс-метрики и других) для измерения посещаемости страниц курсов.
Язык
В данной вкладке вы можете отредактировать и/перевести на другой язык страницы курсов и кабинета обучения учеников. Каждая из групп полей отвечает за перевод отдельного функционала кабинета обучения (для того, чтобы открыть группу полей — нажмите на её название):
- Страница «Регистрация» — поля текста для перевода страницы регистрации ученика в вашем кабинете обучения https://username.expertam.ru/lms/signup/, где username — ваш логин.
- Страница «Восстановление пароля» — поля текста для перевода страницы восстановления пароля ученика https://supportshop.expertam.ru/lms/password/recover, где username — ваш логин.
- Страница «Мы выслали Вам инструкцию» отображается после введения e-mail адреса при восстановлении пароля https://supportshop.expertam.ru/lms/password/recover/success?email, где username — ваш логин.
- Страница «Ваш пароль успешно изменён», которая отображается после изменения пароля учеником https://supportshop.expertam.ru/lms/password/recover/confirm/success?email, где username — ваш логин
- Страница «Авторизация в системе» — поля текста для перевода страницы входа ученика в свой кабинет обучения https://username.expertam.ru/lms/login/, где username — ваш логин.
- Страница «Курсы» — поля текста для перевода главной страницы кабинета ученика после авторизации в кабинете обучения учеником https://username.expertam.ru/lms/, где username — ваш логин.
- Страница «Прогресс» — поля текста для перевода страницы просмотра прогресса обучения учеником https://username.expertam.ru/lms/progress, где username — ваш логин.
- Страница «Урок» — поля текста для перевода страницы урока курса https://username.expertam.ru/lms/course/XXX/module/YYY/lesson/ZZZ/, где username — ваш логин, XXX — системный номер курса, YYY — системный номер модуля курса, ZZZ — системный номер урока.
- Страница «Настройки профиля» — поля текста для перевода страницы редактирования учетных данных аккаунта ученика в системе обучения https://username.expertam.ru/lms/profile, где username — ваш логин.
- Страница «Авторизация с нового ip адреса» — поля текста для перевода страницы при авторизации клиентом с нового ip адреса.
Заменив данные на странице языковых настроек курсов:
Они будут изменены или переведены на целевой странице после сохранения настроек курсов: