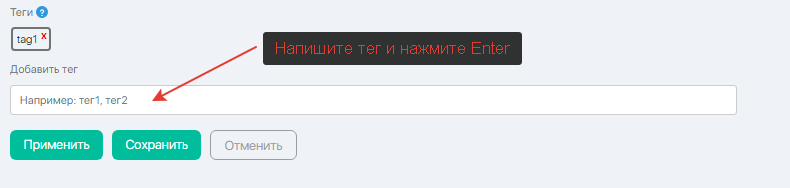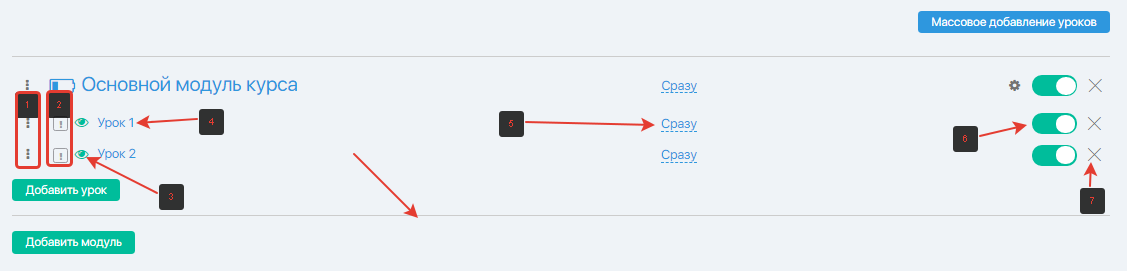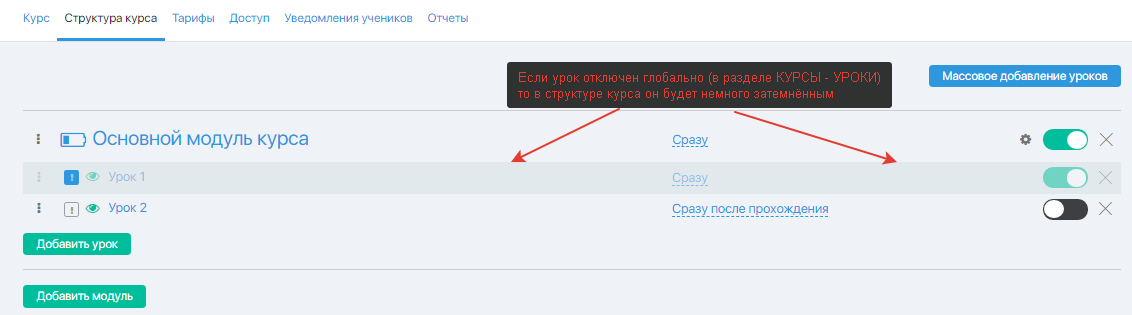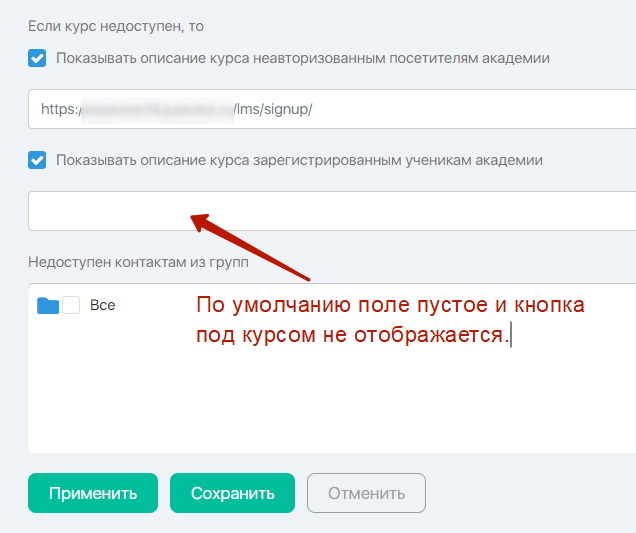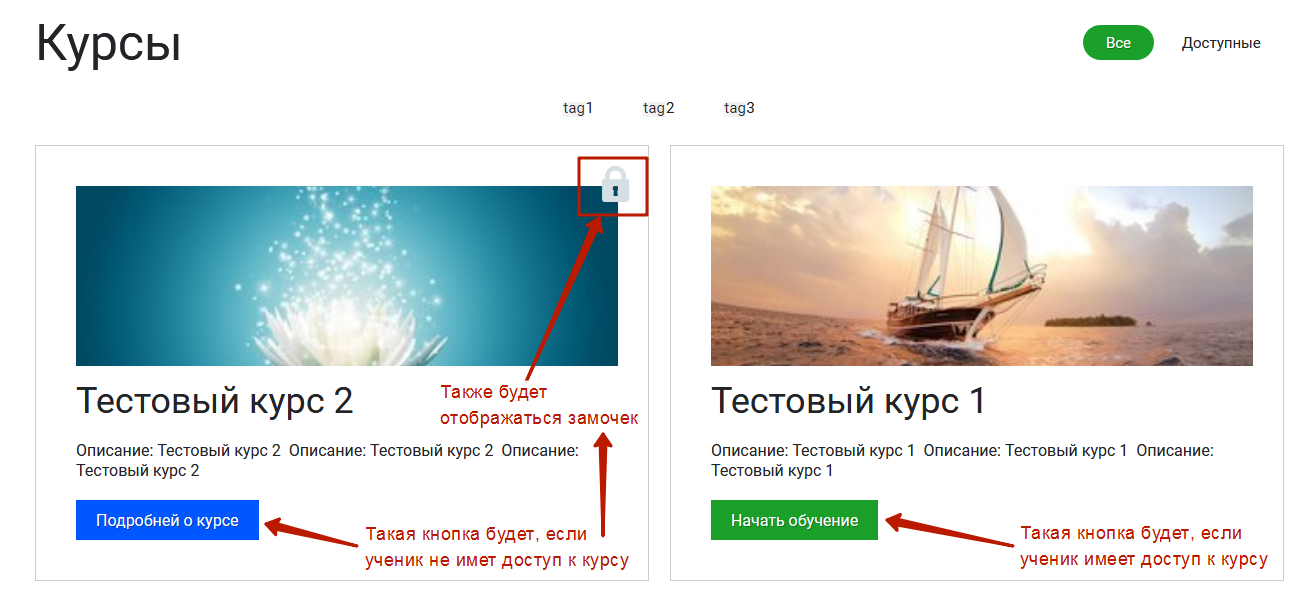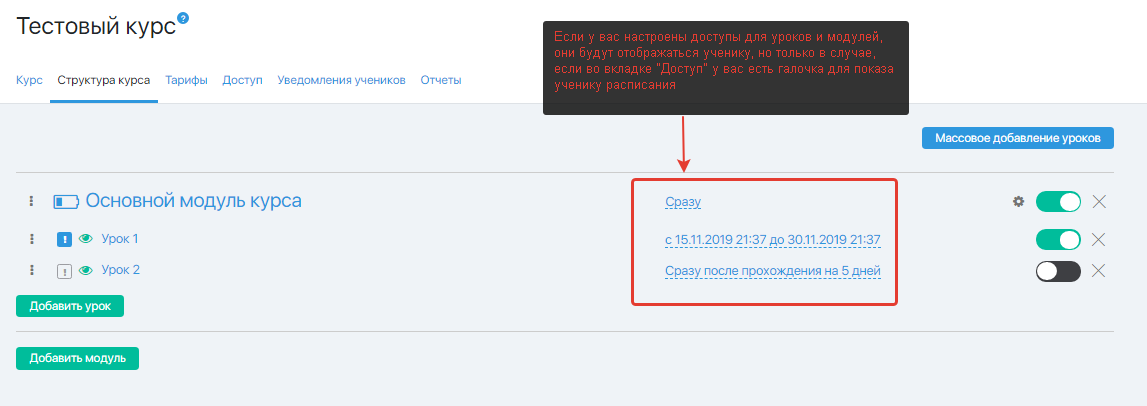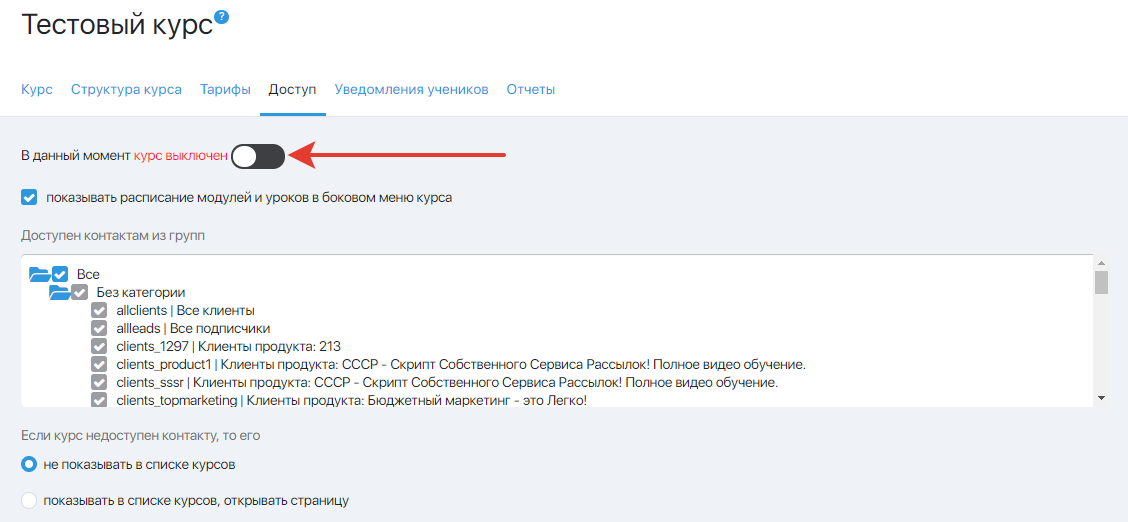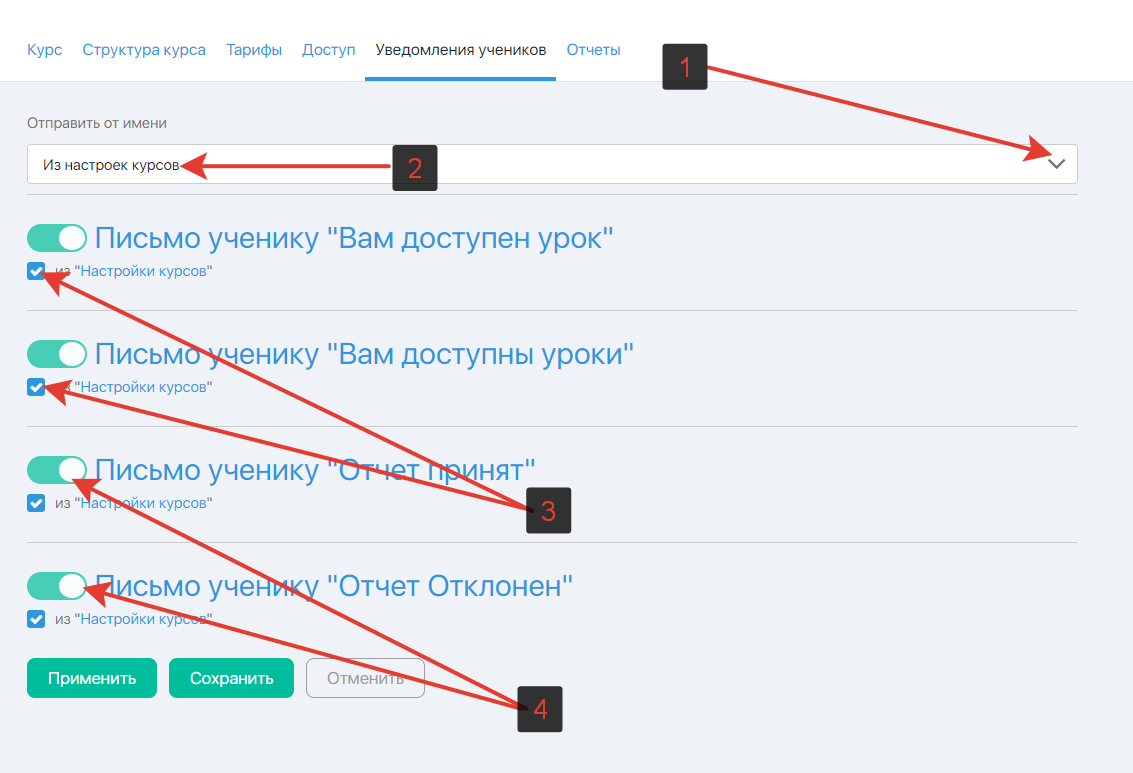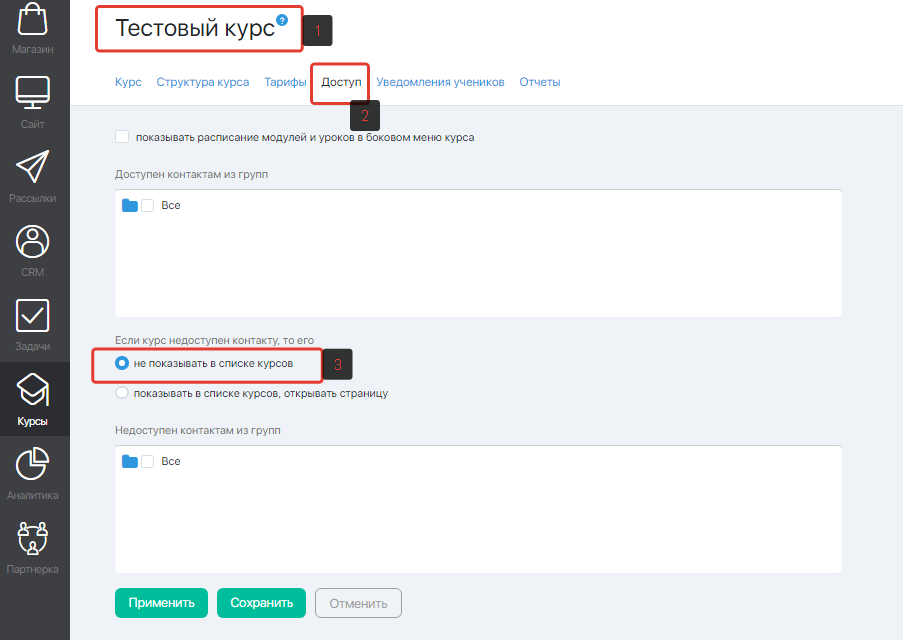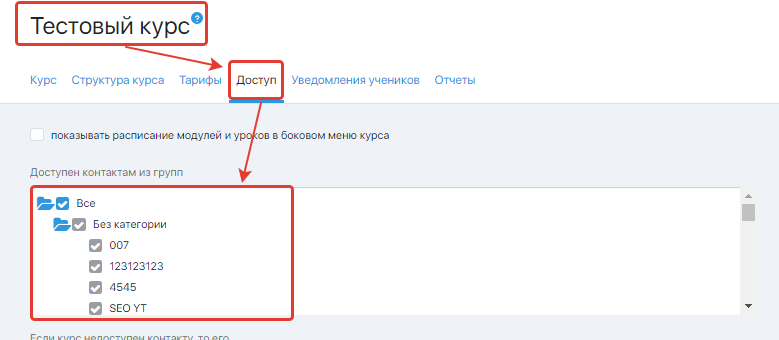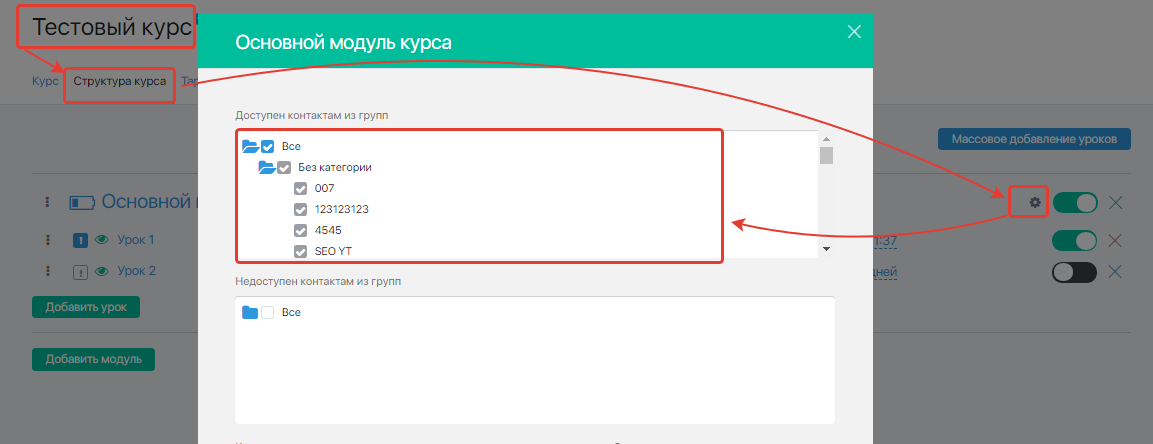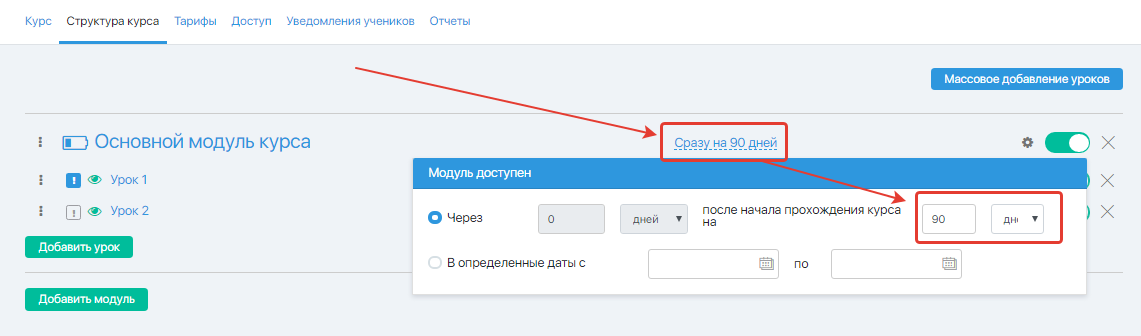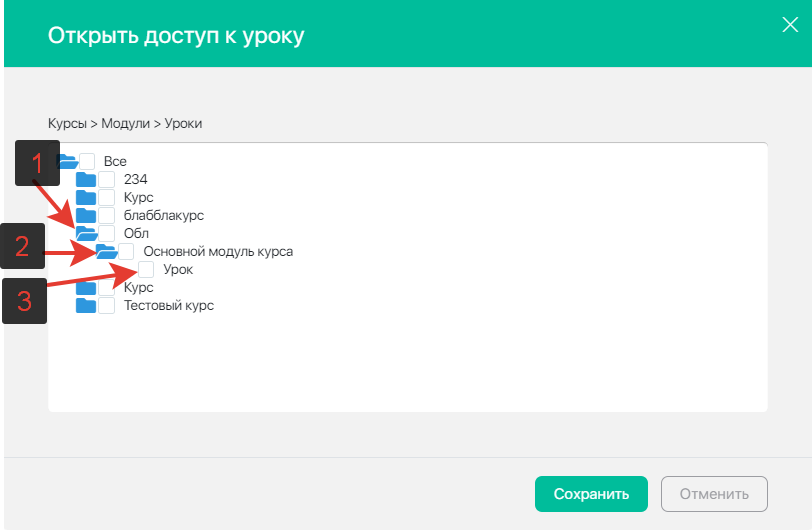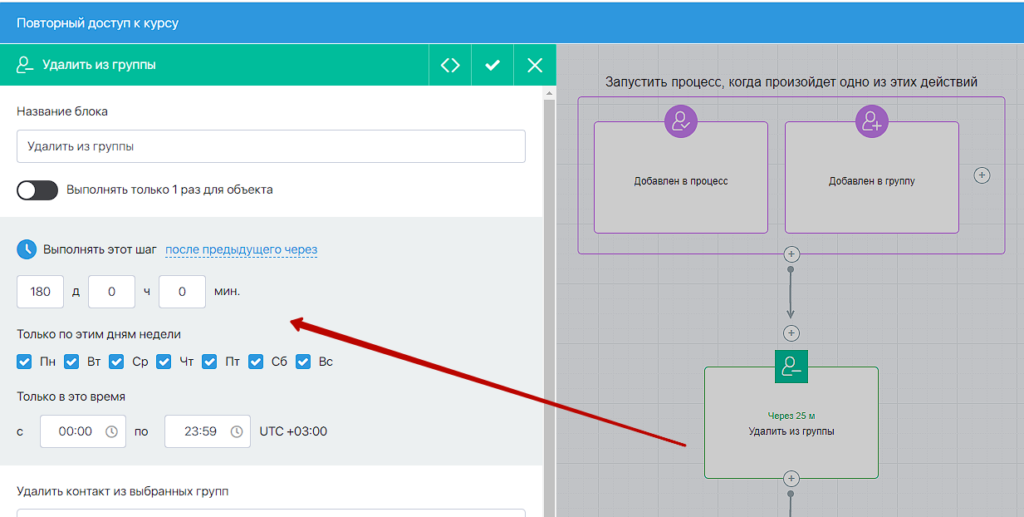Содержание
- 1 Основная страница подраздела «Курсы»
- 2 Как создать (добавить) новый курс?
- 3 Вкладка «Тарифы»
- 4 Вкладка «Уведомления учеников»
- 5 Вкладка «Отчёты»
- 6 FAQ (ответы на частые вопросы)
Основная страница подраздела «Курсы»
Перед тем как начать работу с Курсами, следует познакомиться с основными настройками страницы для создания курсов.
Открыв раздел «Курсы — Курсы», мы сразу попадаем на основную страницу, на которой можно добавлять новые курсы, редактировать уже созданные, осуществлять поиск курсов по фильтру, скопировать ссылку на необходимый курс в один клик, а также переходить в каталог созданных вами курсов. Но, обо всё по-порядку.
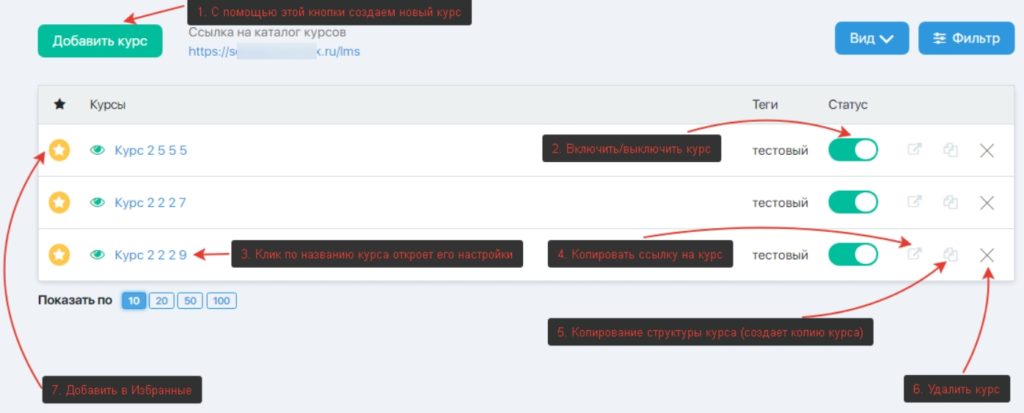
На скриншоте мы пронумеровали инструменты, о которых сейчас расскажем. Пункты списка ниже соответствуют номерам на скриншоте.
- Новый курс добавляется с помощью кнопки «Добавить курс». После клика по ней введите название и описание курса, сохраните и откроется страница с настройками курса.
- С помощью переключателя в колонке «Статус» можно включить или отключить курс. Когда переключатель зелёного цвета — курс включен, а когда серого — отключён.
- Для того чтобы перейти в настройки уже созданного курса, кликните по его названию.
Слева от названия курса — иконка в виде зеленого глаза. Кликните по ней, чтобы сразу перейти на страницу курса. - Чтобы быстро скопировать ссылку на необходимый курс (например для отправки ссылки клиентам), кликните на иконку, которая находится справа от переключателя.
- Чтобы создать копию существующего курса, кликните на иконку с изображением двух листов с загнутыми уголками.
При создании копии, все настройки и параметры курса (вся структура курса, кроме отчетов учеников) копируются в новый курс. При нажатии кнопки можно задать новое название для курса-копии.
Данный функционал позволяет создавать новые потоки курса за пару кликов.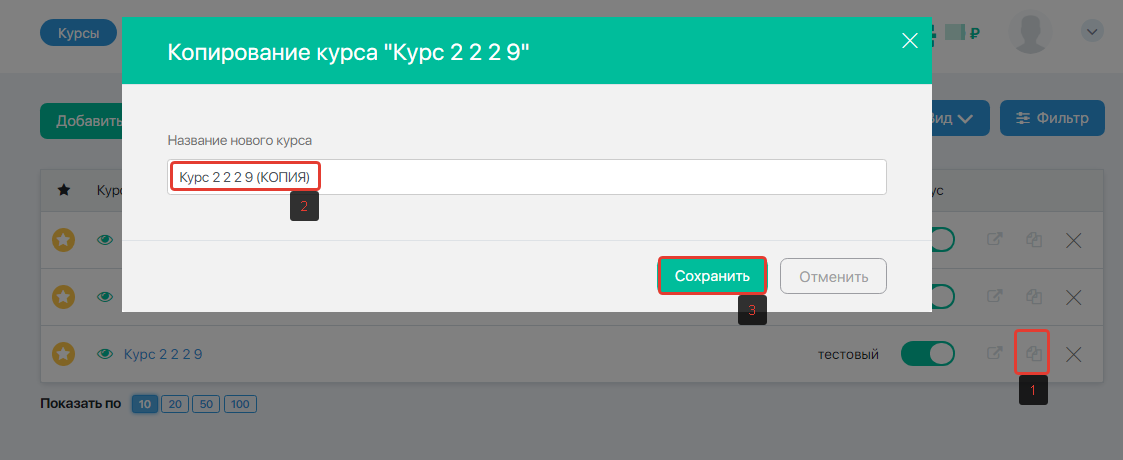 Обращаем ваше внимание на то, что:
Обращаем ваше внимание на то, что:
1. Статус скопированного нового курса по умолчанию всегда будет выключен!
2. Уроки в копии курса НЕ являются дубликатом уроков курса оригинала. Это один и тот же урок. Т. е. при редактировании урока в копии курса, изменения произойдут и в уроке оригинала курса (равно как и наоборот). - Нажатие на крестик удалит курс.
- Кликнув по иконке звезды, вы сделаете курс избранным. Это настройка будет влиять на отображение курса как у вас в Личном Кабинете, так и у учеников. Для вас такие курсы будут просто первыми в списке, а для ученика каждый такой курс будет занимать две ячейки вместо одной на странице со списком доступных курсов.
Посмотрите, как это будет выглядеть для:
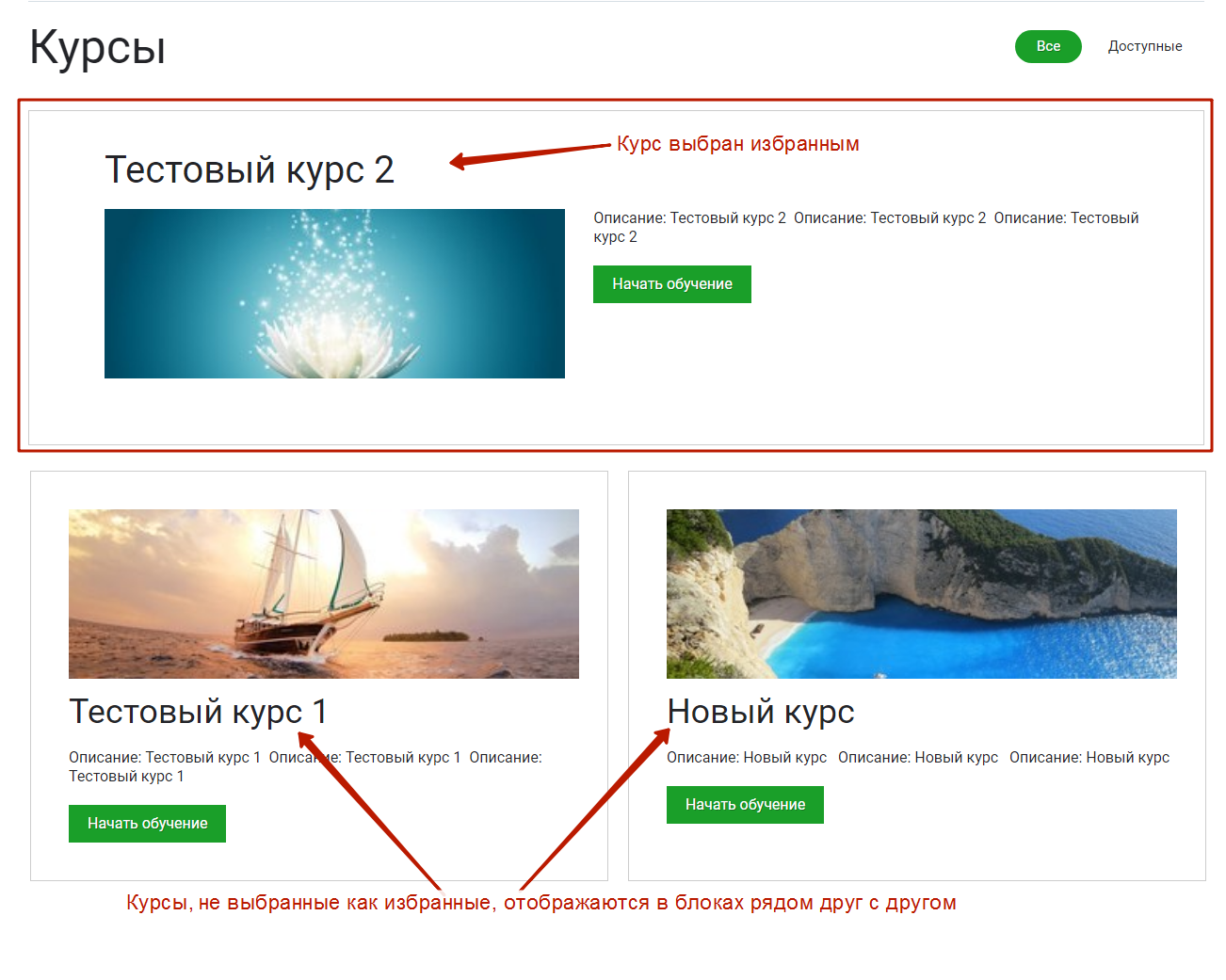
В правом верхнем углу основной страницы подраздела расположены кнопки «вид» и «фильтр».
Кнопка «Вид»
Нажмите на кнопку «Вид». В её настройках можно поставить галочку для отображения статистики по отчётам и строки быстрого фильтра.
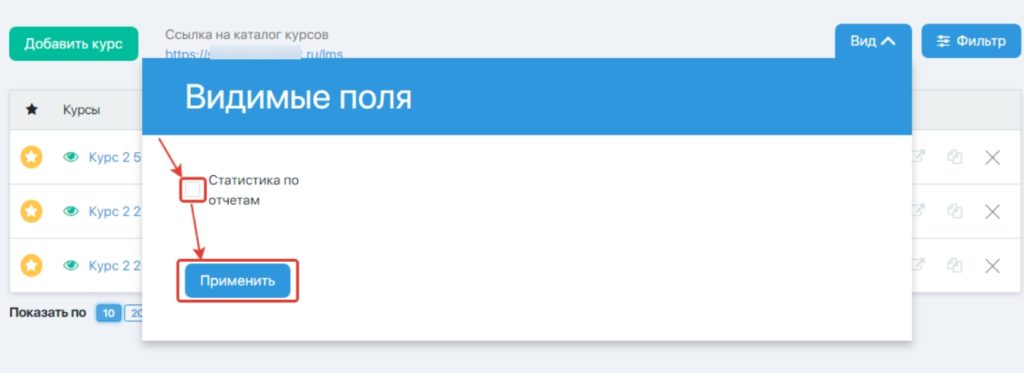
Если галочка установлена, то можно смотреть статистику по отчётам. Статистика появится в таблице:
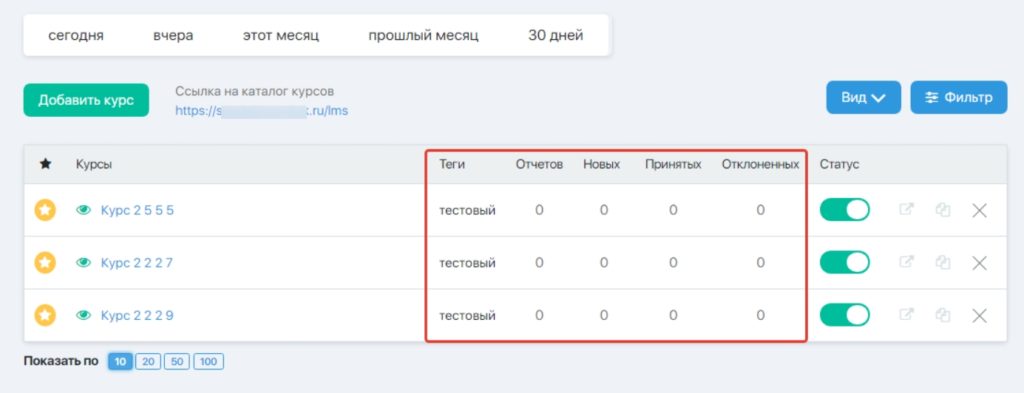
Тогда мы будем видеть есть ли новые отчёты и сможем оперативно их проверять, кликнув по цифре интересующего нас курса.
Подробнее об отчетах мы рассказали в этой статье.
Также над кнопкой «Добавить» появится строка быстрого фильтра. С помощью неё вы сможете отфильтровать отчеты, используя один из вариантов строки быстрого фильтра (сегодня, вчера, этот месяц, прошлый месяц, 30 дней).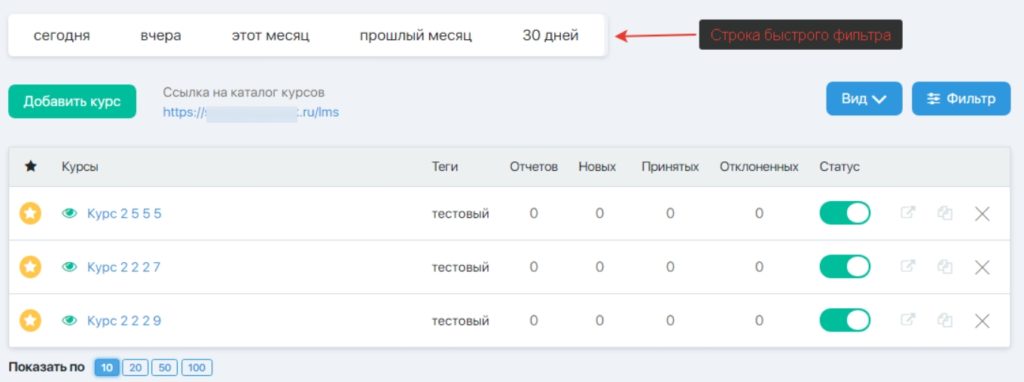
Кнопка «Фильтр»
Нажмите на кнопку «Фильтр». Откроется модальное окно, в котором можно осуществить удобный поиск по курсам.
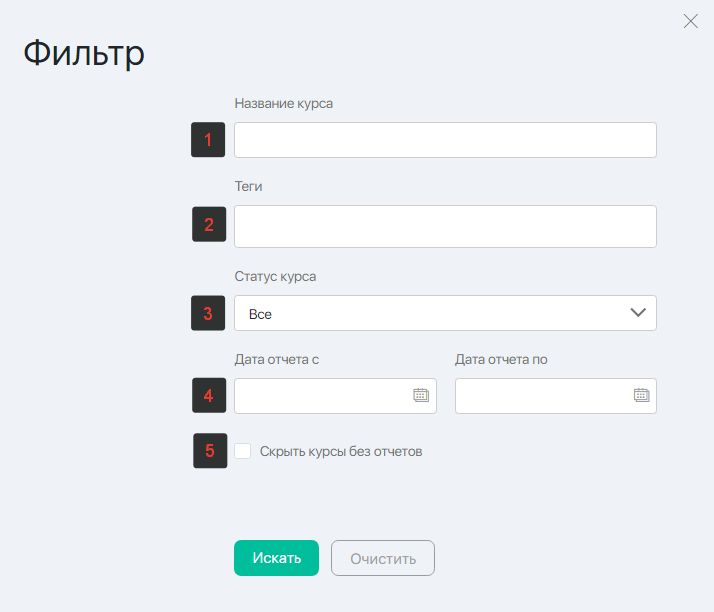
Поиск может быть:
- По названию.
- По тегу.
- По статусу курса (включен/выключен).
- По дате добавления отчёта в курс.
- Также можно скрыть курсы без отчётов, поставив галочку. Тогда курсы, для которых ещё не оставлено ни одного отчёта, отображаться не будут.
Также можно комбинировать настройки фильтра и использовать их как вместе, так и по отдельности.
Ссылка для перехода в каталог курсов
Ну и ещё один параметр на главной странице подраздела «Курсы» — это ссылка для перехода в каталог курсов, которые вы создали. Просто кликните по ссылке в правом верхнем углу страницы настроек и попадёте в каталог курсов.
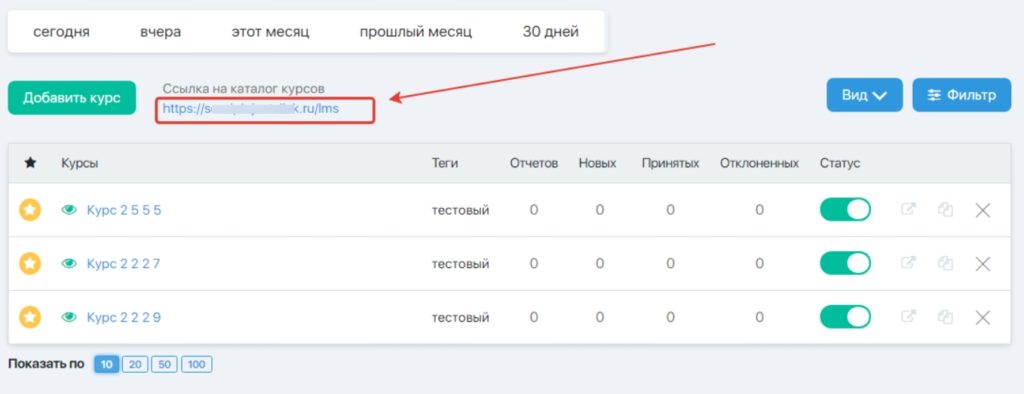
А теперь приступим к самому интересному, непосредственно к созданию нового курса.
Как создать (добавить) новый курс?
- Нажимаем кнопку «Добавить курс».
- На открывшейся странице пишем его название и описание.
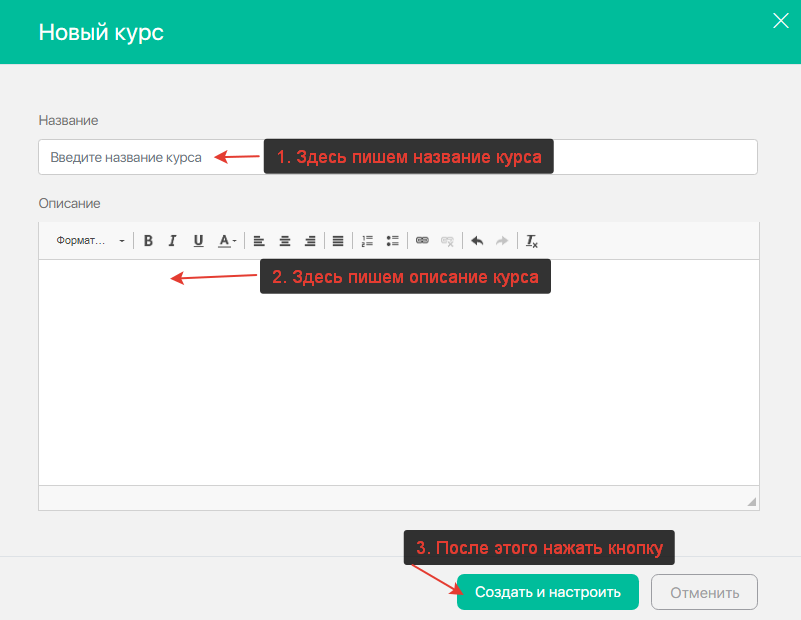
- Нажимаем кнопку «Создать и настроить». После этого откроется страница настроек создаваемого курса.
На странице настроек курса есть несколько вкладок, рассмотрим их подробно:
Вкладка «Курс»
Здесь указано название и описание, которые вы уже задали при создании курса. При необходимости, можно сменить их тут.
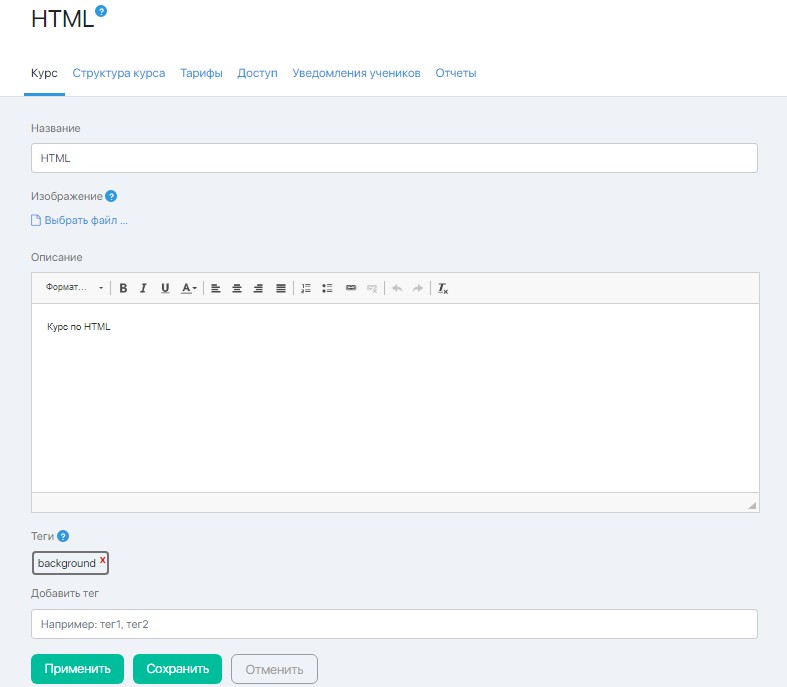 Также вы можете выбрать картинку для обложки курса. Для этого кликните по ссылке «Выбрать файл».
Также вы можете выбрать картинку для обложки курса. Для этого кликните по ссылке «Выбрать файл».
Стоит отметить, что название, описание и картинка курса будет отображаться в основном списке курсов (Каталог курсов) по ссылке http://ВАШ-ЛОГИН.expertam.ru/lms (либо http://ВАШ-АКТИВНЫЙ-ДОМЕН/lms), вот тут:

Добавление тегов
Наверняка, вы заметили, что на вкладке «Курс» ещё одно поле «Тег». Теги могут быть написаны как на латинице, так и на кириллице. Тег добавляется с помощью клавиши Enter. Напечатайте тег в поле, а потом нажмите Enter.
Для чего нужны теги?
Теги нужны для объединения сходных по тематике курсов и удобства поиска по ним для ваших учеников.
Теги отображаются в личном кабинете ученика над списком курсов.
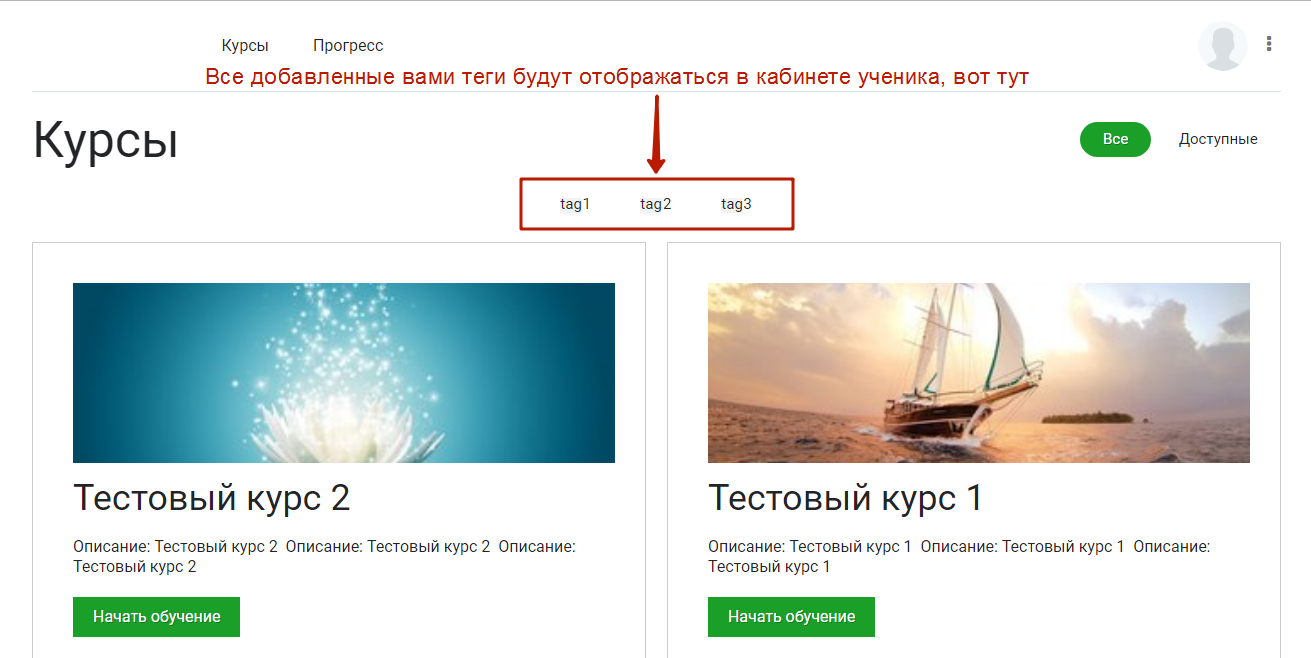
Если кликнуть по тегу, то отобразятся все курсы, которые соответствуют этому тегу (к которым этот тег добавлен).

Если повторно нажать на этот же тег, то он отменится, т. е. всё будет так, как будто этот тег и не выбирали.
Кроме того, у одного курса может быть несколько тегов, однако ученик сможет одновременно выбрать только один.
Вкладка «Структура курса»
Общие возможности вкладки «Структура курса»
Перейдём на следующую вкладку «Структура курса». Здесь есть возможность произвести необходимые настройки —
Рассмотрим вначале общие возможности на этой вкладке, а после разберём на примере добавление и настройки нового модуля, а также добавление уроков для него.
Все пункты ниже под номерами и соответствуют пунктам на скриншоте.
По умолчанию курс состоит из одного модуля (он так и называется «Основной модуль курса»).
- Для того, чтобы поменять название модуля, кликните по его названию — откроется всплывающее окно, в котором можно внести изменения.
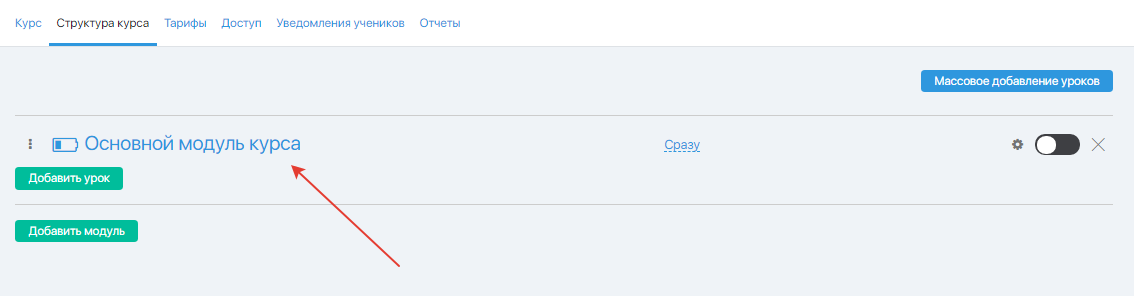
- Для модуля курса, вы можете выбрать иконку, которая будет отображаться в кабинете ученика.
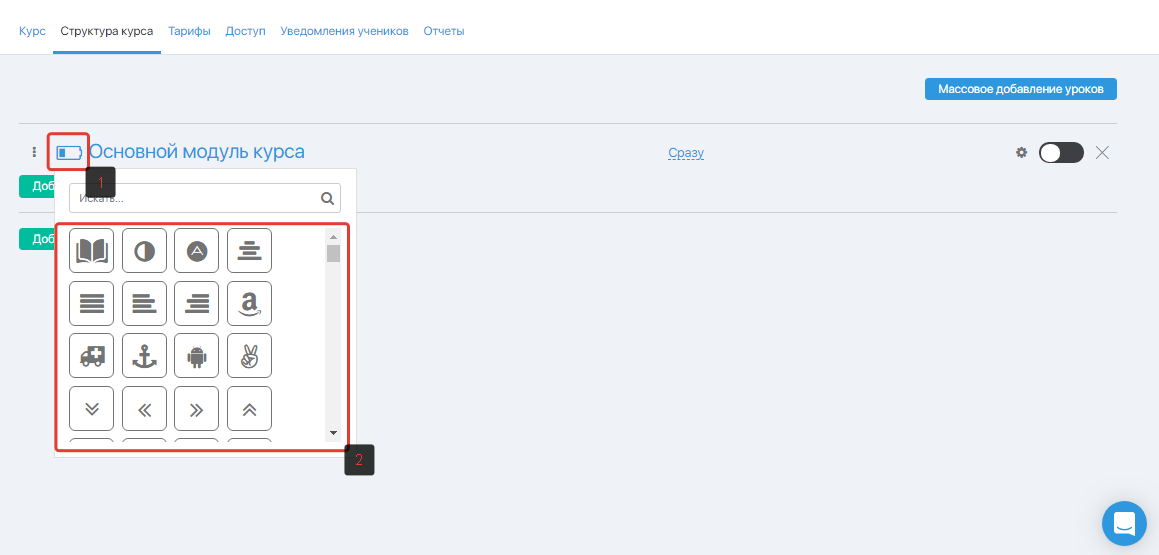
Иконка будет отображаться в кабинете ученика, в левой боковой панели.

Ученик сможет открыть ее, кликнув на зелёную кнопку
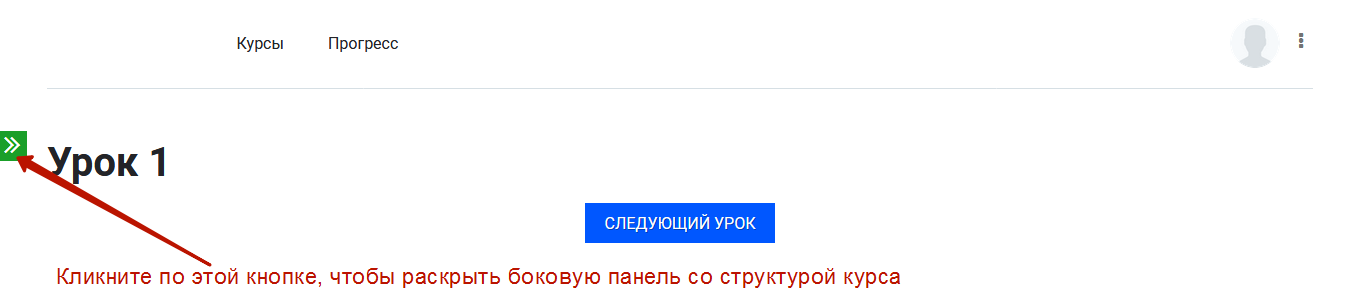
- По умолчанию, модуль курса будет доступен сразу, но вы можете выбрать доступность модуля, например:
а) через определённое время после начала прохождения курса и на определённый период;
б) через определённое время после прохождения предыдущего модуля и на определённый период;
в) также можно выбрать доступность модуля только в определённые даты.
Более подробно работа с настройками этой функции описана в следующем разделе этой статьи по работе с уроками.
Эти настройки стоит использовать, только когда вы досконально понимаете принцип работы данной функции.
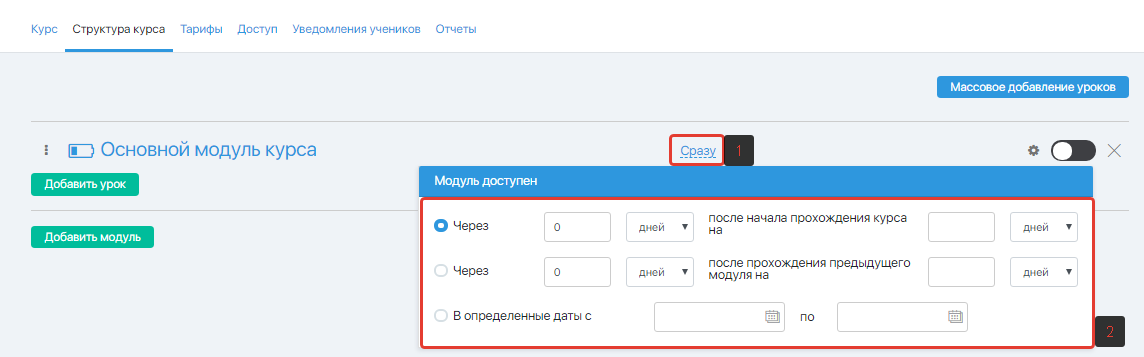
- Кликните по шестерёнке, откроются настройки модуля (доступы). Именно в этих настройках можно выбрать те группы контактов, у которых будет доступ к модулю курса.
 Подробное описание настроек модуля описано ниже в блоке «Как добавить модуль. Настройки модуля».
Подробное описание настроек модуля описано ниже в блоке «Как добавить модуль. Настройки модуля».
Это «точечные» настройки именно для модуля. Есть основные настройки доступов именно для Курса, которые настраиваются во вкладке «Доступы». Не спешите применять какие-либо настройки доступности уроков/модулей/курсов, мы расскажем о типовых комбинациях ниже и приведем примеры. - Включить или отключить модуль курса можно с помощью переключателя.
- Удаление модуля осуществляется с помощью крестика.
- Добавить урок для выбранного модуля можно с помощью кнопки «Добавить урок».
- Добавить новый модуль можно с помощью кнопки «Добавить модуль».
- Добавить в выбранный модуль несколько уроков сразу можно с помощью кнопки «Массовое добавление уроков».
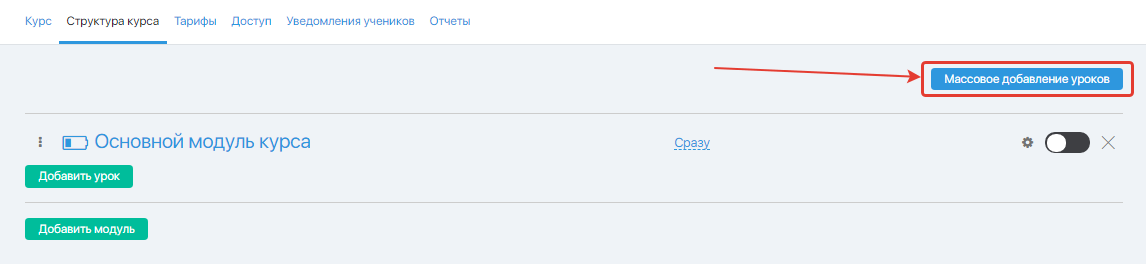 Остановимся на этом пункте подробнее.
Остановимся на этом пункте подробнее.
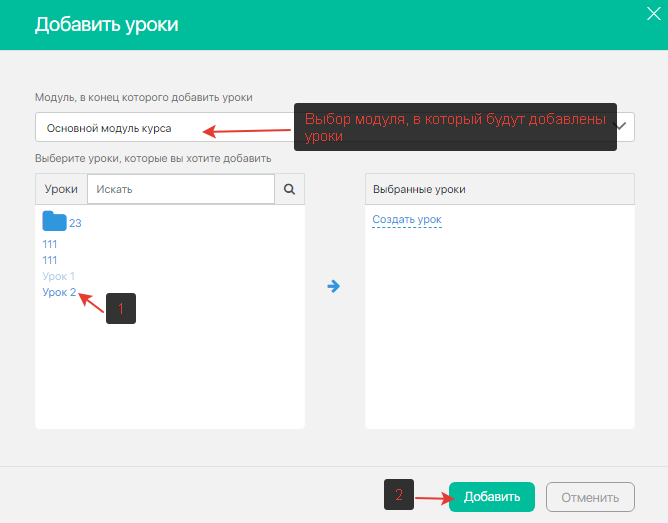 По клику на кнопку открывается popup-окно, в котором можно:
По клику на кнопку открывается popup-окно, в котором можно:
9.1. Добавить в конец выбранного модуля определенные уроки из списка (при наведении курсора на урок около него появляется «плюс» для добавления).
9.2. По клику на кнопку «Добавить» — выход в закладку «Структура курса» для добавления нового урока.
Как добавить модуль?
Для того, чтобы добавить новый модуль, следуйте шагам ниже:
- Нажмите на кнопку «Добавить модуль».

- В открывшемся всплывающем окне введите название модуля и нажмите кнопку «Добавить».
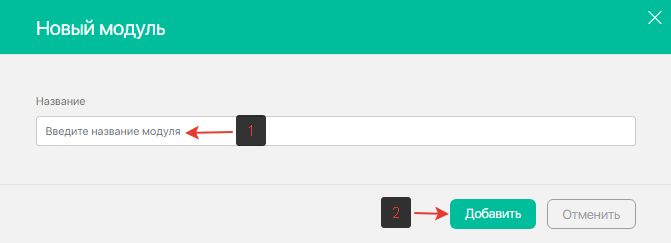
- После этого добавленный модуль появится во вкладке «Структура курса».
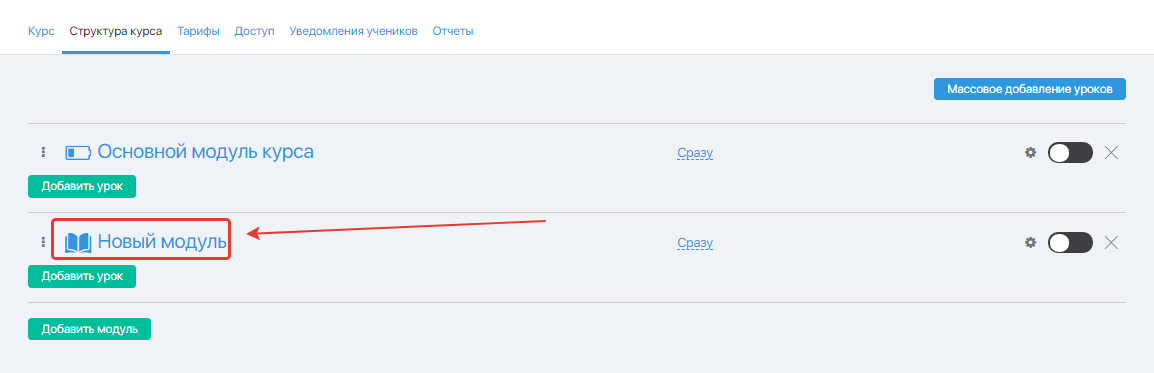
- Также можно добавить модуль, если навести курсор на границы модуля и нажать на «плюс».
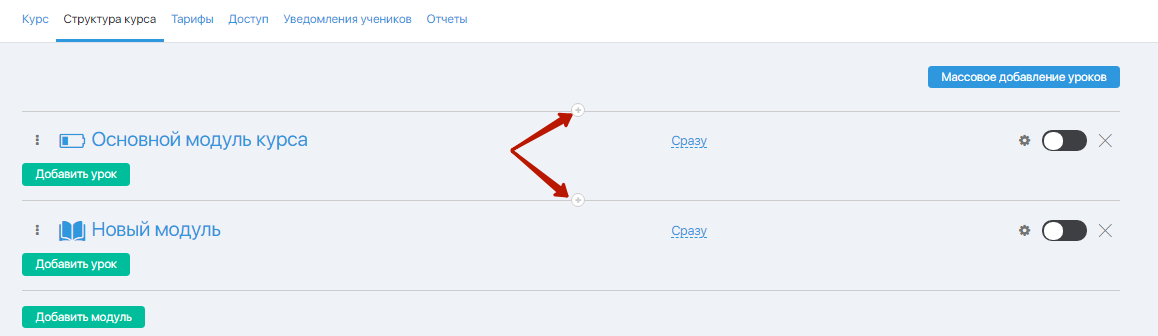 По клику откроется окно «Новый модуль».
По клику откроется окно «Новый модуль».
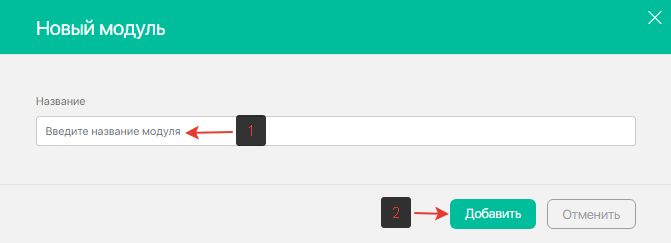
По клику на кнопку «Добавить» popup-окно закрывается, новый модуль добавляется между теми модулями, который разделял знак «плюс».
Настройки модуля
Для того, чтобы открыть настройки модуля, кликните на иконку шестерёнки напротив нужного модуля.
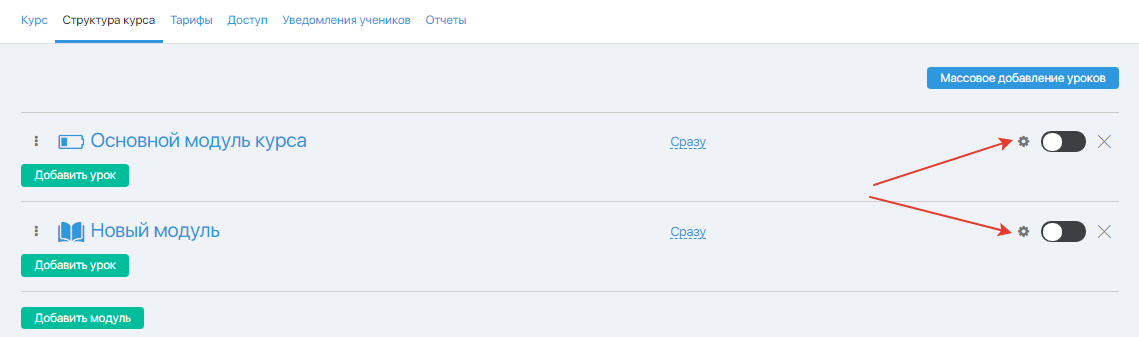
После этого откроется всплывающее окно, со следующими настройками.
Рассмотрим подробнее 3 пункта настроек по порядку:
- «Доступен контактам из групп». Здесь можно выбрать группы контактов, для которых данный модуль будет доступен.
- «Недоступен контактам из групп». Здесь можно выбрать группы контактов, для которых данный модуль будет недоступен (работает по аналогии с ограничениями в авто или мгновенной рассылке: если контакт состоит в группе, которой модуль недоступен, то не имеет значения, состоит ли он одновременно в той, кому модуль доступен).
- «Когда модуль недоступен контакту, то в модальном окне показывать сообщение». В этом поле вы можете написать сообщение, которое будет показано пользователю (которому недоступен просмотр данного модуля), если он кликнет в своём кабинете ученика на название модуля.
Если курс будет просматривать контакт из группы, для которой не выбрана доступность в поле «Доступен контактам из групп», то такой ученик в своём личном кабинете увидит данный модуль под замочком и не будет видеть какие уроки содержит модуль.
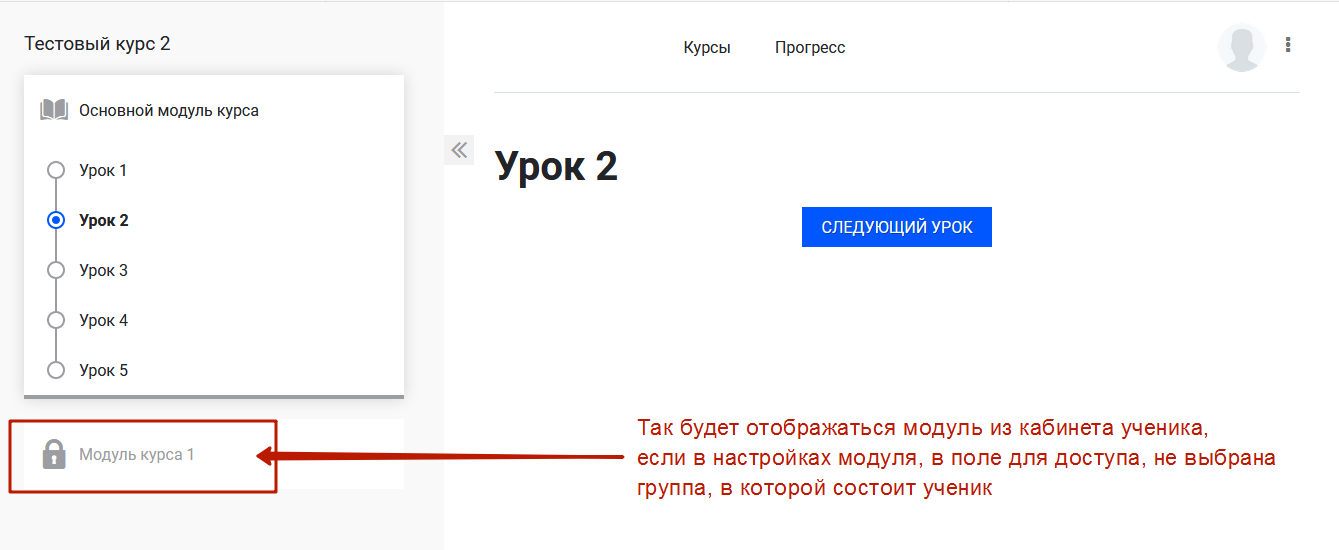
При клике по названию модуля, откроется всплывающее окно с текстом, который указан в настройках модуля в поле «Когда модуль недоступен контакту, то в модальном окне показывать сообщение»
Всплывающее окно с текстом при клике по названию модуля в кабинете ученика
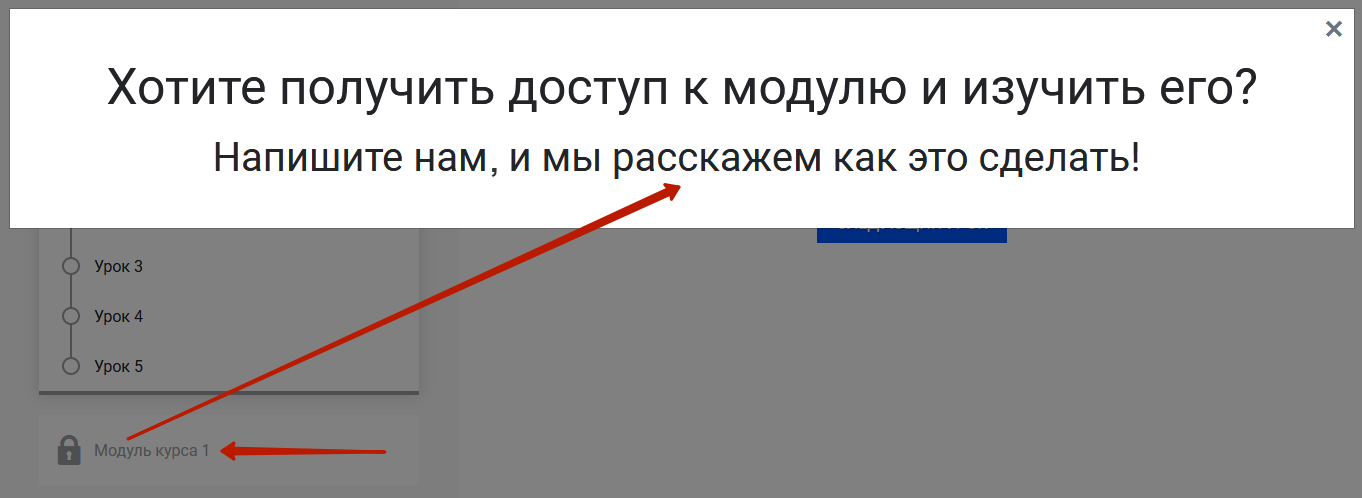
Текст всплывающего окна берётся из настроек модуля, вот тут:
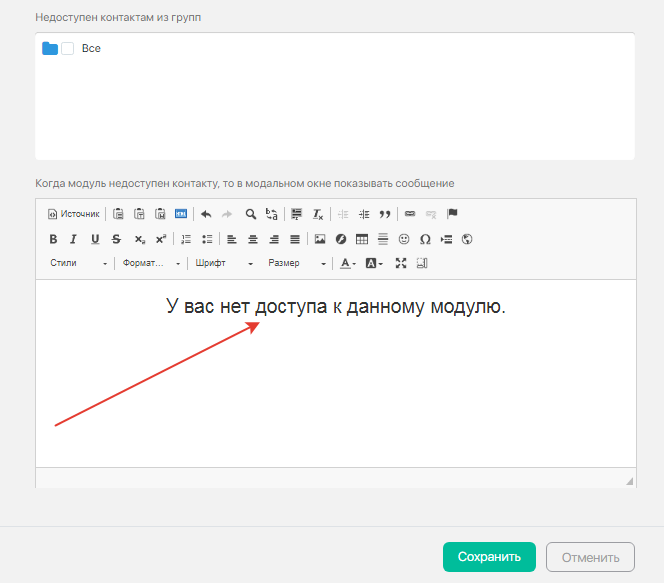
Как добавить уроки к модулю?
Для того чтобы добавить уроки в модуль, следуйте шагам ниже:
- Кликните по кнопке «Добавить урок» (чтобы добавить новый урок), или используйте «Массовое добавление уроков».
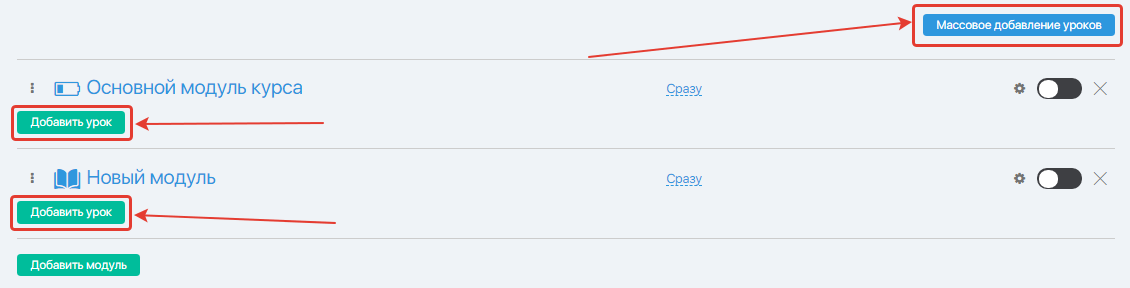
- При использовании «Массового добавления уроков» откроется всплывающее окно, разделённое на две колонки.
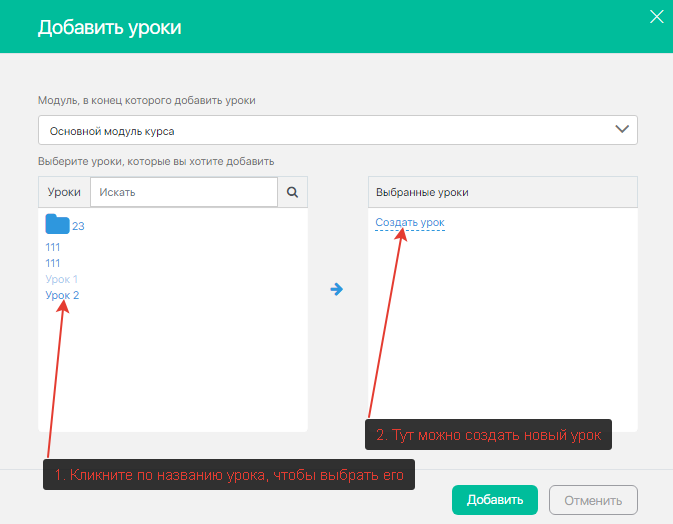
- В этом окне вы можете создать новый урок (в правой колонке). Однако настроить и отредактировать такой урок можно будет только в разделе «Курсы — Уроки».
Обычно удобнее добавлять урок из списка уже существующих. Они будут отображаться в левой колонке (как те, что находятся в папках, так и без папок). Чтобы добавить в модуль существующий урок, нажмите на его название (в левой колонке) и он перенесётся в правую колонку.
Если вы поняли, что какого-то урока не хватает, вы можете в правой колонке нажать на «Создать урок» и ввести название урока в появившемся поле. После этого урок появится в структуре курса. В последующем вы сможете отредактировать такой урок в разделе «Курсы/Уроки». - Также можно добавить урок, если навести курсор на границы урока и нажать на «плюс»в нужном месте структуры курса.
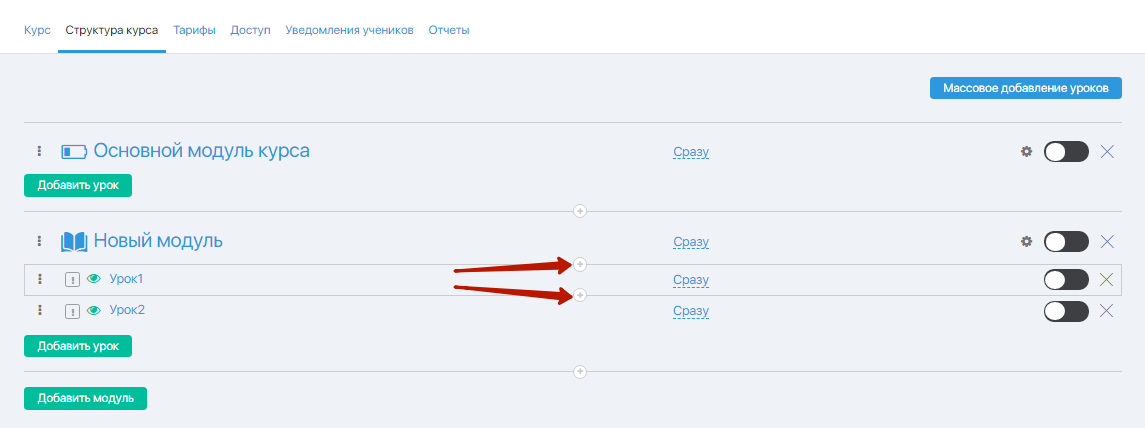 По клику откроется окно «Новый урок».
По клику откроется окно «Новый урок».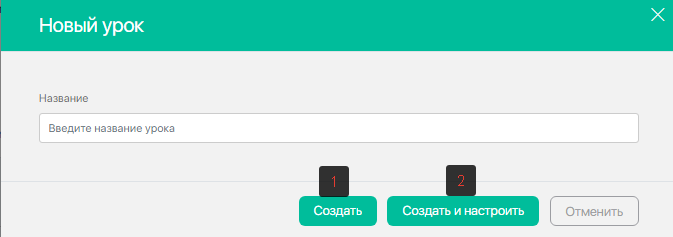
- Кнопка «Создать» — popup-окно закрывается, урок добавляется выше или ниже текущего урока в зависимости на какой «+» нажали
- Если нажали верхний «плюс», то выше выделенного урока
- Если нажали нижний «плюс», но ниже выделенного урока
- Кнопка «Создать и настроить» — урок добавляется выше или ниже текущего урока в зависимости на какой «+» нажали и открывается на редактирование (страница редактирования урока).
- Кнопка «Создать» — popup-окно закрывается, урок добавляется выше или ниже текущего урока в зависимости на какой «+» нажали
Как удалить урок из модуля?
Если добавили лишний урок или добавили по ошибке, то его можно удалить, нажав на название урока в правой колонке (красный крестик рядом с уроком). В этом случае урок будет исключен из списка уроков модуля, физически он остается и будет доступен для редактирования в разделе «Курсы — Уроки» и для добавления в другие модули или курсы.
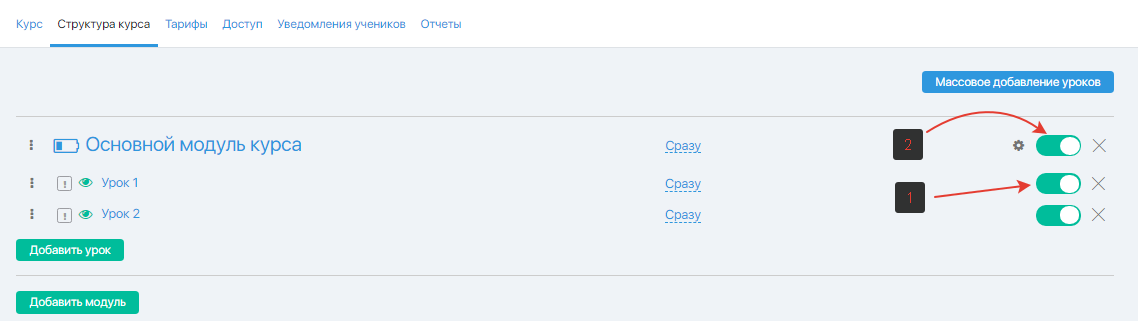
Мы рассмотрели пример добавления нового модуля и урока. Точно таким же способом можно добавлять следующие модули и уроки в них.
После того как вы добавите уроки для модуля (модулей), основная страница вкладки «Структура курса» начнёт преображаться и будет выглядеть приблизительно так.
Рассмотрим основные функции этого раздела с добавленными уроками
По пунктам:
- Три вертикальные точки, расположенные в самом начале строки, служат для изменения последовательности уроков в модуле. Потянув за них, можно менять уроки местами.

- Иконка с восклицательным знаком служит для того, чтобы задать урок, как обязательный для прохождения модуля. Без прохождения уроков, отмеченных таким образом, прохождение всего модуля не будет засчитано.
Иконка восклицательного знака для уроков, обязательных для прохождения, будет синей, а для обычных уроков — серой. Таким образом вы можете создавать модули с дифференцированной сложностью и оценивать знания и заинтересованность учеников.

- Иконка в виде зелёного глаза рядом с названием урока служит для перехода непосредственно на страницу урока. Кликнув по ней, вы сможете увидеть урок глазами ученика.

- Клик по названию урока переведет вас в подраздел «Курсы — Уроки» и откроет страницу настроек этого урока. Подробно об этом мы рассказали в этой статье.

- По умолчанию все уроки доступны, как только ученик получает доступ к курсу. Но кликнув по надписи «Сразу» напротив нужного урока, можно задать различные интересные настройки доступности:
— через определённое время после начала прохождения курса;
— через определённое время после прохождения предыдущего модуля;
— через определённое время после прохождения предыдущего урока;
— на определённое время после начала прохождения курса;
— на определённое время после прохождения предыдущего модуля;
— на определённое время после прохождения предыдущего урока;
— также можно настроить отображение урока в определённые даты.
Вот так выглядят настройки доступа для урока, если нажать на «Сразу».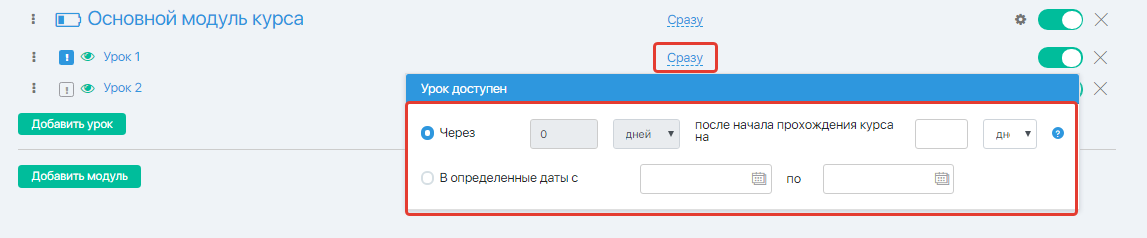
Пример применения настроек доступа для урока
Для примера выберем в настройках доступности второго урока пункт 2 (через определённое время после прохождения предыдущего урока). Оставим «0» дней, а также оставим пустое поле на какое количество дней будет доступен урок. В этом случае урок будет доступен постоянно, сразу после прохождения первого урока.
Но пока не пройден первый урок, второй урок будет недоступен.
Кстати, применение настроек срабатывает автоматически, что очень удобно.
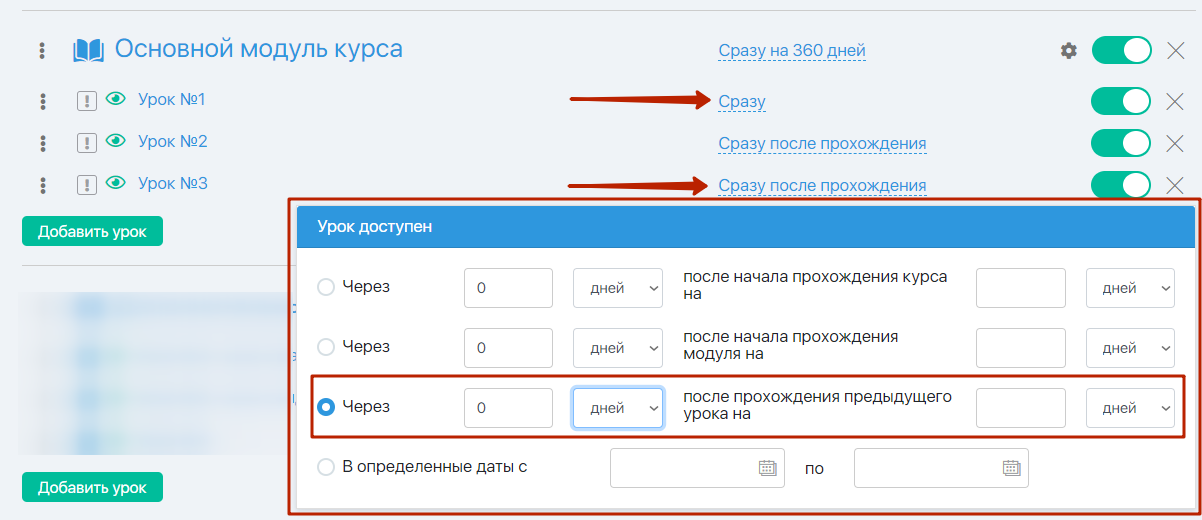
Перейдём в кабинет ученика и увидим, что второй урок недоступен для прохождения.
Он выделен серым цветом. Также, при попытке клика на название урока, ничего не произойдёт, клик не сработает.
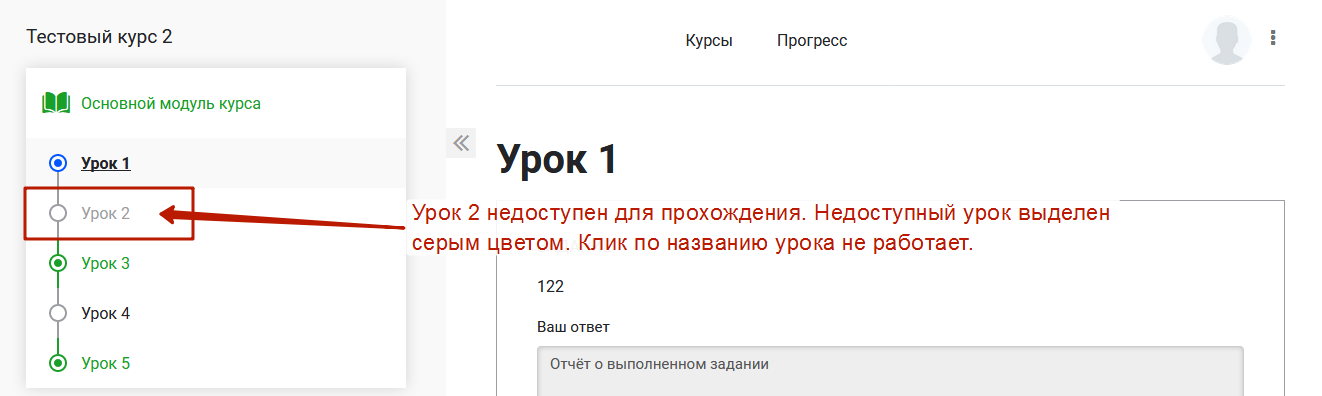
По такому же принципу будет работать выбор других настроек доступности урока.
Период доступности можно выбирать в днях, часах или минутах. Выбираются эти параметры в выпадающем меню.
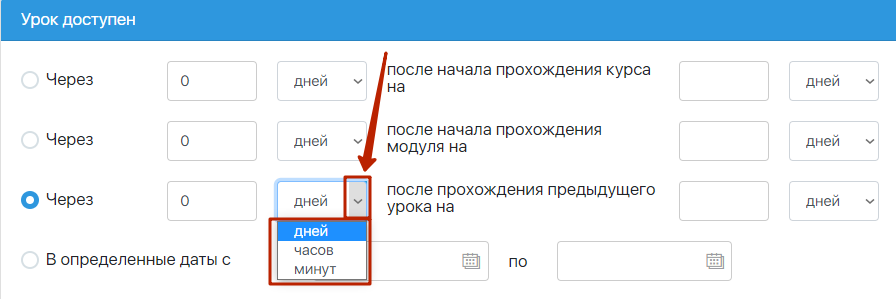
РЕКОМЕНДАЦИЯ:
Попробуйте самостоятельно поиграться с настройками доступности урока, с разными параметрами. После этого смотрите на результат из кабинета ученика. Так будет намного проще понять принцип настроек и для чего они предназначены.
6. Переключатель для включения/отключения урока.
ВНИМАНИЕ:
Урок при необходимости можно отключить на вкладке «Структура курса». Делается это с помощью переключателя (если урок включён, нужно передвинуть переключатель влево, чтобы он из зелёного стал серым).
В этом случае урок пропадёт только из Курса в настройках которого он отключён. Если этот урок присутствует в других курсах, то в них он будет активен (при включённой функции).
Также отключённый урок пропадёт из модуля в кабинете ученика.
ВНИМАНИЕ:
Если выключить Урок в разделе «Курсы/Уроки», то в разделе «Курсы/Курсы» во вкладке «Структура курса» такой урок будет показан как включённый, но немного прозрачный (затененного цвета).
Т. е. такой цвет переключателя говорит нам о том, что урок выключен ГЛОБАЛЬНО в разделе «Курс/Уроки».
Включить его из настроек Курса нельзя никак. Т. е. пока он не включится в разделе «Курсы/Уроки», он не будет доступен.
7. Чтобы удалить урок, нажмите на крестик рядом с переключателем.
Удаление урока приведёт к его удалению только из выбранного курса. Если урок присутствует в других курсах, там он не удалится.
Вкладка «Доступ»
На вкладке «Доступ» можно выбрать каким группам контактов будет доступен выбранный вами курс. Также можно выбрать каким группам контактов курс не будет доступен.
Если нужно дать доступ определённой группе контактов, ставьте галочку в поле «Доступен контактам из групп». Если нужно закрыть доступ определённой группе контактов, ставьте галочку в поле «Недоступен контактам из групп».
Доступность Курса ученику определяется исключительно по его членству в определенной группе.
1. «Доступен контактам из групп» — здесь можно выбрать группы контактов, которым будет доступен выбранный курс. (Например, это может быть клиентская группа, в которую клиент попадает после оплаты продукта).
2. «Недоступен контактам из групп» — здесь можно выбрать группы контактов, которым курс будет недоступен. Обратите внимание, что если контакт одновременно находится и в группе, которой доступ разрешен, и в той, которой он запрещен, то в итоге доступ будет запрещен.
В Тренингах есть 2 настройки доступа: либо доступен всем подписчикам (просто включен), либо только покупателям. Во втором случае система искала оплаченный счёт. Как показала практика, это не всегда удобно. Практичнее проверять просто членство в группе. Поэтому в Курсах сделали именно такой вариант.
Это не все настройки, которые отвечают за доступность — есть ещё отдельные настройки для модуля (во вкладке «Структура курса», настройки модуля).
В настройках модуля также есть такое понятие «Доступ» (Доступность).
Т. е. для каждого модуля можно отдельно выбрать доступ контактам только из определённых групп, если есть такая потребность.
Эти возможности были описаны ранее, в описании вкладки «Структура курса».
Пример:
Сам курс может быть доступен и группе А и группе Б.
А модуль может быть доступен только группе А.
Т. е. клиент из группы Б будет иметь доступ к Курсу, но не будет иметь доступ к определённому модулю курса.
Недоступный модуль будет для клиента из группы Б закрыт, но при клике по названию модуля, появится всплывающее окно с сообщением, которое вы указали ранее в настройках самого модуля, когда выбирали настройки доступа для этого модуля.
Это все опции, которые могут влиять на доступность курса и которые можно использовать в маркетинге.
3. Также вы можете выбрать отображать ли курс в кабинете ученика, если курс недоступен контакту. Если обе опции отключены, курс отображаться не будет.
Здесь есть 2 опции:
1. «Показывать описание курса неавторизованным посетителям академии». Значит в списке курсов данный курс будет отображаться для неавторизованных посетителей.
Если выбрать опцию «Показывать описание курса неавторизованным посетителям академии», в кабинете ученика в описании данного курса будет кнопка «Подробней о курсе», при клике на которую откроется указанная вами страница. Если страница не указана, то по умолчанию открывается страница авторизации.
2. «Показывать описание курса зарегистрированным ученикам академии». Это значит, что в списке курсов данный курс будет отображаться, если посетитель авторизован.
Если выбрать опцию «Показывать описание курса зарегистрированным ученикам академии», в кабинете ученика в описании данного курса будет кнопка «Подробней о курсе», при клике на которую откроется указанная вами страница. Если страница не указана, то по умолчанию кнопка отображаться не будет.
В обеих полях можно указать ссылку на страницу, которая будет открываться ученику, если он кликнет по кнопке с описанием курса. Это может быть любая страница, например, подписная (или продающая) для рассылки по группе, в которую попадают покупателя Курса. Здесь всё на ваше усмотрение. Вы можете сами придумать наиболее выгодное маркетинговое решение для этой цели.
Пример 1:
Если неавторизованному посетителю не доступен курс «Тестовый курс 2» и отмечена опция «Показывать описание курса неавторизованным посетителям академии», ученик увидит данный курс в списке курсов вот таким образом:
Пример 2:
Если авторизованному посетителю не доступен курс «Тестовый курс 2» и отмечена опция «Показывать описание курса зарегистрированным ученикам академии», но не указана ссылка, ученик увидит данный курс в списке курсов вот таким образом:
4. У нас осталась ещё одна опция во вкладке «Доступ» — это опция «Показывать расписание модулей и уроков в боковом меню курсов».
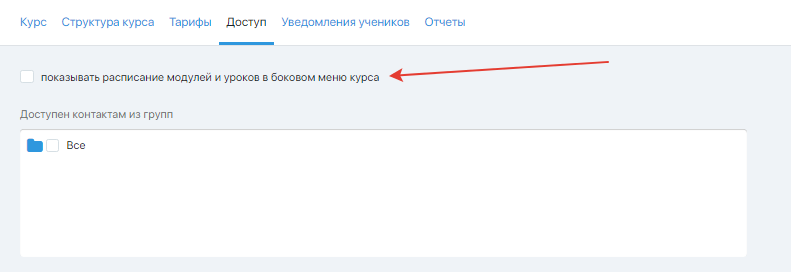
По-умолчанию данная опция отключена. Если её включить (поставить галочку и сохранить настройки), то в кабинете ученика будут указаны даты с какого по какое число будет активен модуль или с какого числа модуль активируется. И здесь всё будет зависеть от того, какие настройки у вас выбраны для доступности уроков и модулей во вкладке «Структура курса», вот тут:
В кабинете ученика расписание будет выглядеть таким образом:

5. На вкладке «Доступ» можно выключить и выключить курс, для этого нужно передвинуть переключатель и сохранить настройки.
Вкладка «Тарифы»
Подробнее о создании тарифов для курса вы узнаете из отдельной статьи.
Вкладка «Уведомления учеников»
Рассмотрим настройки на вкладке «Уведомления учеников».
В этой вкладке можно настроить Контакт отправителя, а также уведомления для учеников.
- выбор контакта отправителя;
- отображение текущего контакта отправителя;
- по умолчанию используются стандартные письма уведомления учеников, если убрать галочку, то можно написать свой контент письма уведомления;
- включить/Выключить письма уведомления.
Поле «Отправить от имени»
Здесь можно выбрать контакт отправителя от имени которого будут отправляться письма ученикам курса об уроках и о проверке отчетов.
По умолчанию, выбран контакт из настроек курсов (в разделе «Курсы/Настройки«). Вот из этого раздела: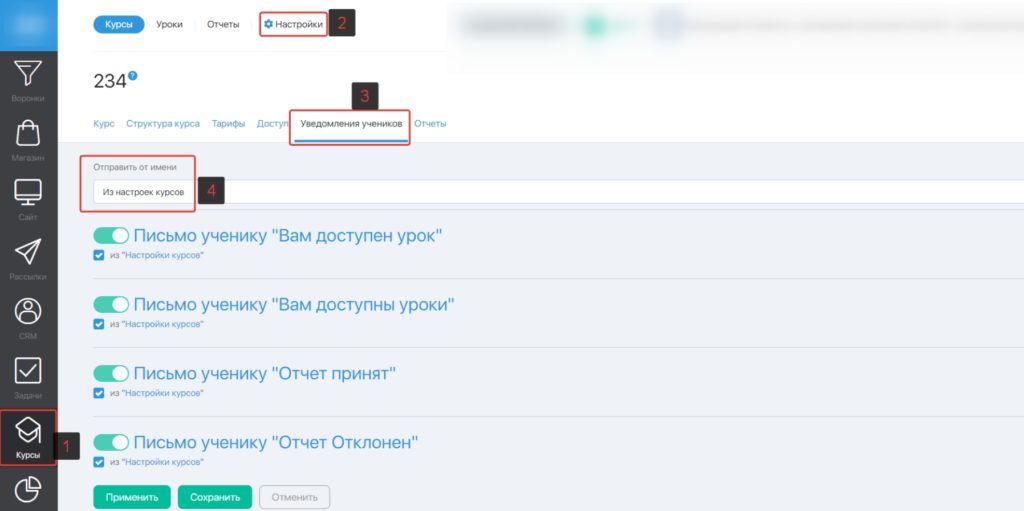
Но можно выбрать любой другой контакт, который у вас указан в контактах отправителя.
Напоминаем, что контакты отправителя вы можете добавить в разделе «Рассылки — Настройки» = > вкладка «Контакты отправителя».
Письма ученику
Письма ученику служат для отправки уведомлений («Вам доступен урок» и «Вам доступны уроки», «Отчёт принят» и «Отчёт отклонён») по каждому курсу.
По умолчанию письма уведомлений будут использоваться из настроек курса (если стоит галочка) в разделе «Курсы — Настройки».
Если же снять галочку, можно самостоятельно указать для разных курсов разные письма-уведомления.
Если галочка снята, откроется панель редактора письма:
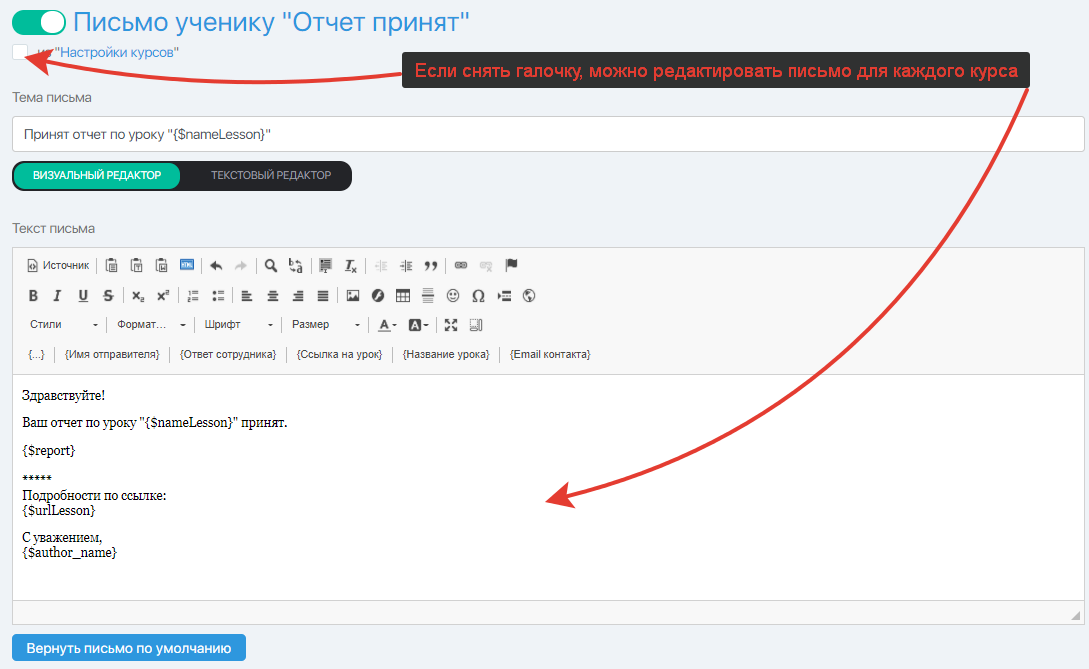
Вкладка «Отчёты»
Эта вкладка предназначена для быстрого доступа к настройкам уроков курса и к отчётам по этим урокам.
При клике на название урока, откроется страница настроек урока, на которой можно выбрать «ученик выполнил задание». Тогда для доступа к следующему уроку, ученику нужно будет отправить отчёт с выполнением задания для текущего урока.
Для включения необходимости отправки отчётов к урокам, нужно выбрать в настройках урока, в пункте «Урок пройден если» = > «ученик выполнил задание» —
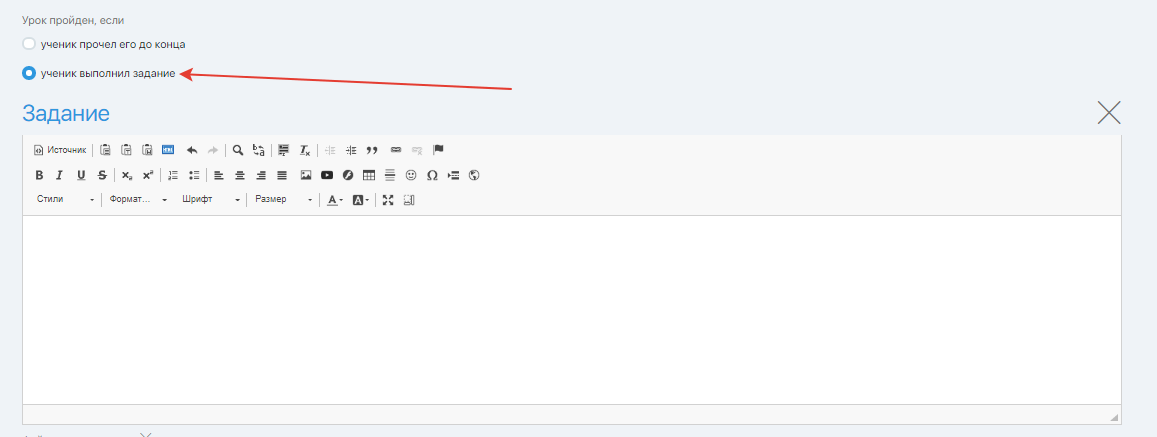
Если же выбрано «ученик прочел его до конца», то ученику не нужно будет отправлять отчёт к уроку.
Подробнее о настройках урока описано в отдельной статье, вот тут.
2. При клике на иконку в виде зелёного глаза, откроется страница урока и вы увидите её так, как видит её ваш ученик.
3. Также на этой вкладке можно видеть статистику по отчётам для каждого урока.
При клике по числу «открыли урок» или «прошли урок» вы увидите контакты учеников, которые открыли или прошли урок.
При клике на числа «Отчетов», «Новых», «Принятых», «Отклоненных» в колонках со статистикой
откроется страница с этими отчётами в разделе «Курсы — Отчёты».
Где найти отчёты пользователей
Все отчёты пользователей будут отображаться в подразделе «Курсы — Отчёты», вот тут:
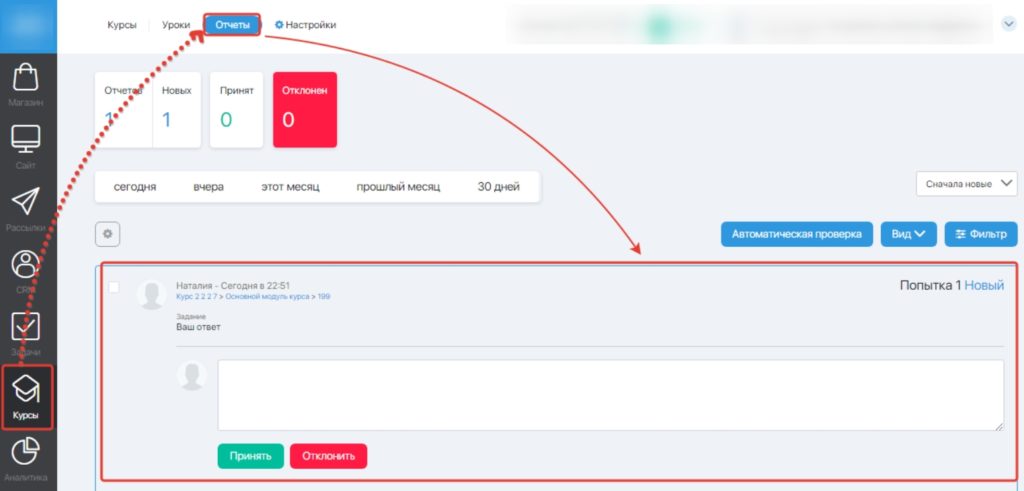
Подробнее о работе с отчётами описано в этой статье.
FAQ (ответы на частые вопросы)
Можно запретить видеть курсы только тем, у кого нет доступа к курсам.
Для этого перейдите в настройки каждого из ваших курсов:
и на закладке «Доступ» установите переключатель на пункте «не показывать с списке курсов».
Тогда на главной странице курсов вашего аккаунта не будут отображаться раздел с курсами для тех, у кого отсутствует доступ к ним.
нужно, чтобы была отмечена галочкой именно та группа, в которой находятся Ваши ученики.
«Доступен контактам из групп» — здесь можно выбрать группы контактов, которым будет доступен выбранный курс. (Например, это может быть клиентская группа, в которую клиент попадает после оплаты продукта).
«Недоступен контактам из групп» — здесь можно выбрать группы контактов, которым курс будет недоступен.
Обратите внимание, что если контакт одновременно находится и в группе, которой доступ разрешен, и в той, которой он запрещен, то в итоге доступ будет запрещен.
Также сами уроки должны быть включены, а доступ к первому уроку стоять «сразу»: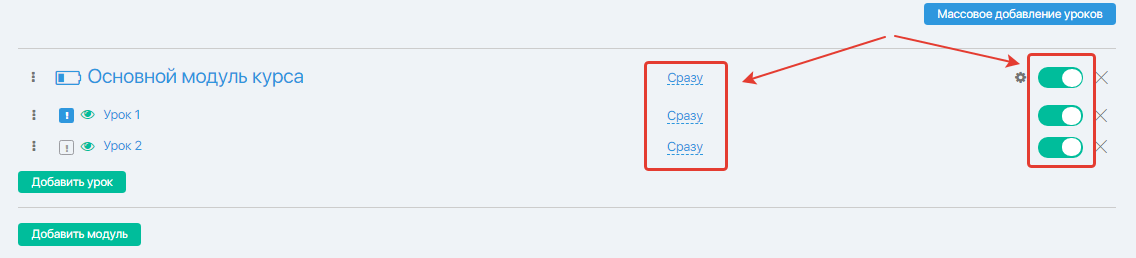
Настройте доступ к модулям курса как показано в примере:
В результате, модуль откроется сразу после того, как человек купит и будет открыт на протяжении 90 дней, после чего станет недоступен.
На текущий момент технически это невозможно, перемещение возможно только внутри модуля. Если нужно добавить урок в другой модуль, сначала удалите урок из модуля 1 и добавить его модуль 2.
Нет, дисковое пространство в разделе «Курсы» не ограничено, можно загружать сколько угодно файлов. Если вы используете плеер Expertam, то ознакомьтесь с тарифами.
- В настройках продукта, на вкладке «Действия после предоплаты» выставите группу в которую попадёт клиент.
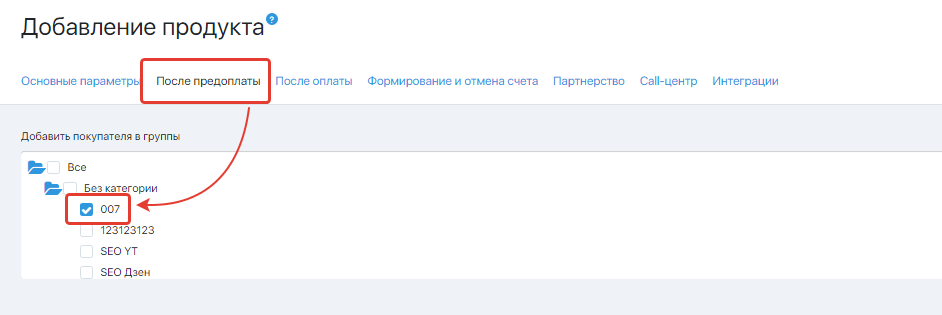 2. Перейдите в раздел «Курсы» — «Курсы», откройте редактирование курса и на вкладке «Структуры курса» нажмите на шестерню и установите доступ к модулю для той группы, в которую клиенты попадают после предоплаты.
2. Перейдите в раздел «Курсы» — «Курсы», откройте редактирование курса и на вкладке «Структуры курса» нажмите на шестерню и установите доступ к модулю для той группы, в которую клиенты попадают после предоплаты.
Письмо с доступом к курсу можно отправить тремя способами. Выбирайте наиболее подходящий и удобный для вас:
- В настройках Продукта (раздел «Магазин — Продукты») — вкладка «Действия после оплаты» — письмо «Благодарим за покупку».
Для этого отредактируйте письмо «Благодарим за покупку».
Добавьте ссылку на курс в письмо с помощью кнопки «ссылка»:
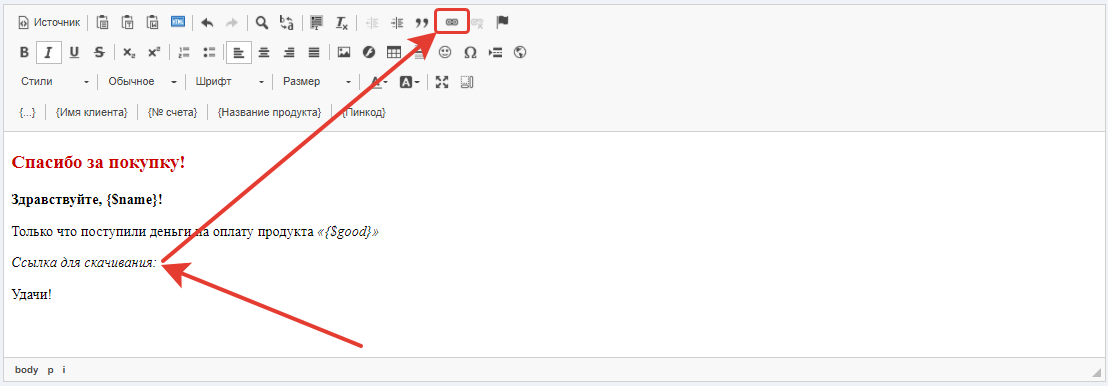 Обращаем ваше внимание на то, что продукт вы можете создать сразу из раздела курсов, воспользовавшись возможностью создания тарифа курса. О том как это сделать подробно описано вот тут.
Обращаем ваше внимание на то, что продукт вы можете создать сразу из раздела курсов, воспользовавшись возможностью создания тарифа курса. О том как это сделать подробно описано вот тут. - В разделе Рассылки — Автоматическая.
Для этого создайте автоматическое письмо и:
— в качестве получателя (в поле «Группа контактов») выберите клиентскую группу контактов вашего курса (это та группа, в которую добавляются контакты после оплаты курса);
— укажите в «Отправить спустя» 0 минут (тогда письмо будет отравлено сразу после покупки клиентом продукта и попадания в клиентскую группу);
— напишите само письмо, добавив в него ссылку на ваш курс (ссылку нужно добавить через панель редактора, нажав на иконку для вставки ссылки);
— нажмите кнопку «Сохранить». - В разделе Рассылки — Мгновенная.
Для этого создайте мгновенное письмо по группе и:
— в качестве получателя (в поле «Группы контактов») выберите клиентскую группу контактов вашего курса (это та группа, в которую добавляются контакты после оплаты курса)
— укажите дату и время отправки письма
— напишите само письмо, добавив в него ссылку на ваш курс (ссылку нужно добавить через панель редактора);
— нажмите кнопку «Сохранить и отправить».
Ссылку на курс вы можете скопировать в списке курсов в разделе Курсы — Курсы, вот тут:

Обращаем ваше внимание на то, что если покупатель перейдет по ссылке на курс прямо из письма (будь то письмо благодарности, автоматическое или мгновенное письма), он сразу попадет в свой личный кабинет ученика, и для этого не потребуется ввод логина и пароля (т. е. авторизоваться не нужно).
Пока клиент пользуется для входа ссылкой из этого письма, пароль он может и не задавать (т. к. будет заходить без него напрямую). Но если он решит зайти не из письма, а просто указав ссылку в адресной строке браузера ПК или любого другого устройства, то ему нужно будет авторизоваться в кабинете ученика — указать логин (свою почту) и пароль.
Пароль нужно будет установить. Для этого ученику нужно воспользоваться ссылкой вида: https://ВашЛогин.expertam.ru/lms/password/recover (где «ВашЛогин» — это логин автора курса).
Для простоты и удобства, рекомендуем вам сразу указать эту ссылку в письме, которое покупатель получает после оплаты курса.
- Пример письма с доступом к курсу для письма благодарности из настроек продукта (переменные автоматически подтянут нужные данные в письмо):
Спасибо за покупку!
Здравствуйте, {$name}!
Только что вы оплатили Курс: «{$good}»Ваша ссылка для доступа к курсу: {$download}
Обязательно задайте пароль для доступа в кабинет ученика. Для этого перейдите по
ссылке: https://ВашЛогин.expertam.ru/lms/password/recoverДля дальнейшего входа в кабинет ученика используйте ваш e-mail и заданный вами
пароль.Удачи!
- Пример письма с доступом к курсу для автоматического или мгновенного письма (переменные автоматически подтянут нужные данные в письмо):
Здравствуйте, {$name}
Ваша ссылка для доступа к курсу: {$download}
Обязательно задайте пароль для доступа в кабинет ученика. Для этого перейдите по
ссылке: {$recoverPasswordLink}Для дальнейшего входа в кабинет ученика используйте:
Ваш e-mail: {$email}
Заданный вами пароль:***Удачи!
Перейдите в раздел «CRM» — «Контакты» и с помощью фильтра по почте найдите нужного ученика. Нажмите на его почту, чтобы открыть карточку контакта.
В карточке контакта нажмите на «Шестерню» и в открывшемся меню выберите «Войти в академию под учеником».
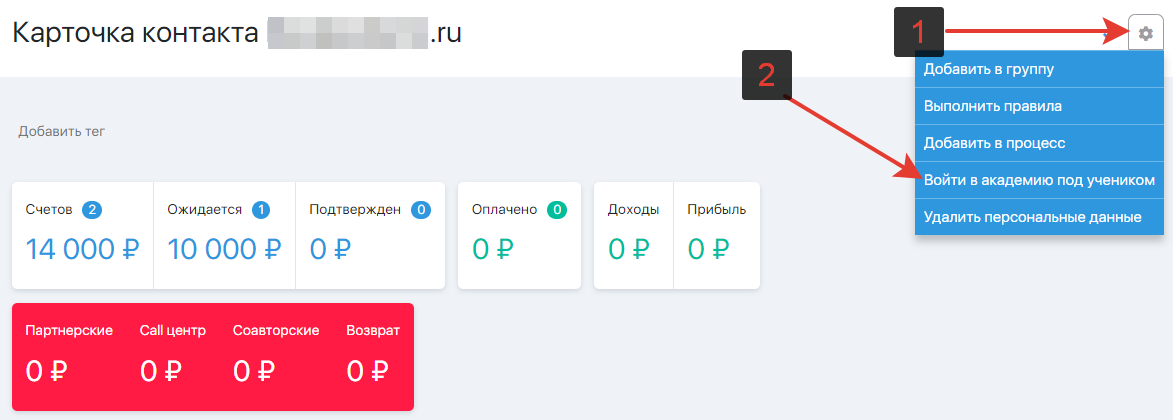
Перейдите в раздел «CRM» — «Контакты» и с помощью фильтра по почте найдите нужного ученика. Нажмите на его почту, чтобы открыть карточку контакта.
В карточке контакта нажмите на «Шестерню» и в открывшемся меню выберите «Войти в академию под учеником».

Откроется окно в котором необходимо выбрать курс/модуль/урок, к которому вы открываете доступ.
- курс;
- модуль;
- урок.
В функционале курсов можно открывать новые модули либо через заданное время от старта курса либо после прохождения предыдущего модуля. Учитывать одновременно оба параметра нельзя.
Поэтому, если нужно, чтобы, например, 2 модуль открывался не ранее 2 недели от старта курса и при этом только в случае, если пройдены уроки первого модуля, то решить данную задачу можно так:
1. В настройках курса на вкладке «структура курса» для каждого из уроков (кроме первого урока в модуле) задать «Сразу после прохождения»
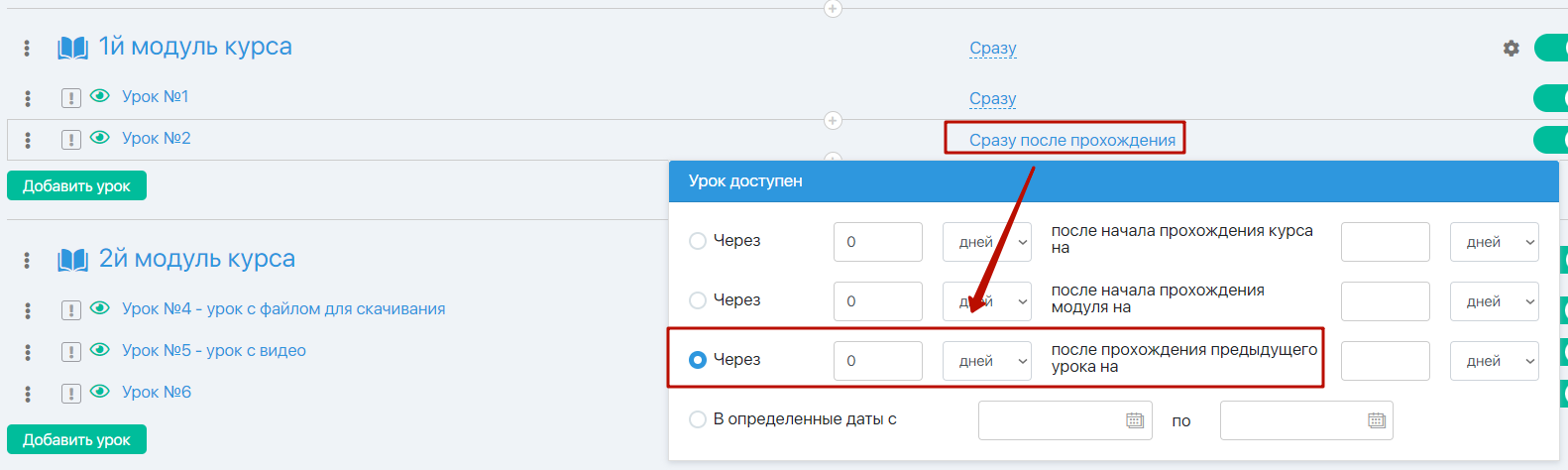
а для каждого из модулей задать время открытия вот таким образом: 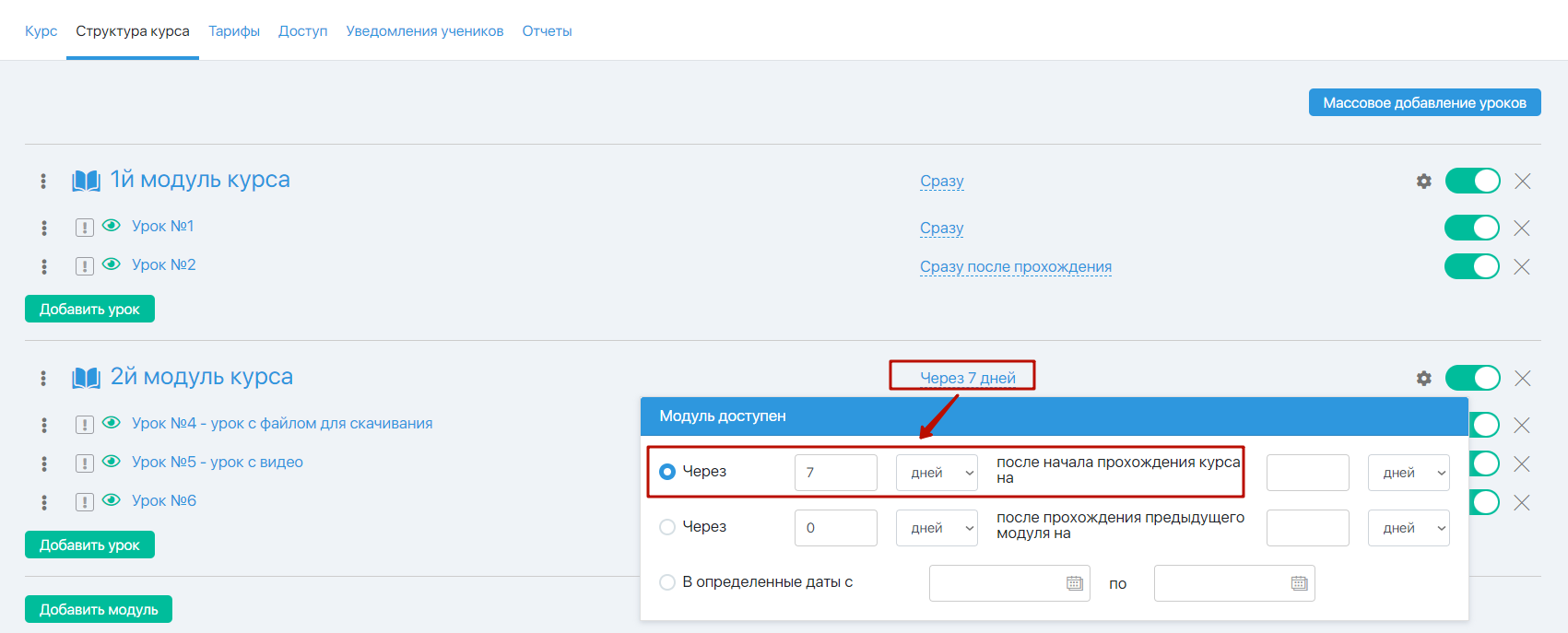
2. Создать отдельную группу для каждого из модулей курса (далее будем назвать ее «Не пройден модуль *название модуля*»).
3. В настройках каждого из модулей (кроме первого) в поле «Недоступен контактам из групп» выбрать группы «Не пройден модуль *название модуля*» относящиеся ко всем предыдущим модулям: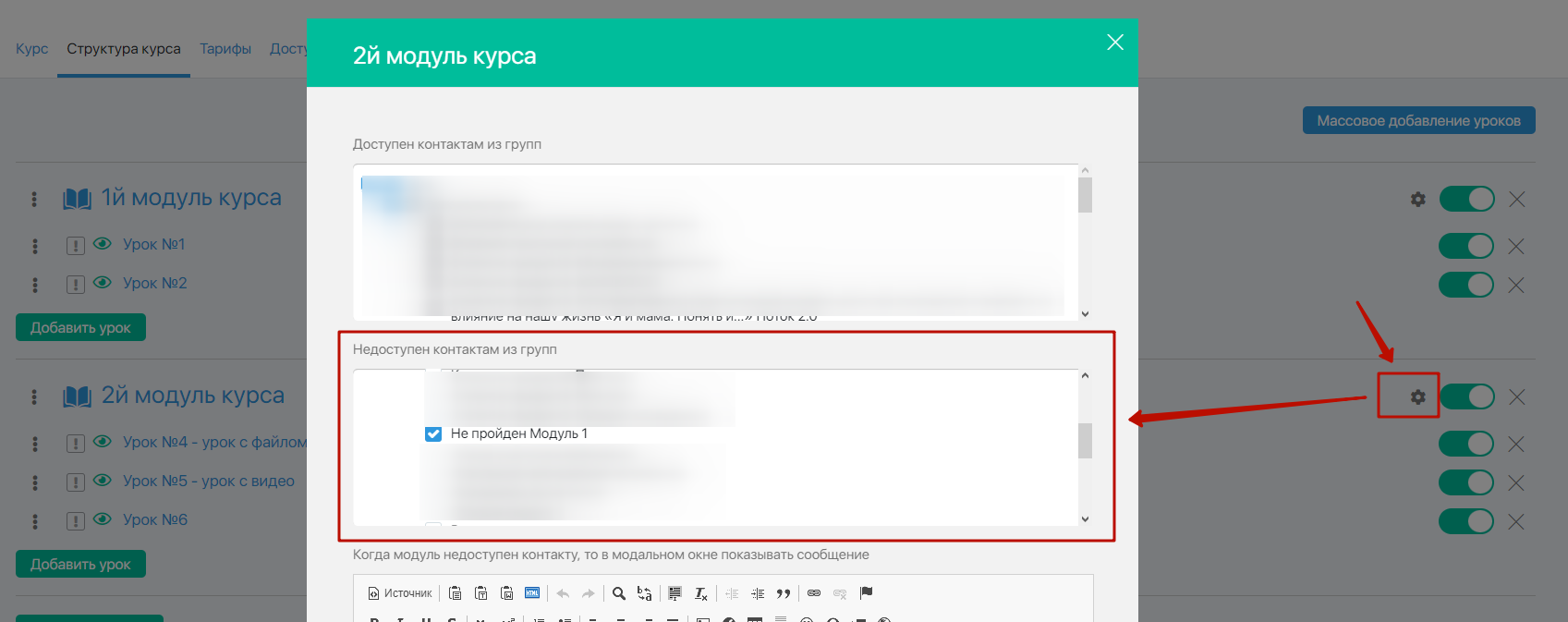
4. В разделе Воронки (подробно о том как настраивать воронки можно прочитать вот тут) создать воронку со структурой как на скриншоте ниже: 
5.1 В первом процессе воронки стартовым триггером выбрать «Подписан в группу» и ту группу при попадании в которую открывается доступ к курсу (то есть группа подписки для бесплатных курсов или группа клиентов — для платных курсов).
5.2 Далее добавить действие «Добавить в группу» и в нем выбрать группу «Не пройден первый модуль». Добавить блок «Конец процесса» и сохранить:

6. Все остальные процессы будут одинаковыми по структуре: действие «Добавить в группу» и в нем выбрать группу «Не пройден модуль» (следующий за уроком, после которого добавлен процесс), действие «Удалить из группы» и в нем выбрать группу «Не пройден модуль» (модуль, к которому относится урок, после которого добавлен процесс), блок «Конец процесса»:
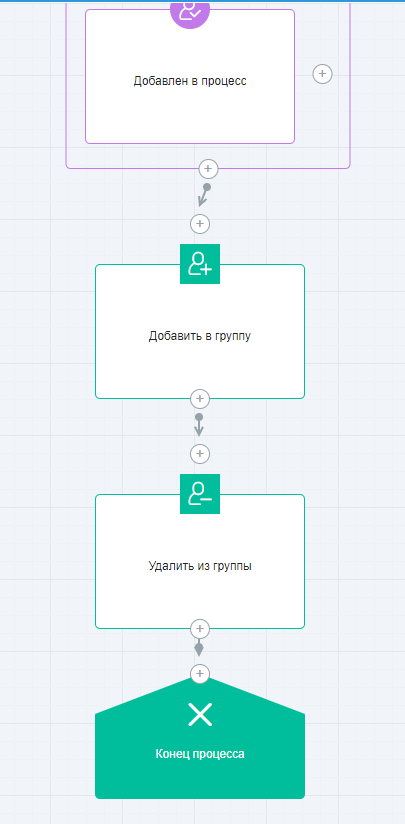
7. Сохранить воронку.
Иногда возникает необходимость повторно предоставить/продлить доступ к курсу на ограниченное время, но дело в том, что если в настройках курса указать доступ на определенное время, например, на 180 дней, то по истечении срока и повторной оплате, курс не будет доступен даже если настроить доступ на другую группу, так как система запоминает email ученика.
Мы подготовили кейс, как продлить доступ к курсу при помощи процесса.
1. Создаем курс БЕЗ ограничений по времени и настраиваем доступ на определенную группу.
2. Добавляем продукт с аналогичными настройками доступа на определенную группу.
3. Настраиваем процесс, где начальным триггером указываем «Добавление в группу» и отмечаем группу доступа к курсу, затем добавляем действие «Удалить из группы» и настраиваем нужное время, например, 180 дней.
Таким образом клиент будет удален из группы доступа к курсу через 180 дней, то есть, доступ к курсу для клиента будет закрыт автоматически.
4. Сразу после предыдущего шага отправляем письмо с сообщением о закрытии доступа и возможности его продлить со скидкой или без (на усмотрение автора).
5. Закрываем процесс блоком «Конец процесса».
При такой настройке, клиент оплативший продукт попадает в группу и получает доступ к курсу, затем процесс удаляет клиента из группы (закрывает доступ) и предлагает продлить доступ оплатив продукт повторно со скидкой или без, после оплаты клиент снова попадает в процесс и получает доступ к курсу.
Чтобы процесс срабатывал для контакта постоянно, не забываем оставлять опцию «Выполнять только 1 раз для объекта» отключенной и в самом процессе выбрать «Любое число раз»


- Урок считается пройденным, когда ученик нажал кнопку «Следующий урок» в предыдущем уроке.
- Модуль считается пройденным, когда переход во всех включенных в модуль уроках осуществлялся через кнопку «Следующий урок»
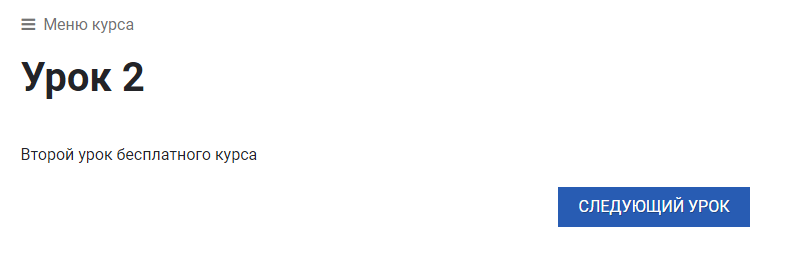
Решение: пройти уроки нажатием кнопки «Следующий урок»
Создайте процесс с начальным триггером «Открыл страницу». В настройках блока включаем опцию «Выполнять только 1 раз для объекта», чтобы баллы не начислялись при повторном посещении страницы урока. В поле «Посетил URL» указываем ссылку на урок.
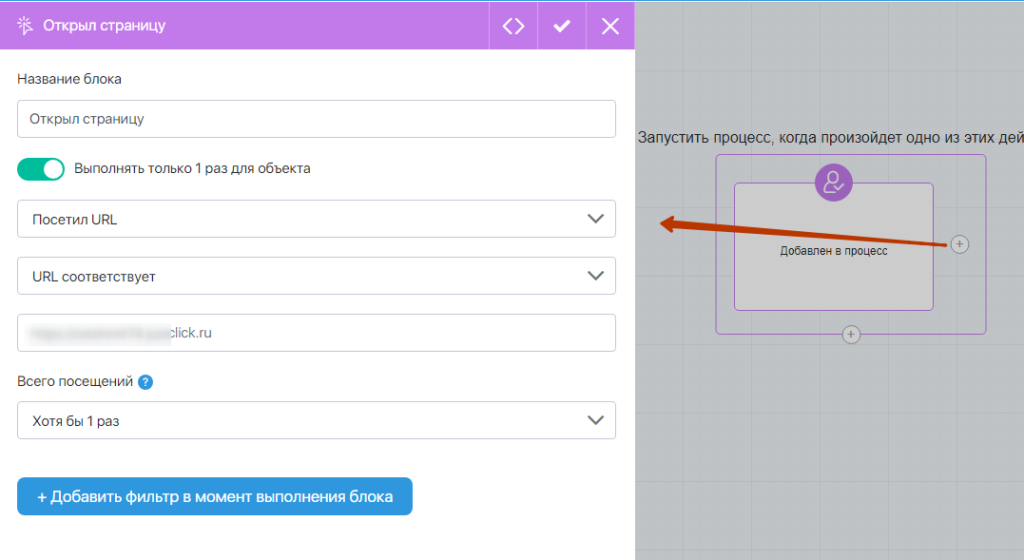
Добавляем действие «Изменить значение поля». В настройках блока включаем параметр «Выполнять только 1 раз для объекта», а в списке действий выбираем «Баллы» и увеличиваем баллы на нужное количество.

Такая схема будет работать только в том случае, когда ученик посетит страницу урока.
Если для урока настроено домашнее задание и следующий урок доступен только после его выполнения и проверки, а баллы необходимо начислить именно за пройденный урок с ДЗ, тогда ссылку в блоке «Открыл страницу» необходимо добавить на следующий урок.
Переход к следующему уроку будет означать что предыдущий урок пройден.
Если возникает ситуация, когда клиент приобрел более дешевый тариф, а позже проявил желание перейти на более дорогой, то в этом случае вы можете создать отдельный счёт для продукта с более дорогим тарифом и указать нужную сумму доплаты.
Создаем счет в разделе «Магазин/Счета», нажав на кнопку создания счета.

Заполняем данные о клиенте и добавляем продукт. Указываем нужную сумму доплаты.

После того как клиент оплатит данный счёт, он автоматически попадёт в клиентскую группу для этого продукта.
Подробнее о создании счета мы рассказали вот в этой статье https://help.expertam.ru/archives/157
Можно запретить видеть курсы только тем, у кого нет доступа к курсам.
Для этого перейдите в настройки каждого из ваших курсов:и на закладке «Доступ» установите переключатель на пункте «не показывать с списке курсов».
Тогда на главной странице курсов вашего аккаунта не будут отображаться раздел с курсами для тех, у кого отсутствует доступ к ним. Настроил доступ клиентам, но доступа все равно нет, что делать?Проверьте, пожалуйста, настройки доступа к курсу. Вот тут:нужно, чтобы была отмечена галочкой именно та группа, в которой находятся Ваши ученики.«Доступен контактам из групп» — здесь можно выбрать группы контактов, которым будет доступен выбранный курс. (Например, это может быть клиентская группа, в которую клиент попадает после оплаты продукта).«Недоступен контактам из групп» — здесь можно выбрать группы контактов, которым курс будет недоступен.Обратите внимание, что если контакт одновременно находится и в группе, которой доступ разрешен, и в той, которой он запрещен, то в итоге доступ будет запрещен.Также сами уроки должны быть включены, а доступ к первому уроку стоять «сразу»:
Настройте доступ к модулям курса как показано в примере:В результате, модуль откроется сразу после того, как человек купит и будет открыт на протяжении 90 дней, после чего станет недоступен.
Как переместить урок между модулями курса?
На текущий момент технически это невозможно, перемещение возможно только внутри модуля. Если нужно добавить урок в другой модуль, сначала удалите урок из модуля 1 и добавить его модуль 2.
Ограничено ли место, выделенное под файлы?
Нет, дисковое пространство в разделе «Курсы» не ограничено, можно загружать сколько угодно файлов. Если вы используете плеер Expertam, то ознакомьтесь с
Как сделать так, чтобы после предоплаты человек мог начать курс?
Перейдите в раздел «Курсы» — «Курсы», откройте редактирование курса и на вкладке «Структуры курса» нажмите на шестерню и установите Как отправить письмо о начале курса со ссылкой доступа в личный кабинет ученика?
Письмо с доступом к курсу можно отправить тремя способами. Выбирайте наиболее подходящий и удобный для вас:
В настройках Продукта(раздел «Магазин — Продукты») — вкладка «Действия после оплаты» — письмо «Благодарим за покупку».
Для этого отредактируйте письмо Благодарим за покупку
Добавьте ссылку на курс в письмо с помощью кнопки «ссылка»:
Обращаем ваше внимание на то, что продукт вы можете создать сразу из раздела курсов, воспользовавшись возможностью создания тарифа курса. О том как это сделать подробно описано автоматическое письмо и:
— в качестве получателя (в поле «Группа контактов») выберите клиентскую группу контактов вашего курса (это та группа, в которую добавляются контакты после оплаты курса);
— укажите в «Отправить спустя» 0 минут (тогда письмо будет отравлено сразу после покупки клиентом продукта и попадания в клиентскую группу);
— напишите само письмо, добавив в него ссылку на ваш курс (ссылку нужно добавить через панель редактора, нажав на иконку для вставки ссылки);
— нажмите кнопку «Сохранить».
мгновенное письмо по группе и:
— в качестве получателя (в поле «Группы контактов») выберите клиентскую группу контактов вашего курса (это та группа, в которую добавляются контакты после оплаты курса)
— укажите дату и время отправки письма
— напишите само письмо, добавив в него ссылку на ваш курс (ссылку нужно добавить через панель редактора);
— нажмите кнопку «Сохранить и отправить»
Ссылку на курс вы можете скопировать в списке курсов в разделе
Обращаем ваше внимание на то, что если покупатель перейдет по ссылке на курс прямо из письма (будь то письмо благодарности, автоматическое или мгновенное письма), он сразу попадет в свой личный кабинет ученика, и для этого не потребуется ввод логина и пароля авторизоваться не нужно
Пока клиент пользуется для входа ссылкой из этого письма, пароль он может и не задавать (т. к. будет заходить без него напрямую). Но если он решит зайти не из письма, а просто указав ссылку в адресной строке браузера ПК или любого другого устройства, то ему нужно будет авторизоваться в кабинете ученика — указать логин (свою почту) и пароль.
Пароль нужно будет установить. Для этого ученику нужно воспользоваться ссылкой вида:
Пример письма с доступом к курсу для автоматического или мгновенного письма(переменные автоматически подтянут нужные данные в письмо):
Как зайти в кабинет студента под аккаунтом ученика?
Перейдите в раздел «CRM» — «Контакты» и с помощью фильтра по почте найдите нужного ученика. Нажмите на его почту, чтобы открыть карточку контакта.
В карточке контакта нажмите на «Шестерню» и в открывшемся меню выберите «Войти в академию под учеником».
Обращаем Ваше внимание на то, что данная настройка имеет высший приоритет. Это значит, что если у клиента нет доступа к курс (он не состоит в нужно группе, например) он всё равно получит доступ.Как настроить курс, чтобы модули открывались не раньше, чем через заданное время после старта курса, и только при условии, что ученик прошел предыдущие модули курса?
В функционале курсов можно открывать новые модули либо через заданное время от старта курса либо после прохождения предыдущего модуля. Учитывать одновременно оба параметра нельзя.
Поэтому, если нужно, чтобы, например, 2 модуль открывался не ранее 2 недели от старта курса и при этом только в случае, если пройдены уроки первого модуля, то решить данную задачу можно так:
1. В настройках курса на вкладке «структура курса» для каждого из уроков (кроме первого урока в модуле) задать «Сразу после прохождения»
а для каждого из модулей задать время открытия вот таким образом:
2. Создать отдельную группу для каждого из модулей курса (далее будем назвать ее «Не пройден модуль *название модуля*»).
3. В настройках каждого из модулей (кроме первого) в поле «Недоступен контактам из групп» выбрать группы «Не пройден модуль *название модуля*» относящиеся ко всем предыдущим модулям:
4. В разделе Воронки (подробно о том как настраивать воронки можно прочитать <a
5.1 В первом процессе воронки стартовым триггером выбрать «Подписан в группу» и ту группу при попадании в которую открывается доступ к курсу (то есть группа подписки для бесплатных курсов или группа клиентов — для платных курсов).
5.2 Далее добавить действие «Добавить в группу» и в нем выбрать группу «Не пройден первый модуль». Добавить блок «Конец процесса» и сохранить:
6. Все остальные процессы будут одинаковыми по структуре: действие «Добавить в группу» и в нем выбрать группу «Не пройден модуль» (следующий за уроком, после которого добавлен процесс), действие «Удалить из группы» и в нем выбрать группу «Не пройден модуль» (модуль, к которому относится урок, после которого добавлен процесс), блок «Конец процесса»:
7. Сохранить воронку.Как автоматически продлить доступ к курсу на ограниченное время + предложить скидку на продление
Иногда возникает необходимость повторно предоставить/продлить доступ к курсу на ограниченное время, но дело в том, что если в настройках курса указать доступ на определенное время, например, на 180 дней, то по истечении срока и повторной оплате, курс не будет доступен даже если настроить доступ на другую группу, так как система запоминает email ученика.
Мы подготовили кейс, как продлить доступ к курсу при помощи процесса.
1. Создаем курс БЕЗ ограничений по времени и настраиваем доступ на определенную группу.
2. Добавляем продукт с аналогичными настройками доступа на определенную группу.
3. Настраиваем процесс, где начальным триггером указываем «Добавление в группу» и отмечаем группу доступа к курсу, затем добавляем действие «Удалить из группы» и настраиваем нужное время, например, 180 дней.
Таким образом клиент будет удален из группы доступа к курсу через 180 дней, то есть, доступ к курсу для клиента будет закрыт автоматически.
4. Сразу после предыдущего шага отправляем письмо с сообщением о закрытии доступа и возможности его продлить со скидкой или без (на усмотрение автора).
5. Закрываем процесс блоком «Конец процесса».
При такой настройке, клиент оплативший продукт попадает в группу и получает доступ к курсу, затем процесс удаляет клиента из группы (закрывает доступ) и предлагает продлить доступ оплатив продукт повторно со скидкой или без, после оплаты клиент снова попадает в процесс и получает доступ к курсу.
Чтобы процесс срабатывал для контакта постоянно, не забываем оставлять опцию «Выполнять только 1 раз для объекта» отключенной и в самом процессе выбрать «Любое число раз»