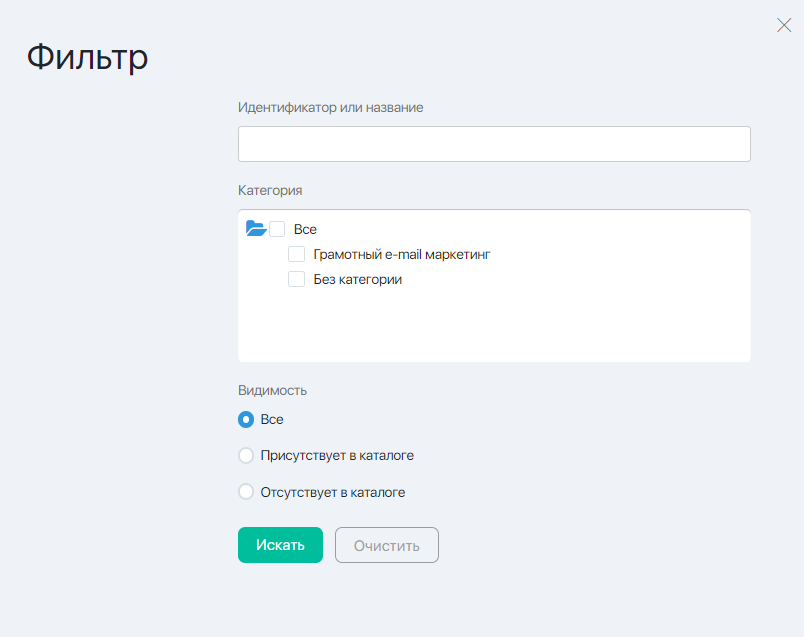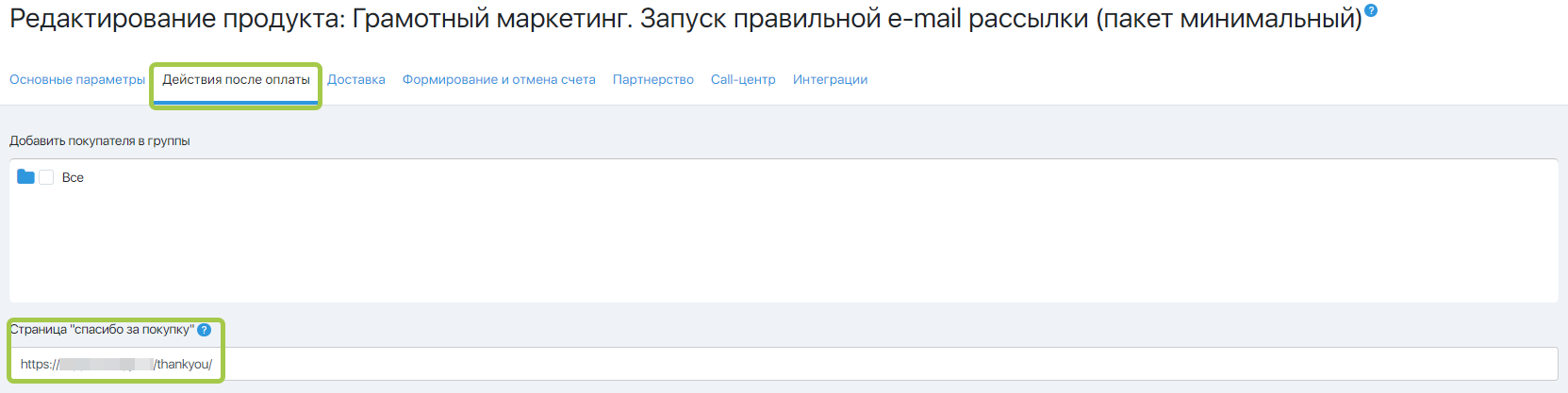Содержание
Подраздел Продукты позволяет:
- добавлять, редактировать и удалять товары;
- распределять товары по категориям;
- задавать допродажи (апселы) и скидки;
- создавать кнопки и формы заказа;
- заводить в систему соавторов продуктов.
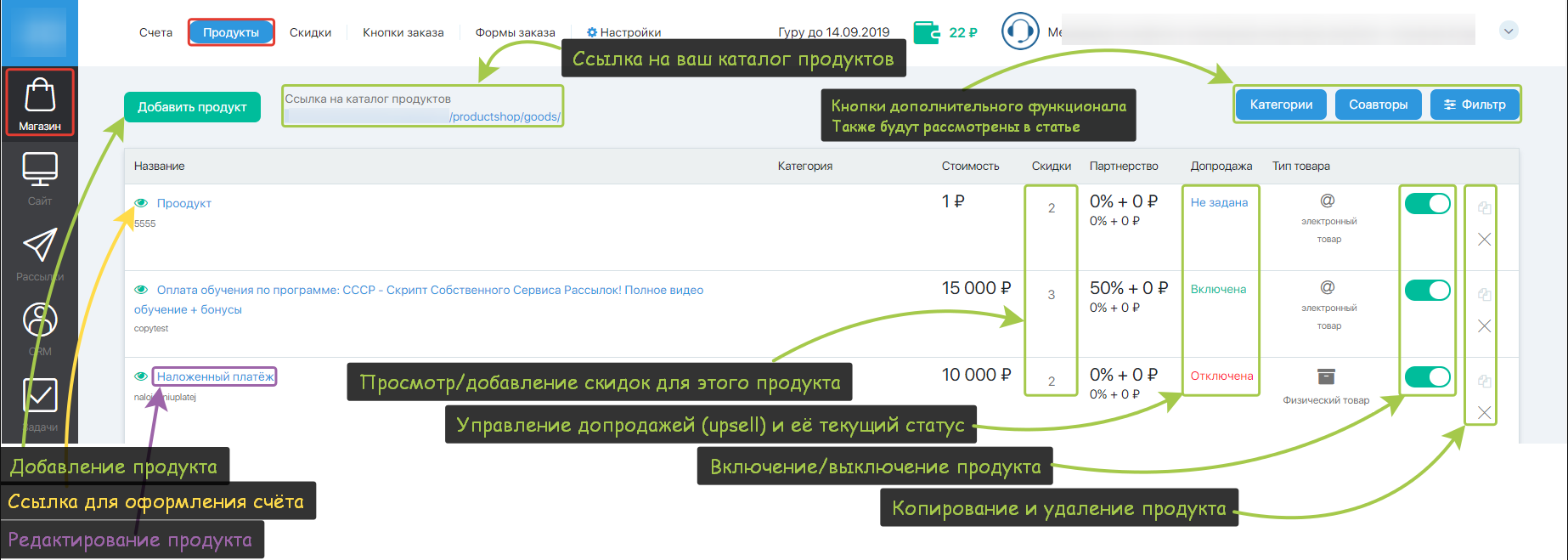
По каждому продукту в таблице указано название, категория (если задана), стоимость, скидки, настройки партнерской программы, допродажи и тип товара.
Фильтр
Кнопка Фильтр позволяет отобрать в таблице товары, соответствующие определенным условиям.
Можно выбрать продукты по названию, категории, присутствию в каталоге продуктов.
Если название было введено целиком, то будет выведен один продукт. Если введен фрагмент названия – все продукты, в названии которых содержится этот фрагмент.
Перемещение по категориям осуществляется кликом по синим папкам. Выбор продукта кликом на чекбокс (пустой квадрат) — в нем должна появиться синяя галочка. Выбор всех продуктов в категории можно осуществить кликом по чекбоксу категории.
Заполнять все поля фильтра не обязательно. Необходимо заполнить нужные поля фильтра и нажать кнопку Искать. Для вывода таблицы продуктов целиком, необходимо нажать кнопку Очистить.
Добавление, редактирование, копирование и удаление продукта
- Для добавления нового продукта служит кнопка Добавить в верхней части экрана.
- Для редактирования существующего продукта необходимо кликнуть по его названию в списке.
- Для удаления продукта из списка необходимо нажать на крестик в конце строки.
- Для копирования продукта нажмите на кнопку копирования в конце строки.
Выключение и включение продукта
По умолчанию все созданные продукты включены.
Как выключить продукт
Для выключения продукта, нажмите на переключатель изменения статуса продукта (зеленого цвета, если продукт включен; расположен в предпоследней колонке).
Если продукт выключен, то:
- оплатить ранее созданные заказы на этот продукт можно;
- новый заказ на этот продукт создать нельзя;
- страница заказа продукта будет недоступна;
- формы, созданные через конструктор, не будут находить такой продукт.
Как включить продукт
Для включения продукта, нажмите на переключатель изменения статуса продукта (черного цвета, если продукт выключен).
Допродажи и скидки
- Апселы настраиваются в окне, открывающемся по клику по ссылке в столбце Допродажа.
- Синяя кнопка с цифрой в столбце Скидки показывает, сколько скидок настроено для данного продукта. При клике по ней осуществляется переход на страницу скидок данного товара, позволяющую настроить скидки для выбранного продукта.
Категории
- Кнопка Категории открывает окно, в котором можно создать категории продуктов (группы, объединяющие похожие продукты).
Соавторы
- Кнопка Соавторы открывает окно, в котором настраиваются данные по соавторам.
Просмотр каталога продуктов
- Ссылка на каталог продуктов позволяет перейти к просмотру каталога ваших товаров в магазине Expertam (как его увидят клиенты).
FAQ (ответы на частые вопросы)
Изменить тип товара и тип платежа после создания продукта невозможно. Это можно сделать только при создании нового продукта.
После оплаты счета по продукту, в который добавлен пин-код, на почту для уведомлений вы получите письмо с уведомлением об оплате. Кроме данных о покупателе и пин-коде, в скобках будет указано кол-во оставшихся пин-кодов в продукте. Вы заранее будете проинформированы о доступных остатках кодов в продукте и сможете заблаговременно добавить новые коды.
Чтобы деактивировать продукт, есть два способа:
- Вы можете в разделе Магазин — Продукты просто отключить продукт с помощью переключателя (его нужно передвинуть влево, чтобы он стал черного цвета). После этого страница заказа продукта не будет открываться.

- Также это можно сделать в настройках продукта во вкладке «Формирование и отмена счета». Здесь можно выбрать, через какое время будут отменены счета этого продукта:
— можно выставить автоматическую отмену через нужное вам время после создания счета;
— или же можно отменить в указанный день и время.
Тогда, после срабатывания таймера, все счета на этот продукт будут отменяться автоматически и оформить будет нельзя.

В системе нет возможности создавать бесплатные продукты. Т. е., в любом случае, на продукт должна быть выставлена цена (минимальная стоимость продукта = 1 руб.).
Если вам необходимо предоставить клиенту товар бесплатно, то это можно сделать, например, указав в настройках подписной формы в поле «URL после активации» ссылку на страницу, на которой будет возможность скачать/посмотреть ваш бесплатный продукт. Т. е. человек подписывается на вашу рассылку, подтверждает согласие, нажав на ссылку активации в письме, и ему открывается страница с бесплатным продуктом.
Для того чтобы ваши партнеры могли видеть продукты, доступные для продвижения, вам необходимо в настройках нужных продуктов (во вкладке «Партнерство»), поставить галочку «Отображать партнерам» — и указать размер партнерских вознаграждений. Также, обязательно, в поле «URL страницы с описанием продукта» добавьте ссылку на страницу с описанием продукта.
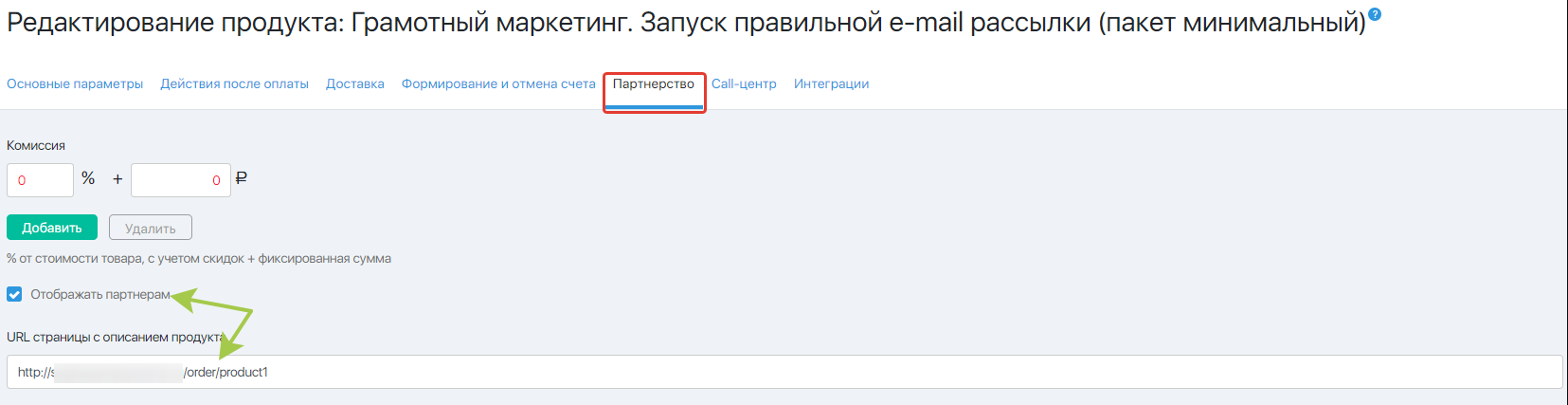
После этого ссылка на продукт появится в партнерских кабинетах ваших партнеров.
Для этого:
- Войдите в настройки нужного вам продукта (или создайте новый продукт) в разделе Магазин — Продукты.
- Во вкладке «После оплаты», в разделе «Получение цифрового товара», отредактируйте письмо «Благодарим за покупку».
- Саму ссылку на файл, которая должна отображаться в письме, вставьте в текст письма, через иконку с изображением цепочки на панели редактора. Для этого:
— вначале кликните левой кнопкой мышки в нужную часть сообщения, где должна располагаться ссылка;
— нажмите на иконку цепочки на панели редактора;
— в открывшемся всплывающем окне вставьте ссылку в поле «Ссылка» и нажмите на кнопку «Ок».
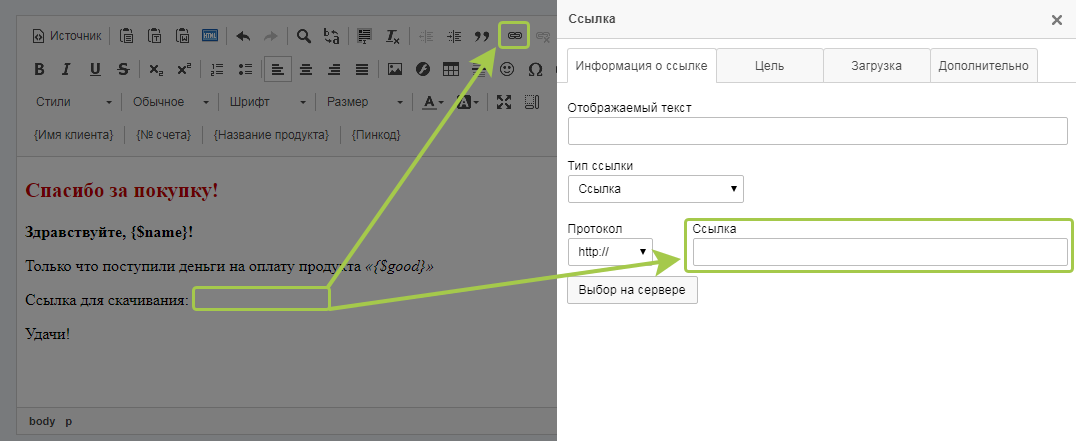
Обращаем ваше внимание на то, что файл должен быть предварительно загружен либо в разделе Сайт — Страницы — Файловый менеджер вашего личного кабинета, либо на сторонних облачных сервисах (например, Гугл или Яндекс диск, или в облако Мейл.ру, и др.). - После этого сохраните настройки, нажав на кнопку «Сохранить» внизу страницы.
Настройки выполнены! Когда клиент оплатит ваш продукт, ему придет письмо «Благодарим за покупку» в котором будет ссылка на указанный вами файл.
Вы можете установить индивидуальную комиссию для партнера в настройках продукта. Для этого:
Описание продукта из вкладки «Основные параметры» (в настройках продукта) не должно отображаться на странице оформления заказа. Оно отображается только в каталоге продуктов по ссылке https:/ВашЛогин.expertam.ru/productshop/goods/
Добавить описание на страницу оформления заказа можно во вкладке «Формирование и отмена счета», сняв галочку в пункте «Страница формирования счета. Шаблон по умолчанию».
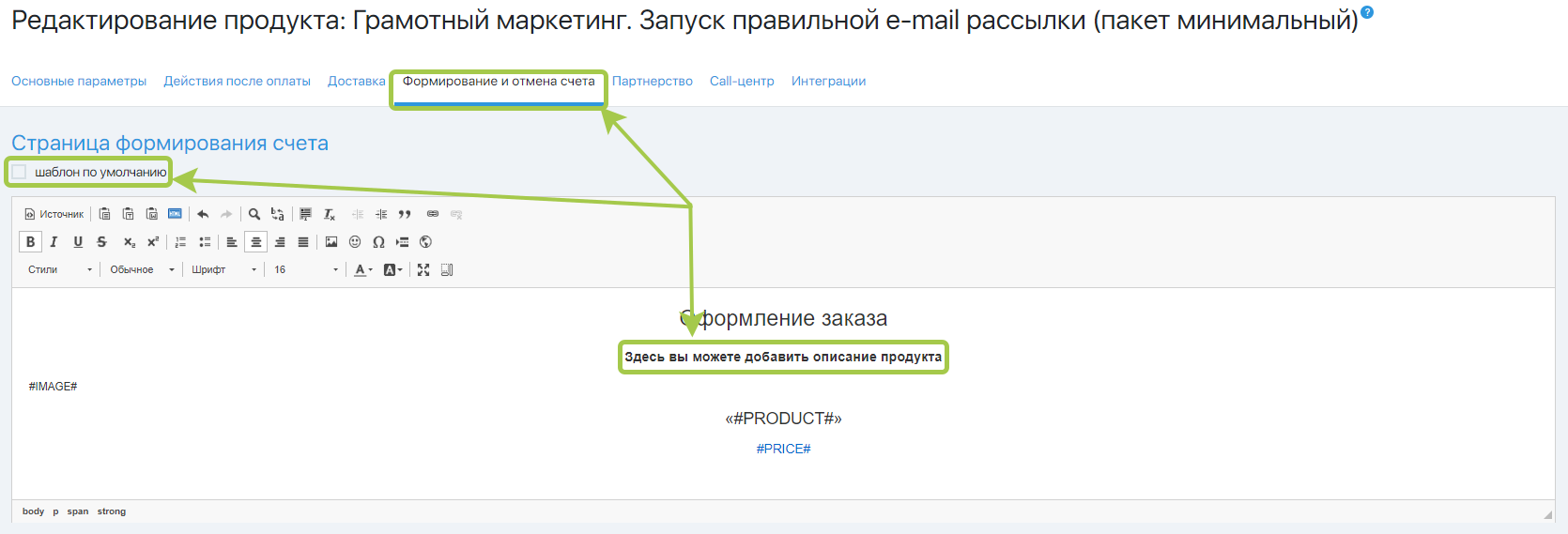
Для этого:
О том, как настроить допродажу, подробно описано вот тут.
Допродажа осуществляется таким образом:
- Клиент оформляет заказ на основной продукт.
- После этого на следующей странице ему будет предложено добавить в счет еще один продукт. Он может согласиться или оказаться.
- После, например, согласия, откроется страница с общей суммой платежа и выбором способов оплаты.
Это говорит о том, что в настройках подключенных вами способов оплаты не выбраны продукты, для которых они должны отображаться. Для включения отображения способов оплат, сделайте следующее:
- Войдите в раздел Магазин — Настройки — дальше нажмите по названию той платежной системы, которая у вас подключена.
- На открывшейся странице настроек (внизу страницы) выберите галочками те продукты, я которых способ оплаты должен отображаться. Или сразу выберите «Все», чтобы способ оплаты отображался для всех ваших продуктов.
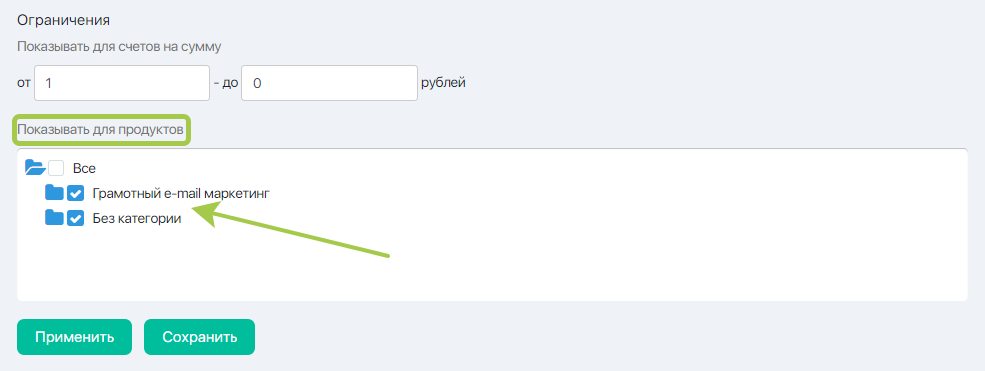
Для этого:
- Войдите в настройки нужного продукта и откройте вкладку «Формирование и отмена счета».
- Снимите галочку с пункта «шаблон по умолчанию» и отредактируйте страницу.

Обращаем ваше внимание на то, что:
Параметр #IMAGE# — отвечает за отображение картинки, которую вы загрузили в основных настройках продукта.
Параметр #PRODUCT# — отвечает за отображение названия продукта.
Параметр #PRICE# — отвечает за отображение цены продукта.
В стандартных формах заказа (которые формируются после создания продукта) добавить поле «Телефон» можно следующим образом:
- Войдите в раздел Магазин — Настройки и откройте вкладку «Общие настройки».
- Поставить галочку в пункте «При оформлении счета поле телефон обязательно для заполнения» и сохраните настройки. Тогда это поле будет добавляться ко всем страницам заказа.
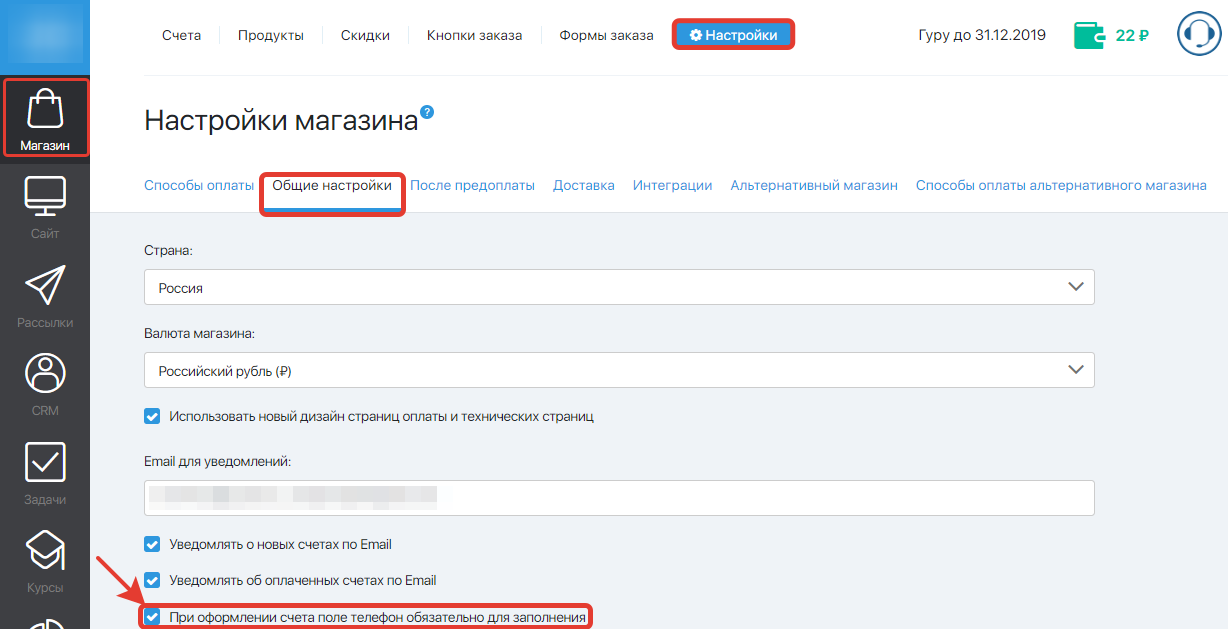
Другие дополнительные поля к стандартным страницам заказа можно добавлять только с помощью «хвоста» ссылки. Например, для добавления поля:
- «Город» — на страницу заказа, нужно добавить в конце ссылки на страницу заказа вот такой хвост: /?required=city
- «Комментарий» — на страницу заказа, нужно добавить в конце ссылки на страницу заказа вот такой хвост: /?required=comment
- «Телефон» — на страницу заказа, нужно добавить в конце ссылки на страницу заказа вот такой хвост: /?required=phone
Т. е. ссылка будет выглядеть так:
https://ВашЛогин.expertam.ru/order/ИдентификаторПродукта/?required=city
Если вам нужен более расширенный функционал по добавлению полей к форме заказа, то вы можете создать свою страницу заказа в Конструкторе страниц, добавив на нее виджет «Форма», и настроить данную форму с нужными полями включая/отключая необходимые поля с помощью переключателя.
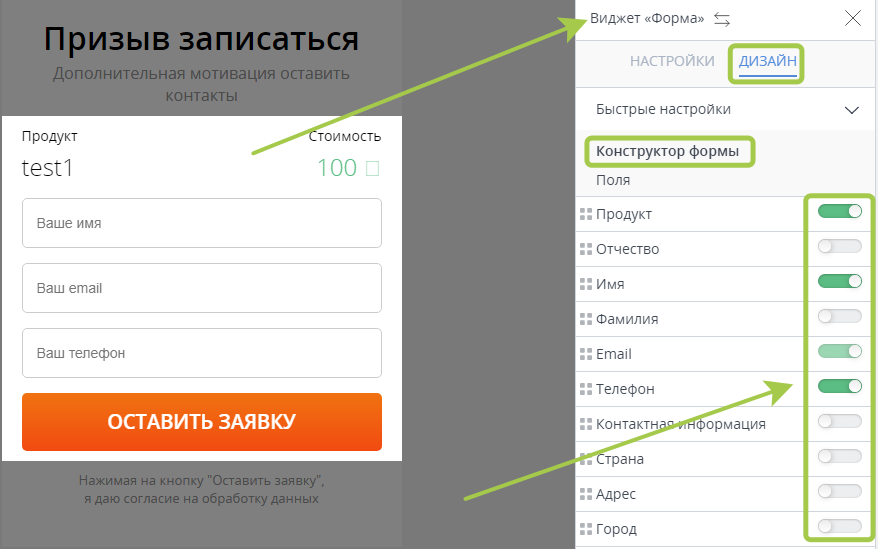
О том, как создать страницу в конструкторе страниц и добавить на нее виджет, описано вот тут.
О том, как настраивать формы подписки/заказа, описано вот тут.
На стандартных страницах заказа (которые формируются после создания продукта) по-умолчанию включена галочка «Прочитал и согласен с договором оферты»
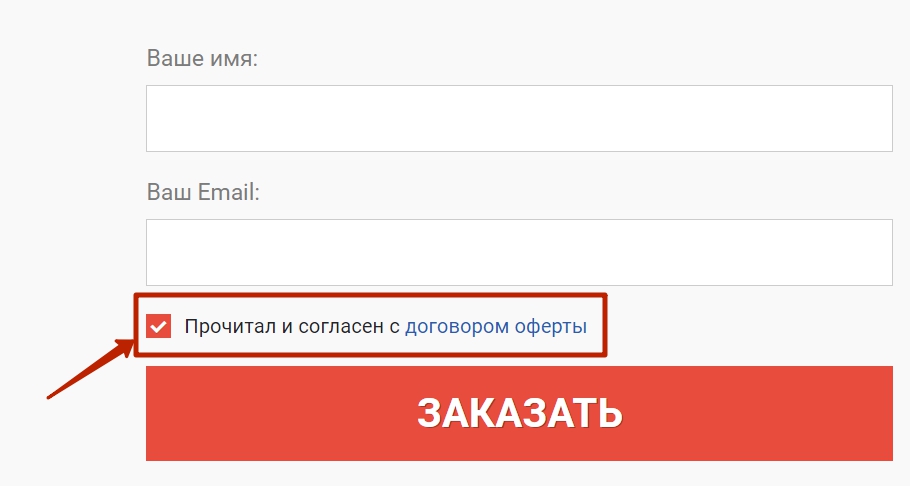
Если вы хотите, чтобы галочка по-умолчанию была выключена необходимо сделать следующее:
- Зайдите в раздел «Сайт — Страницы» и в строке «Основной сайт» нажмите на кнопку «Настроить».
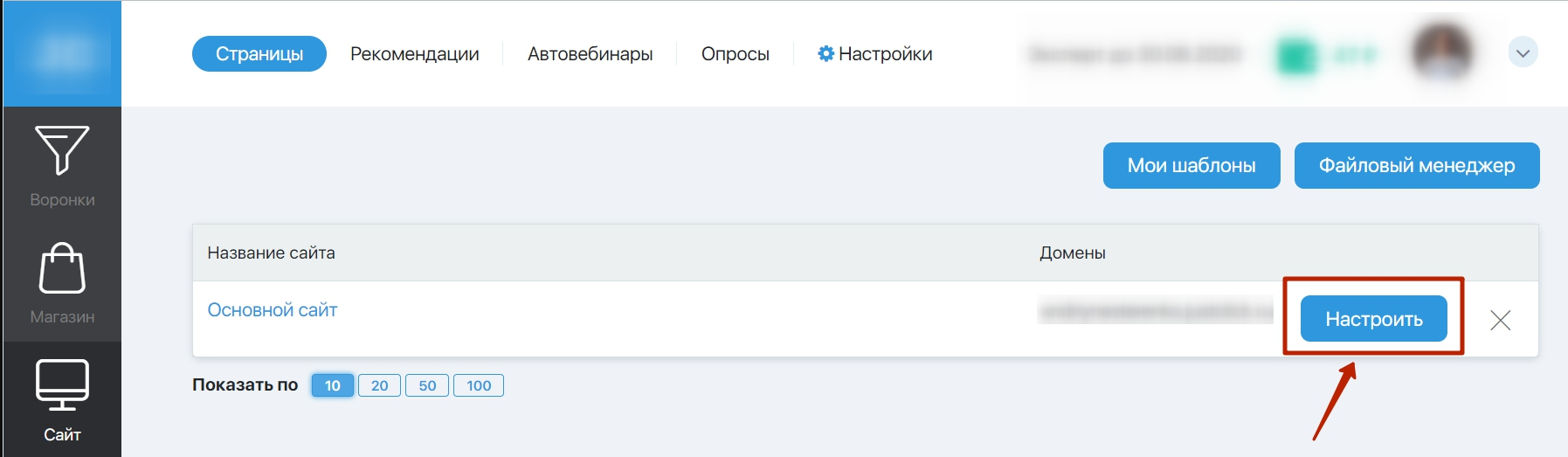
Если у вас привязан свой собственный домен/поддомен и он выбран как основной для магазина, то нужно найти в таблице строку с названием домена и нажать на кнопку «Настроить». - На вкладке «Дополнительно» в поле «Код для добавления в <head> страницы» вставьте следующий код:
123456789101112<script>'use strict';function removeCheckboxes() {document.querySelectorAll('input[name="offerta_accept"]').forEach(function (item) {item.removeAttribute('checked');});}document.addEventListener('DOMContentLoaded', removeCheckboxes);</script>
Сохраните изменения.
Изменить тип товара и тип платежа после создания продукта невозможно. Это можно сделать только при создании нового продукта.Как узнать о том, что пин-коды в продукте заканчиваются?»
После оплаты счета по продукту, в который добавлен пин-код, на почту для уведомлений вы получите письмо с уведомлением об оплате. Кроме данных о покупателе и пин-коде, в скобках будет указано кол-во оставшихся пин-кодов в продукте. Вы заранее будете проинформированы о доступных остатках кодов в продукте и сможете заблаговременно добавить новые коды.
«Как деактивировать продукт, чтобы клиенты не могли его оплатить?»
Чтобы деактивировать продукт, есть два способа:
Вы можете в разделе Магазин — Продукты просто отключить продукт с помощью переключателя (его нужно передвинуть влево, чтобы он стал черного цвета). После этого страница заказа продукта не будет открываться.
Также это можно сделать в настройках продукта во вкладке «Формирование и отмена счета». Здесь можно выбрать, через какое время будут отменены счета этого продукта:
— можно выставить автоматическую отмену через нужное вам время после создания счета;
— или же можно отменить в указанный день и время.
Тогда, после срабатывания таймера, все счета на этот продукт будут отменяться автоматически и оформить будет нельзя.
Как создать бесплатный продукт?»
В системе нет возможности создавать бесплатные продукты. Т. е., в любом случае, на продукт должна быть выставлена цена (минимальная стоимость продукта = 1 руб.).
Если вам необходимо предоставить клиенту товар бесплатно, то это можно сделать, например, указав в настройках подписной формы в поле «URL после активации» ссылку на страницу, на которой будет возможность скачать/посмотреть ваш бесплатный продукт. Т. е. человек подписывается на вашу рассылку, подтверждает согласие, нажав на ссылку активации в письме, и ему открывается страница с бесплатным продуктом.
Как добавить продукты для отображения партнерам?»
Для того чтобы ваши партнеры могли видеть продукты, доступные для продвижения, вам необходимо в настройках нужных продуктов (во вкладке «Партнерство»), поставить галочку «Отображать партнерам» — и указать размер партнерских вознаграждений. Также, обязательно, в поле «URL страницы с описанием продукта» добавьте ссылку на страницу с описанием продукта.
После этого ссылка на продукт появится в партнерских кабинетах ваших партнеров.
Как добавить ссылку на файл, чтобы она приходила после оплаты Продукта?»
Для этого:
Войдите в настройки нужного вам продукта (или создайте новый продукт) в разделе Магазин — Продукты.
Во вкладке «После оплаты», в разделе «Получение цифрового товара», отредактируйте письмо «Благодарим за покупку».
Саму ссылку на файл, которая должна отображаться в письме, вставьте в текст письма, через иконку с изображением цепочки на панели редактора. Для этого:
— вначале кликните левой кнопкой мышки в нужную часть сообщения, где должна располагаться ссылка;
— нажмите на иконку цепочки на панели редактора;
— в открывшемся всплывающем окне вставьте ссылку в поле «Ссылка» и нажмите на кнопку «Ок».
Обращаем ваше внимание на то, что файл должен быть предварительно загружен либо в разделе Сайт — Страницы — Файловый менеджер вашего личного кабинета, либо на сторонних облачных сервисах (например, Гугл или Яндекс диск, или в облако Мейл.ру, и др.).
После этого сохраните настройки, нажав на кнопку «Сохранить» внизу страницы.
Настройки выполнены! Когда клиент оплатит ваш продукт, ему придет письмо «Благодарим за покупку» в котором будет ссылка на указанный вами файл.
Как на продукт установить индивидуальную комиссию для партнеров?»
Вы можете установить индивидуальную комиссию для партнера в настройках продукта. Для этого:
В настройках продукта, откройте вкладку «Партнерство».
В разделе «Индивидуальные комиссии партнеров» добавьте партнера и установите для него необходимую комиссию.
Сохраните настройки.
«Почему описание продукта не отображается на странице оформления заказа?»
Описание продукта из вкладки «Основные параметры» (в настройках продукта) не должно отображаться на странице оформления заказа. Оно отображается только в каталоге продуктов по ссылке
Добавить описание на страницу оформления заказа можно во вкладке «Формирование и отмена счета», сняв галочку в пункте «Страница формирования счета. Шаблон по умолчанию».
Как после оплаты продукта переадресовать клиента на нужную страницу?»
Для этого:
Войдите в настройки нужного продукта в разделе Магазин — Продукты.
Во вкладке «Действия после оплаты» укажите ссылку в поле «Страница «спасибо за покупку».
Сохраните настройки.
Как настроить допродажу для основного продукта?»
О том, как настроить допродажу, подробно описано вот тут.
Допродажа осуществляется таким образом:
Клиент оформляет заказ на основной продукт.
После этого на следующей странице ему будет предложено добавить в счет еще один продукт. Он может согласиться или оказаться.
После, например, согласия, откроется страница с общей суммой платежа и выбором способов оплаты.
Почему при оформлении заказа на продукт не отображаются способы оплаты?»
Это говорит о том, что в настройках подключенных вами способов оплаты не выбраны продукты, для которых они должны отображаться. Для включения отображения способов оплат, сделайте следующее:
Войдите в раздел Магазин — Настройки — дальше нажмите по названию той платежной системы, которая у вас подключена.
На открывшейся странице настроек (внизу страницы) выберите галочками те продукты, я которых способ оплаты должен отображаться. Или сразу выберите «Все», чтобы способ оплаты отображался для всех ваших продуктов.
«Как отредактировать стандартную страницу заказа продукта?»
Для этого:
Войдите в настройки нужного продукта и откройте вкладку «Формирование и отмена счета».
Снимите галочку с пункта «шаблон по умолчанию» и отредактируйте страницу.
Обращаем ваше внимание на то, что:
Параметр #IMAGE# — отвечает за отображение картинки, которую вы загрузили в основных настройках продукта.
Параметр #PRODUCT# — отвечает за отображение названия продукта.
Параметр #PRICE# — отвечает за отображение цены продукта.
«Как добавить поле «Телефон» в форме на стандартной странице заказа продукта?»
В стандартных формах заказа (которые формируются после создания продукта) добавить поле «Телефон» можно следующим образом:
Войдите в раздел Магазин — Настройки и откройте вкладку «Общие настройки».
Поставить галочку в пункте «При оформлении счета поле телефон обязательно для заполнения» и сохраните настройки. Тогда это поле будет добавляться ко всем страницам заказа.
Другие дополнительные поля к стандартным страницам заказа можно добавлять только с помощью «хвоста» ссылки. Например, для добавления поля:
«Город» — на страницу заказа, нужно добавить в конце ссылки на страницу заказа вот такой хвост:
«Комментарий» — на страницу заказа, нужно добавить в конце ссылки на страницу заказа вот такой хвост: /?required=comment
«Телефон» — на страницу заказа, нужно добавить в конце ссылки на страницу заказа вот такой хвост: /?required=phone
Т. е. ссылка будет выглядеть так:
Если вам нужен более расширенный функционал по добавлению полей к форме заказа, то вы можете создать свою страницу заказа в Конструкторе страниц, добавив на нее виджет «Форма», и настроить данную форму с нужными полями включая/отключая необходимые поля с помощью переключателя.
О том, как создать страницу в конструкторе страниц и добавить на нее виджет, описано вот тут.
О том, как настраивать формы подписки/заказа, описано вот тут.
Как выключить галочку «Прочитал и согласен с договором оферты» на странице оформления заказа?»
На стандартных страницах заказа (которые формируются после создания продукта) по-умолчанию включена галочка «Прочитал и согласен с договором оферты»
Если вы хотите, чтобы галочка по-умолчанию была выключена необходимо сделать следующее:
Зайдите в раздел «Сайт — Страницы» и в строке «Основной сайт» нажмите на кнопку «Настроить».
Если у вас привязан свой собственный домен/поддомен и он выбран как основной для магазина, то нужно найти в таблице строку с названием домена и нажать на кнопку «Настроить».
На вкладке «Дополнительно» в поле «Код для добавления встраницы» вставьте следующий код: