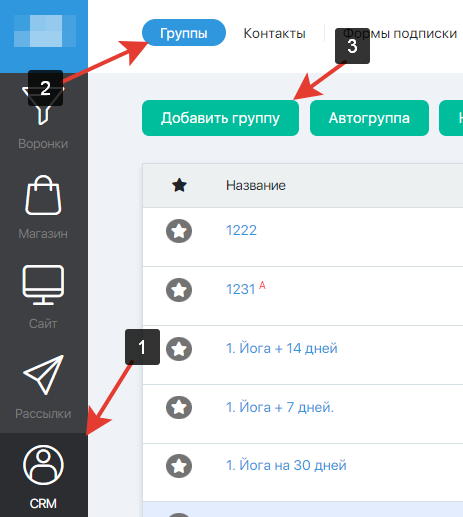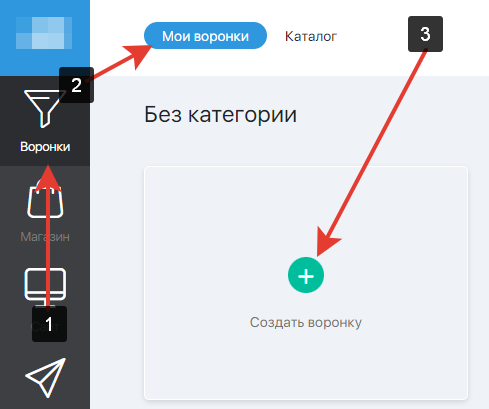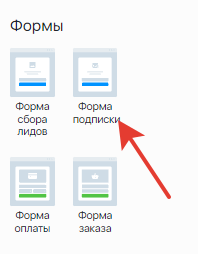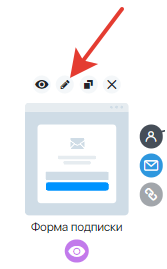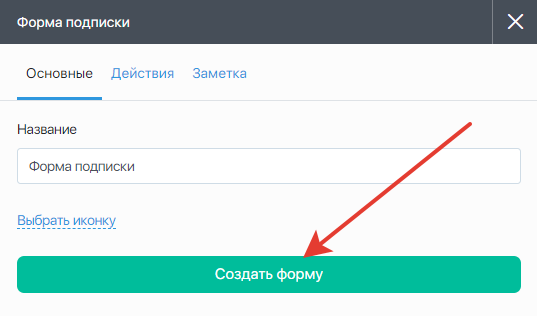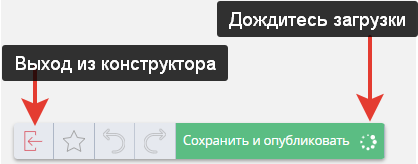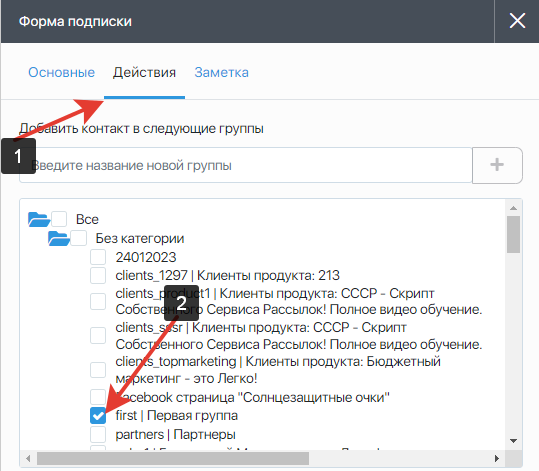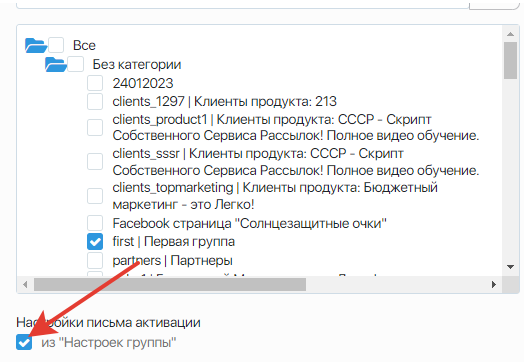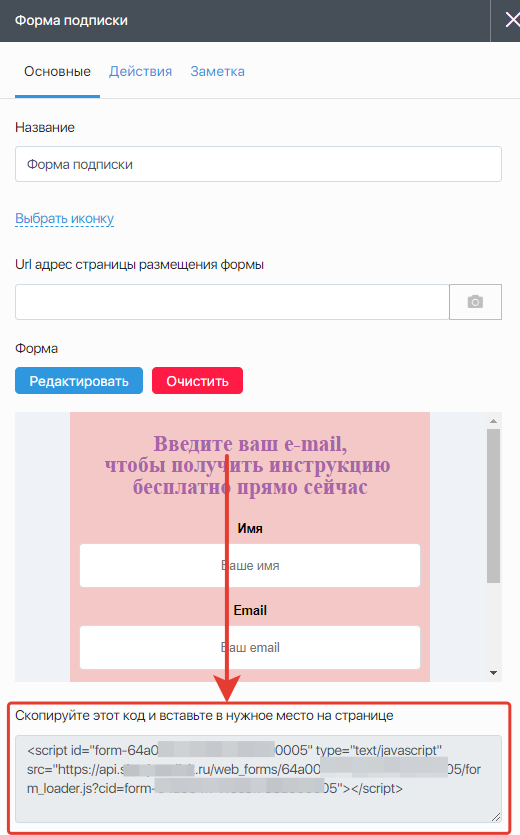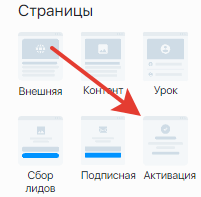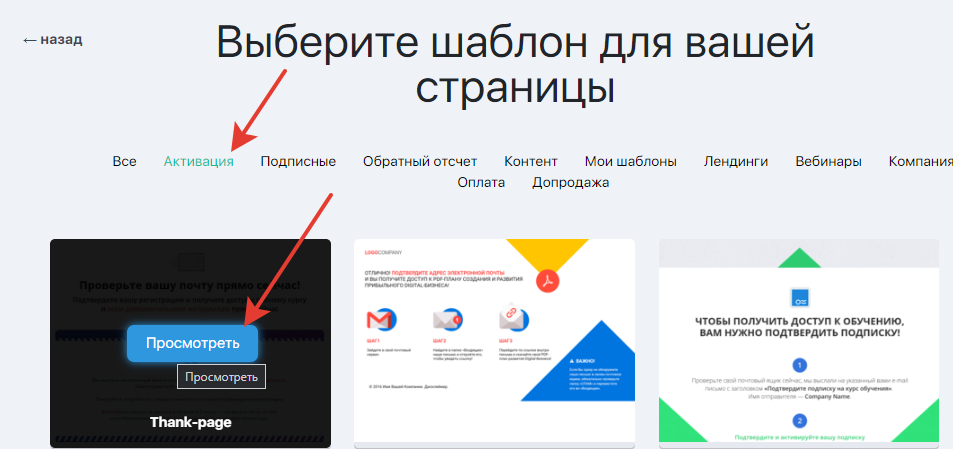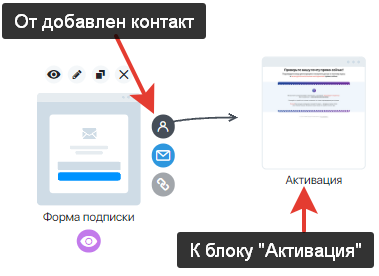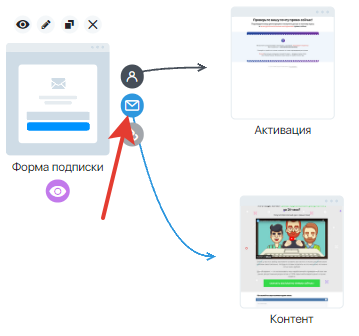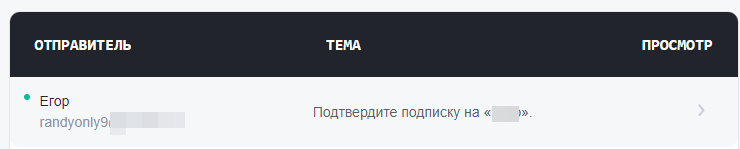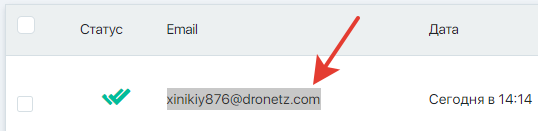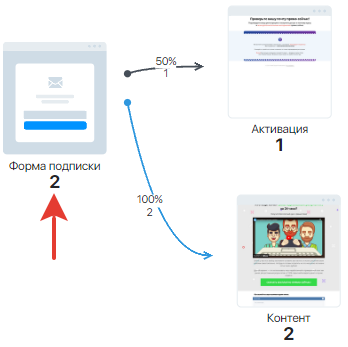Содержание
Как и зачем подключать свой собственный домен для рассылки?
В сегодняшних реалиях для того, чтоб Ваши письма доставлялись в почтовые сервисы — нужен свой собственный домен и почта, которая будет создана на нём. Например: [email protected] — это доменная почта. С обычных mailbox провайдеров (mail.ru, gmail, yandex и т.д.) доставка писем не гарантирована — обычно они отклоняются на моменте фильтрации и даже не попадают в папку «спам».
Для подключения своей почты перейдите в раздел «Рассылка» — «Настройки» — «Контакты отправителя» и нажмите на кнопку «Добавить email отправителя». Всё достаточно просто, но если вдруг возникнут сложности — ознакомьтесь с этой инструкцией.
После того, как добавите контакт отправителя, Вам на почту придёт письмо с ссылкой подтверждения. Откройте письмо и перейдите по ссылке в нём. Важно, чтобы письмо было открыто из того же браузера, в котором Вы авторизованы в Expertam.
Куда попадают подписчики?
У нас в сервисе контакты после заполнения формы подписки попадают в группы
Одновременно контакт может состоять в нескольких группах или даже во всех.
Чтобы создать группу перейдите в раздел «CRM» — «Группы» и нажмите кнопку «Добавить группу».
Укажите её название, так же можете изменить текст и тему письма активации, если Ваш тариф это позволяет. Нажмите кнопку «Сохранить».
Как создать форму подписки?
Создадим форму подписки в воронках. По точно такому же принципу они создаётся и в разделе «CRM» — «Формы подписки».
Переходим в раздел «Воронки» и нажимаем на кнопку «Создать воронку». Или используйте ранее созданную воронку, если хотите собирать через неё базу.
В меню воронки выбираем блок «Формы подписки», и либо перетаскиваем его в рабочую область, либо нажимаем на него левой кнопкой мыши.
Переходим в редактирование блока «Форма подписки», для этого нажмите на блок левой кнопкой мыши и далее нажмите на появившийся карандаш.
Нажимаем кнопку «Создать форму».
Можно выбрать любой шаблон и кастомизировать его под себя.
Когда закончили редактирование формы нажмите кнопку «Сохранить и опубликовать», дождитесь пока прокрутится колесо загрузки и после этого выходите из редактора формы.
Возвращаемся к редактированию блока «Форма подписки» на вкладке «Действия» выделите галочкой ту группу, в которую попадёт контакт после заполнения формы. Группу мы создали в предыдущем пункте этого чек-листа.
Если Вам позволяет тариф, то Вы можете изменить тему письма активации и его текст.
Для того, чтобы скопировать код формы, откройте блок «Формы подписки» на редактирование и на вкладке «основные» скопируйте код из поля «Скопируйте этот код и вставьте в нужное место на странице» — этот код подходит как для вставки на страницы Expertam через виджет «HTML-код», так и для вставки в других сервиса.
Куда попадёт контакт после заполнения формы?
Вы сами определяете, что произойдёт с контактом после того, как он заполнит форму подписки. В меню воронки есть блок «Активация». В нём собраны шаблоны, в которых подписчика просят зайти на почту и перейти по ссылке в письме активации.
Выберите понравившийся шаблон, отредактируйте его под себя, сохраните его, дождитесь пока прогрузится колесо загрузки и выходите из редактора.
Теперь нужно сделать так, чтобы контакт попадал на созданную страницу, когда он заполняет форму. Для этого нажмите на блок «Формы подписки» и протяните стрелку от выхода «Добавлен контакт» к блоку «Активация».
Добавлен контакт — это триггер, который означает, что контакт добавлен в Вашу базу, но ещё не подтвердил подписку.
Куда попадёт контакт после активации подписки?
После создания страницы «после регистрации», нужно создать страницу «после активации» — это та страница, на которую контакт попадёт после того, как подтвердит свою подписку путём перехода по ссылке в письме активации.
Страница создаётся по такому же принципу, как и страница после регистрации. Используйте для неё блок «Контент» или «Внешняя» (если у Вас, например, уже есть своя страница после активации).
Но в отличии от страницы после регистрации, тут нужно протянуть синюю стрелку от действия «Активации» подписки.
Тпеерь после формы контакт попадёт на страницу после регистрации, а после активации — на страницу после активации. Это может быть страница «Спасибо за подписку«, а может быть страница с каким-нибудь полезным контентом.
Тестируем всю цепочку
После повторения всех действий в этом чек-листе должно получиться следующее:
И самое главное — есть понимание, как эти инструменты работают и как их использоваться.
Для тестирования нам нужно пройти путь клиента самостоятельно.
Начнём с формы подписки.
Тестирование формы подписки
Размещаем код формы подписки на нужной нам странице. Заполняем форму и проверяем, попали ли мы на страницу «После регистрации». Если нет, то возвращаемся к этому шагу.
Если всё в прядке, то переходим в свой почтовый ящик, на него должно прийти письмо активации.
Открываем письмо и переходим по ссылке — должна открыться страница после активации. Если не открылась, то возвращаемся к этому шагу и проверяем настройки.
Куда попал подписчик?
Чтобы проверить, куда именно попал подписчик, переходим в раздел «CRM» — «Группы» и находим группу, которую указывали на вкладке «Действия» в настройках «Формы подписки» и нажимаем на количество подписчиков.
На открывшейся странице должна отобразиться та почта, которую Вы указывали на этапе подписки.
Если нажать на почту, то откроется карточка контакта. В ней можно увидеть подробную информацию о своём подписчике.
Включите аналитику воронки, чтобы видеть как и куда двигались контакты по ней.
 На скриншоте ниже, кажется, что произошло что-то странное, так как у блоков «Формы подписки» и «Контент» 2 перехода, а у активации всего 1. Так произошло по той причине, что использовалась одна почта, но с неё дважды был осуществлён переход по ссылке активации.
На скриншоте ниже, кажется, что произошло что-то странное, так как у блоков «Формы подписки» и «Контент» 2 перехода, а у активации всего 1. Так произошло по той причине, что использовалась одна почта, но с неё дважды был осуществлён переход по ссылке активации.