Содержание
Чтобы перейти к настройкам Магазина, необходимо выбрать в основном меню пункт Магазин и далее в подменю – Настройки:
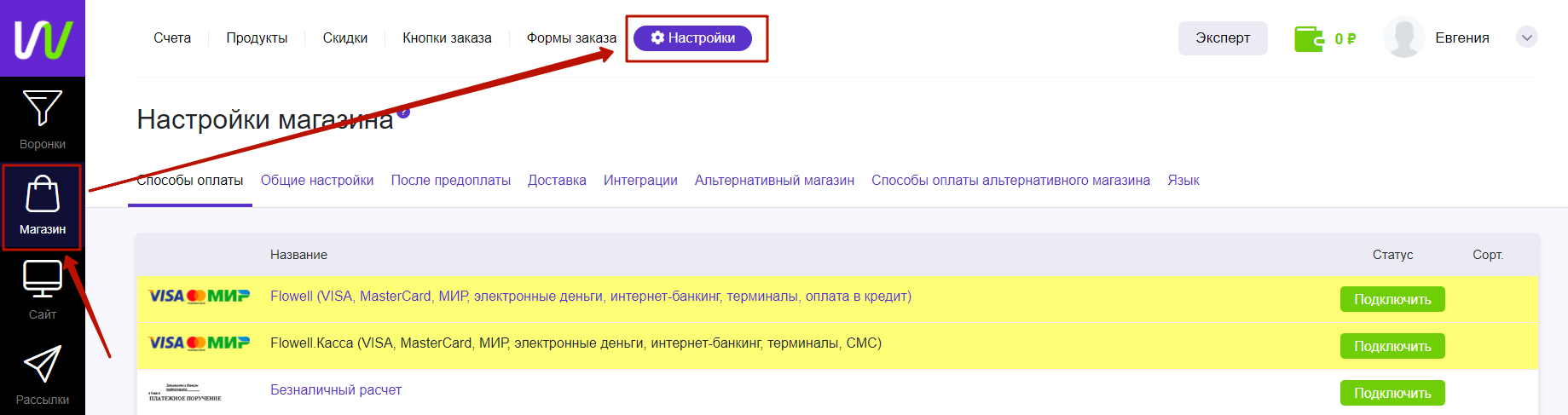
Форма содержит 7 вкладок:
- способы оплаты основного магазина;
- общие настройки;
- настройки письма после предоплаты;
- доставка;
- интеграции;
- альтернативный магазин;
- способы оплаты альтернативного магазина;
- язык.
Способы оплаты основного магазина
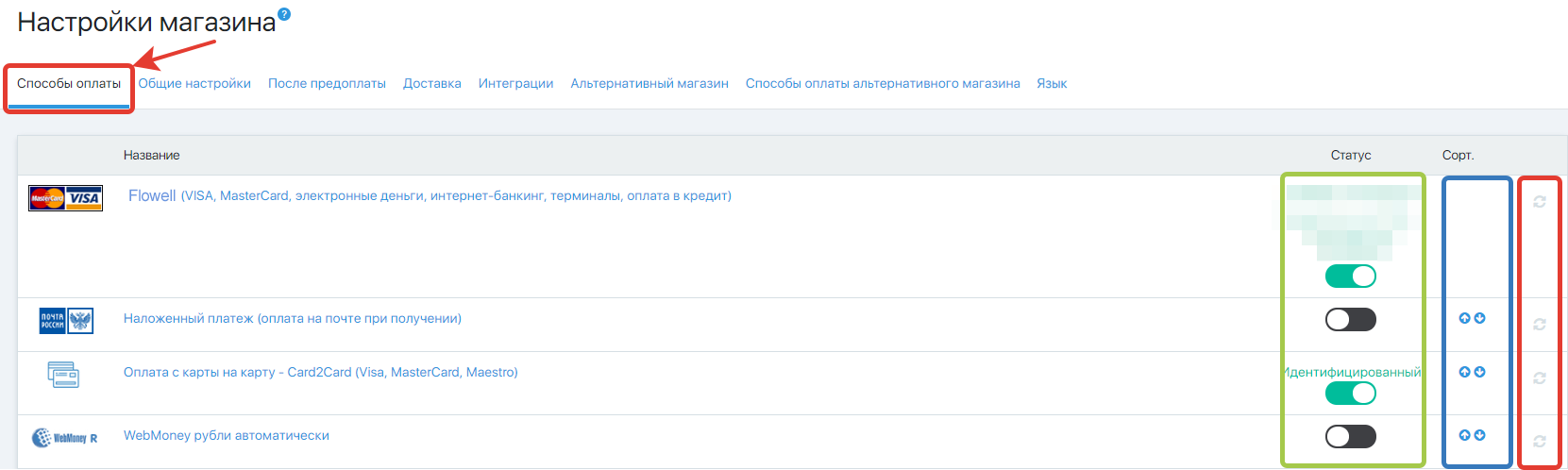
Список доступных способов может изменяться и отличаться от представленного.
На данной вкладке вы можете настроить способы оплаты продуктов, которые будут предлагаться вашим покупателям. Настроив нужные способы, вы можете включать их (ползунок принимает зеленый цвет), временно или постоянно выключать (ползунок принимает серый цвет) и сортировать порядок их отображения для покупателя с помощью стрелок (синяя рамка на скриншоте).
Вы можете удалить ненужный способ оплаты из подключенных с помощью иконки обновления (кнопка с закругленными стрелками) в конце строки. При клике по кнопке появится всплывающее окно с вопросом хотите ли вы сбросить настройки выбранного способа оплаты.
Кнопка с закругленными стрелками обнуляет настройки способа приема платежей. После нажатия на нее, способ отключится, а все ваши настройки удалятся, Вы сможете настроить способ приема платежей с нуля.
Обратите внимание!
Для первичного включения способа оплаты «Expertam (VISA, MasterCard, электронные деньги, интернет-банкинг, терминалы)» нужно пройти простую процедуру. Подробно Вы можете прочитать про нее тут: https://help.expertam.ru/archives/324
При клике на названии способа оплаты перед вами откроется страница с настройками самого способа. Вкладки разных способов могут незначительно отличаться, но любая настройка занимает всего несколько минут.
Разберем на примере способа «WebMoney рубли автоматически».
- поле «Название». Предназначено для редактирования названия. Новое название будет видно как вам, так и покупателю.
- Интеграция: инструкция по настройке данного способа, а также необходимые URL, которые вы используете при интеграции.
- поле «Кошелёк WMR»: тут вы укажете номер вашего рублёвого кошелька в системе Webmoney, на который будут поступать средства клиентов при оплате данным способом.
- поле «Комиссия»: показывает клиенту, какой будет комиссия за проведения платежа в системе WebMoney (изменяйте только в случае, если вы принимаете оплаты на WMR с другой комиссией).
- поле «Срок зачисления»: показывает клиенту срок зачисления его средств при оплате на ваш WMR.
- поле «Коэффициент»: предназначено для определения коэффициента, на который будет увеличиваться цена товара. Данное поле в настоящий момент используется редко (в связи с введением единого процессинга с единой суммой комиссионных для резидентов РФ юридических лиц), однако раньше благодаря этому полю раньше можно было эффективно изменять конечную цену продукта для клиента в зависимости от выбора им способа оплаты.
Пример: у платежной системы X1 комиссионные 5%, у платежной системы X2 — 7%. Магазин хочет включить комиссионные в стоимость продукта, но справедливо, чтобы пользователь выбравший платежный сервис X1 не переплачивал. Это делается с помощью коэффициента для сервиса X1 в размере 1.05 и для сервиса X2 в размере 1.07. Таким образом, клиент выбравший X1 заплатит 105% от стоимости товара, а клиент, выбравший X2 107% от стоимости товара. - поле «От»: минимальная сумма счёта для включения данного способа оплаты. Предназначено для того, чтобы ограничить использование способа оплаты для товаров с низкой ценой. Например, удобно включать способ безналичного расчета для юридических лиц только для дорогих товаров. Обратите внимание, что сумма считается в российских рублях.
- поле «До»: максимальная сумма для включения. Предназначено для того, чтобы ограничить использование способа оплаты для товаров с высокой ценой. Например, удобно отключать способ ЮMoney для товаров с ценой выше 15000 российских рублей из-за ограничения на единоразовый платеж со стороны сервиса ЮMoney.
- радиокнопка «включен/выключен». Используется для включения/выключения способа. Аналог ползунка на основной странице «Способы оплаты основного магазина».
- поле «Показывать для продуктов»: cуществует возможность задать отображение способа оплаты только для определенных продуктов. По умолчанию способ включен для всех продуктов.
Внизу любой из вкладок настройки Вы можете видеть 2 кнопки:
- Применить. Предназначена для сохранения изменений. После клика по ней внесенные изменения сохранятся, а вы останетесь на странице настройки текущего способа.
- Сохранить. Предназначена для сохранения изменений. После клика по ней внесенные изменения сохранятся, а вы будете перенаправлены на страницу Магазин — Настройки.
Общие настройки
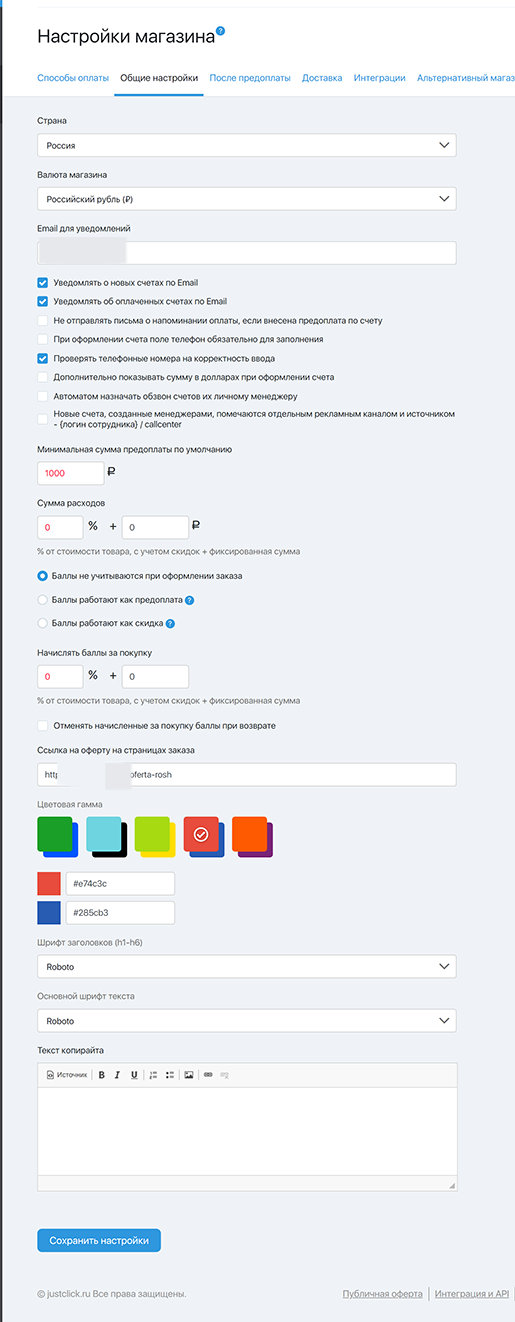
- Использовать новый дизайн страниц оплаты и технических страниц. Если снять эту галочку, для покупателей будет отображаться старый дизайн страниц оформления заказа, оплаты и страницы «спасибо за покупку».
- E-mail для уведомлений. В этом поле задается e-mail адрес, на который будут приходить оповещения обо всех созданных и оплаченных счетах в вашем магазине;
- Уведомлять о новых счетах по E-mail. Если снять данную галочку, то уведомления о созданных счетах не будут приходить.
- Уведомлять об оплаченных счетах по E-mail. Если снять данную галочку, то не будут приходить уведомления об оплаченных счетах.
- Не отправлять письма о напоминании оплаты, если внесена предоплата по счету.
— [ ] неактивен — письма напоминания уходят всем, кто не оплатил счет, включая тех, кто внес предоплату.
— [ ] активен — письма уходят только тем, кто оформил счет, не оплатил, предоплата отсутствует. - При оформлении счета поле телефон обязательно для заполнения. Включенная настройка добавляет поле «телефон» на стандартную страницу заказа.
- Проверять телефонные номера на корректность ввода.
- Дополнительно показывать сумму в долларах при оформлении счета. При включении данного пункта появляется возможность добавить переменную в настройках страницы оформления счета (#USD#), на месте которой будет отображаться цена в долларах по текущему курсу ЦБ РФ.
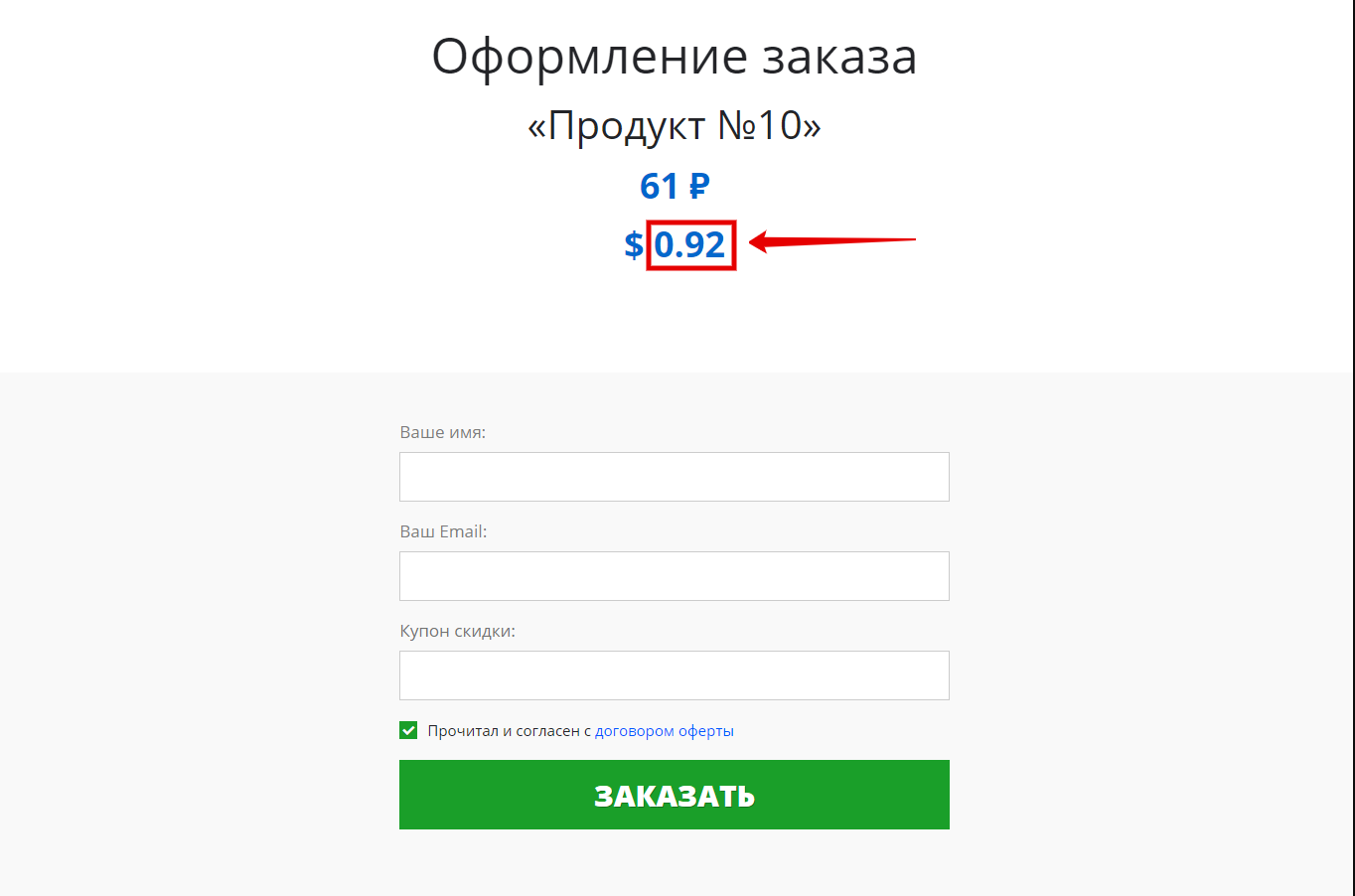
- При безналичном расчете распечатывать договор без акта. По умолчанию формируется счет на оплату и акт сдачи приемки работ. Если выбрать эту опцию, то акт сдачи приемки работ формироваться не будет.
- Автоматом назначать обзвон заказов их ответственному менеджеру. Если в систему добавлен дополнительный сотрудник с правами Call-центра и он имеет права на просмотр всех счетов, либо счетов определенных продуктов, то новые счета будут автоматически добавляться в задание для обзвона.
- Новые счета, созданные менеджерами, помечаются отдельным рекламным каналом и источником. Если галочка установлена, то при создании менеджером нового счета не будет возможности задать Канал и Источник на вкладке Рекламная метка. Канал по умолчанию будет задан как callcenter, а в источник подтянется логин менеджера:
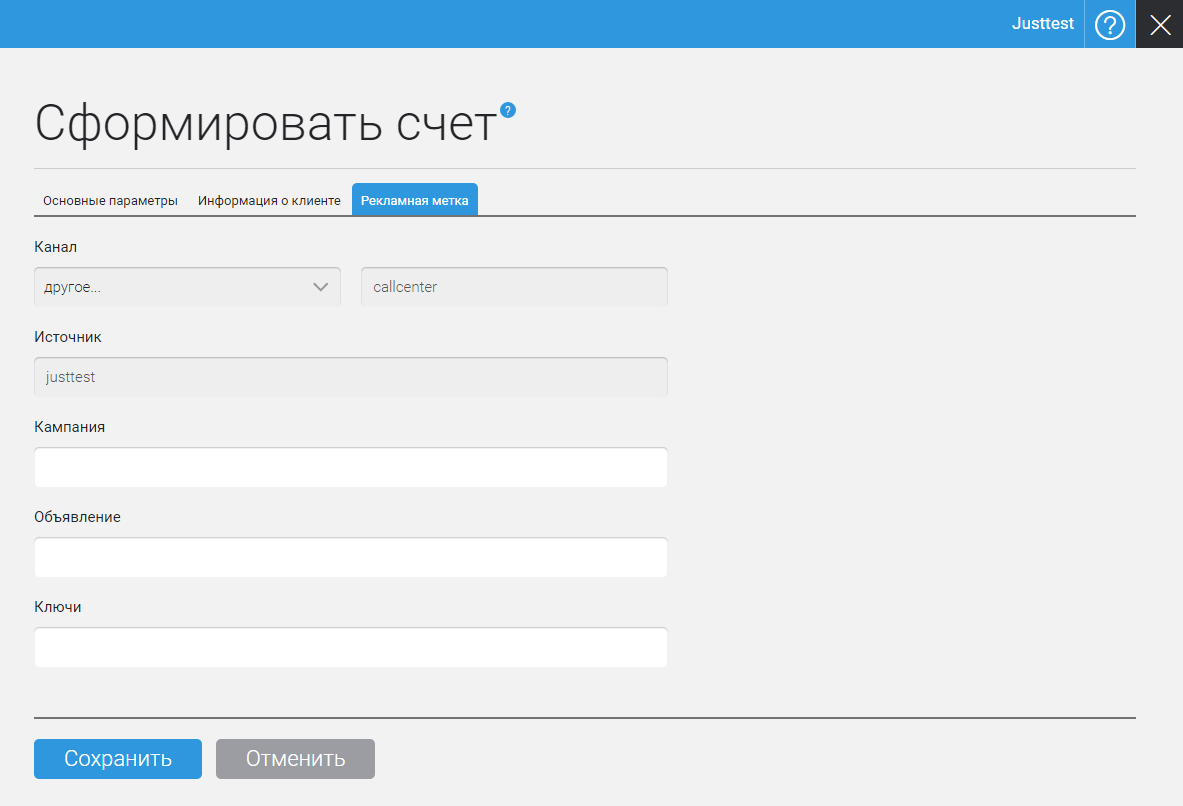
- Минимальная сумма предоплаты по умолчанию. Задается в рублях. Если при создании или редактировании продукта разрешить предоплату, но не определить ее размер, то значение будет браться из этого поля.
Стоит отметить, что предоплата не должна быть больше половины стоимости продукта, так как второй платеж можно будет сделать минимально на сумму предоплаты.
Отсюда второе следствие: рекомендуется, чтобы минимальная сумма предоплаты, установленная в продукте, была кратна сумме продукта. - Сумма расходов. Настройка нужна для вашей финансовой статистики. Например, вы можете задать по умолчанию считать 13% с каждого продукта, которые тратятся на уплату налогов и еще 100 рублей, например, на почтовые расходы или оплату шифрования каждой копии продукта. Если поля не заполнены, то суммы прибыли и доходов в разделе Магазин => Счета различаться не будут.
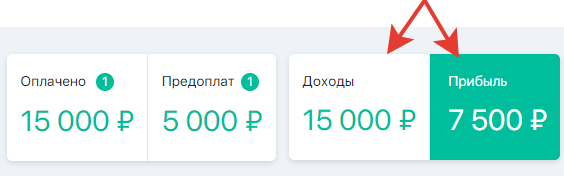
-
Максимальная сумма оплаты продукта бонусными баллами. В сервисе реализована система лояльности, благодаря которой подписчикам начисляются баллы за определенные действия, и при оплате продукта у них появляется возможность часть покупки оплатить накопленными ими баллами. Эта настройка регулирует какую максимальную сумму по счету можно оплатить баллами.
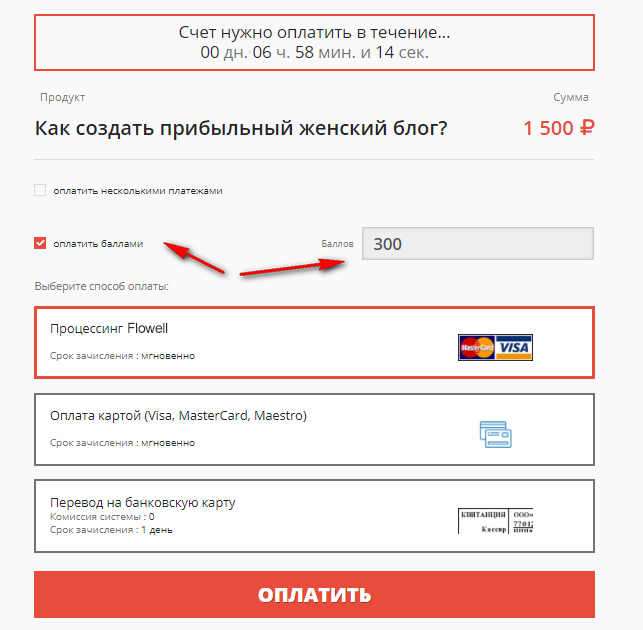
- Баллы работают как скидка или как предоплата?
— Если баллы работают, как скидка — конечная сумма счёта составляет стоимость продукта за вычетом скидки (баллов). Пример: продукт стоит 100 рублей, скидка 10 баллов (10 рублей) — счёт выставляется на сумму 90 рублей. Комиссионные партнёрам и колл-центру так же высчитываются из суммы 90 (сумма счёта рублей, а не 100 (стоимость продукта).
— Если балы работают, как предоплата — сумма баллов вносится в стоимость счёта в виде предоплаты. Счёт выставляется на полную сумму и от полной суммы счёта высчитываются комиссионные. - Отменять начисленные за покупку баллы при возврате. Когда эта функция включена, то, если по счету будет отмечен возврат, баллы начисленные за оплату этого счета, будут списаны автоматически.
- Ссылка на оферту. В данном поле можно указать ссылку на оферту, которая будет подставляться во все продукты магазина по умолчанию.
- Цветовая гамма и шрифты. Благодаря этой настройке можно выбрать цветовую гамму и шрифты, которые будут использоваться на страницах заказа.
Вы можете выбрать цветовую гамму, как из предложенных цветов, так и добавить свои (2 цвета) в поля для вставки кода html-цвета. Цвет из первого поля будет использоваться для оформления кнопки заказа и суммы заказа. А цвет из второго поля, для цвета ссылок на странице.
Также можно выбрать шрифт заголовка (заголовок «Оформление заказа») и основной шрифт текста, который отображается в названии продукта, стоимости продукта, в полях и в кнопке заказа.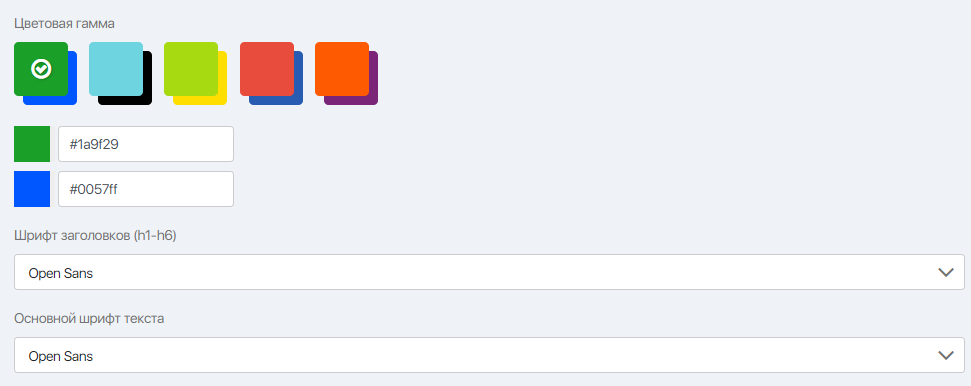
- Текст копирайта. Информация, которая будет отображаться в подвале страницы для оформления счета. Обычно там указывают контактную информацию.
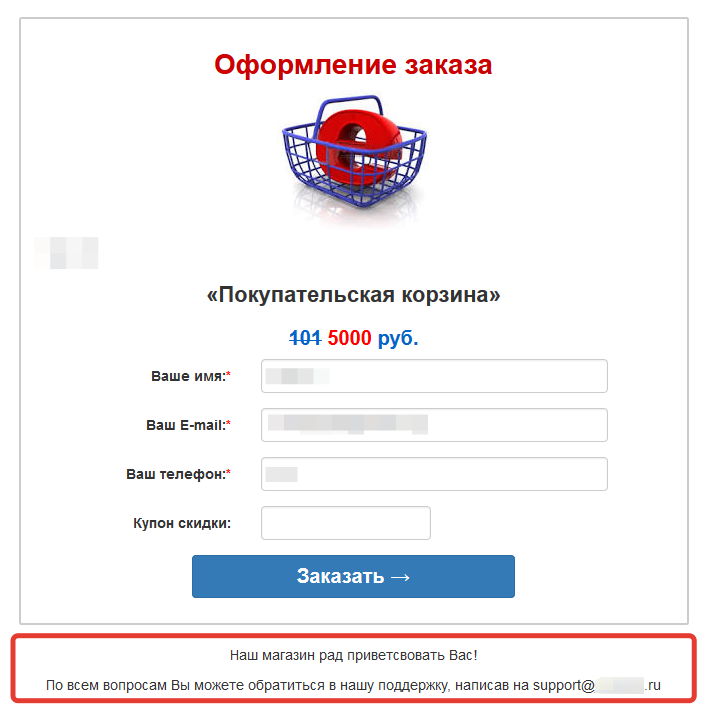
Настройки письма после предоплаты
В этой вкладке настраивается текст письма, которое приходит пользователю после внесения предоплаты.
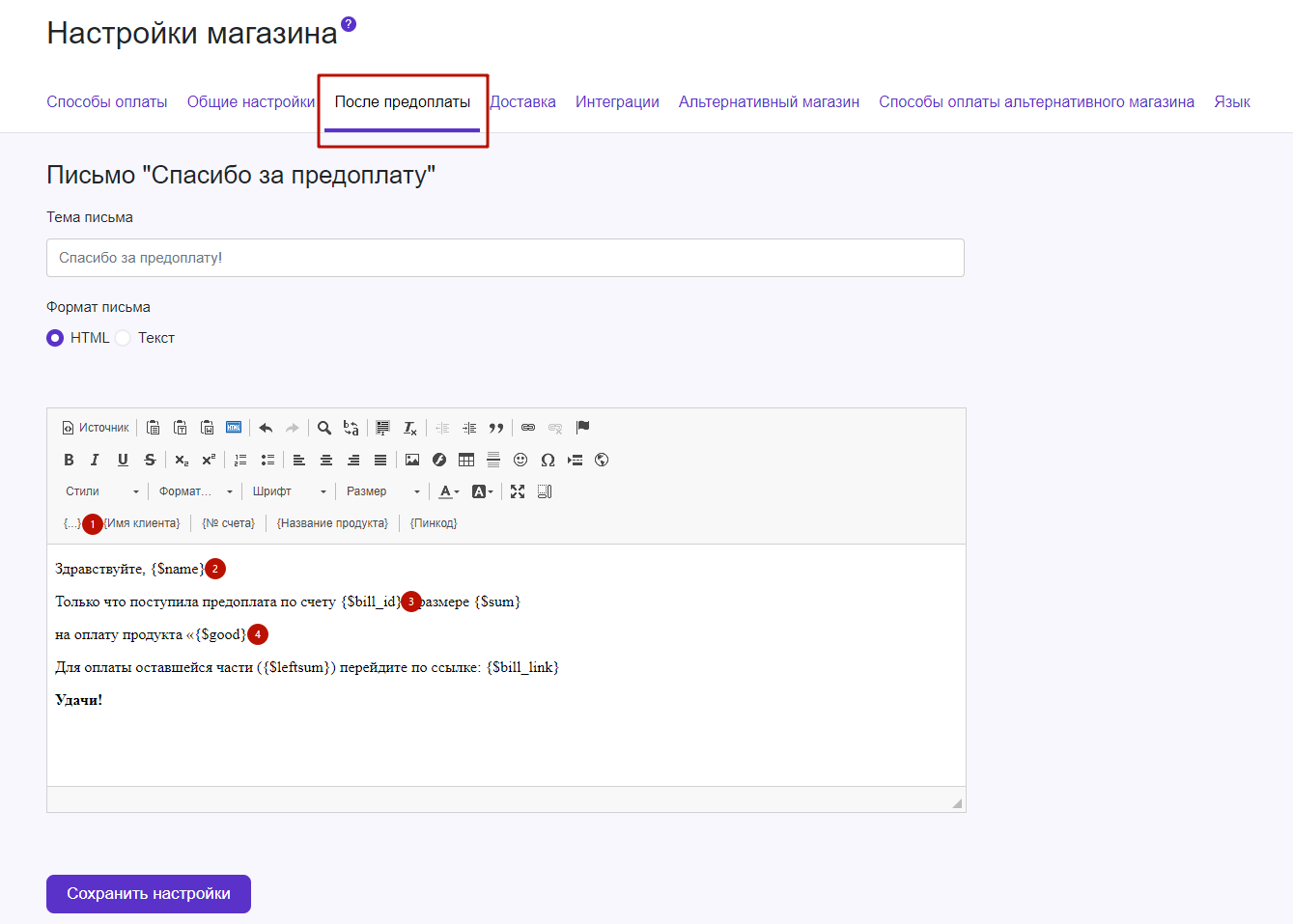
Редактор письма стандартный для сервиса Expertam, но стоит обратить внимание на имеющиеся переменные:
- {…} (1) — откроется меню, которое позволяет подставить данные из любого поля в карточке контакта. Подробнее можно прочитать в этой статье.
- {$name} (2) — вместо этого подставится имя покупателя, указанное в счете (или уже имеющееся в системе от предыдущих счетов/подписок на рассылки)
- {$bill_id} (3) — номер счета в системе Expertam
- {$sum} — сумма, которую только что внес покупатель
- {$good} (4) — название товара, которое задано тут
- {$leftsum} — остаток для оплаты по этому счету
- {$bill_link} — ссылка для оплаты
- {$pincode} — подставляет пинкод из поля «Пинкоды»
Доставка, Интеграции
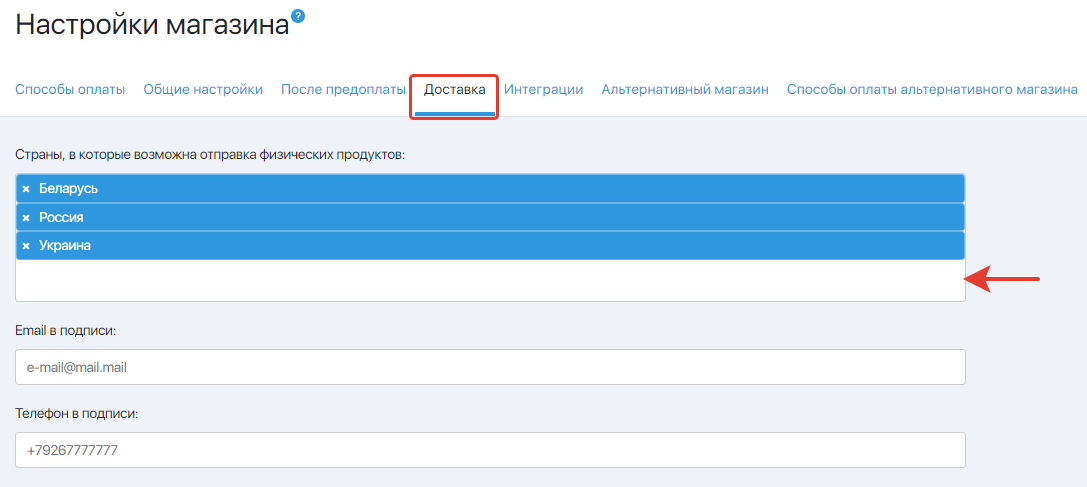
На этой вкладке вы можете обозначить страны, список которых затем будет виден при создании или редактировании физического продукта, на вкладке «Доставка».
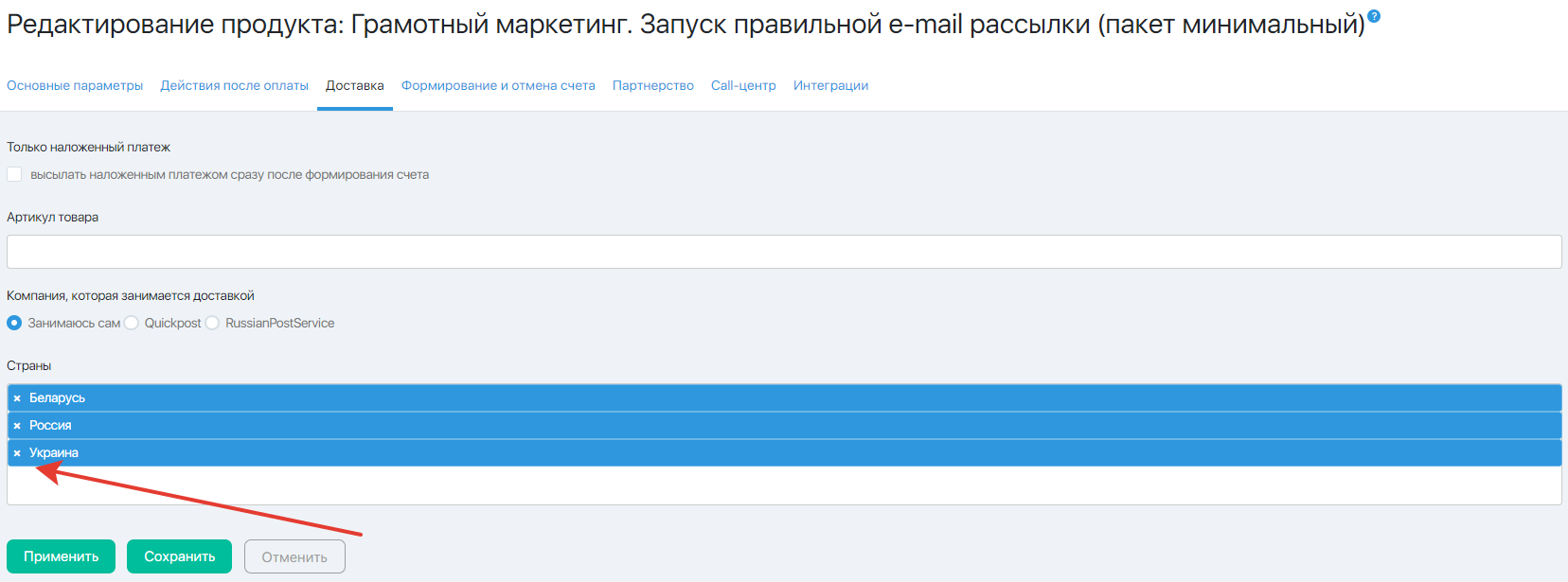
Вкладка «Интеграции» предназначена для настроек интеграции с сервисами QuickPost и RussianPostService для доставки физических товаров. Настройки интеграции предполагают ввод контактных почтовых адресов и номера договора для QuickPost. Все остальные настройки производятся в личных кабинетах этих сервисов, потому в данной статье подробно не рассматриваются.
Также доступна интеграция с сервисом «Zapier». Как быстро настроить ее — мы написали тут.
Альтернативный магазин
Смысл альтернативного магазина в том, чтобы в одном аккаунте настроить перераспределение полученных средств на разные счета.
Если вы используете свой домен, делегированный в наш сервис, и даете ссылку на обычный магазин — деньги идут на одни счета, даете другую ссылку (на альтернативный магазин) — деньги идут на другие счета.
При использовании страниц других сервисов альтернативный магазин использовать не получится.
Как это работает?
В разделе Магазин ==> Настройки есть возможность выбора магазина, для которого вы делаете настройки способов оплаты, то есть для основного и альтернативного они, естественно, будут разными.
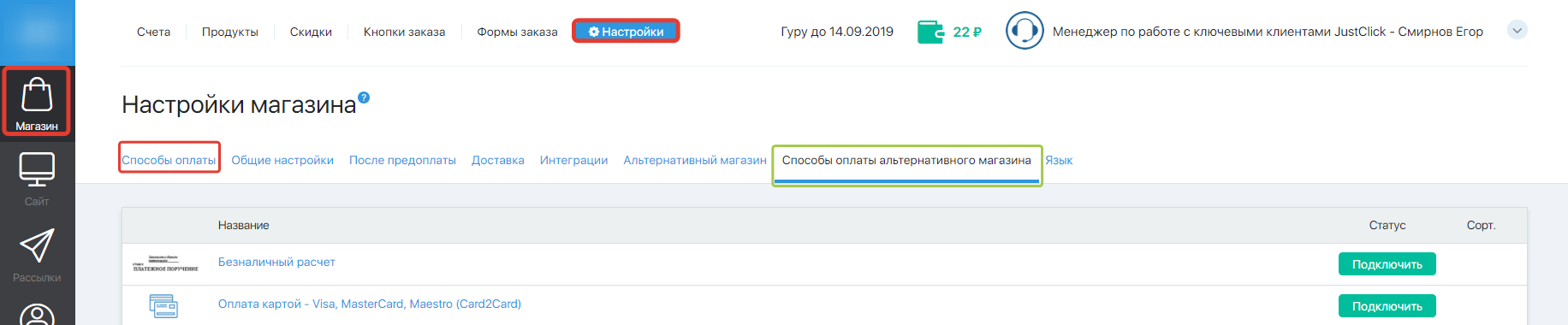
Для того, чтобы настроить работу альтернативного магазина необходимо иметь привязанный домен и назначить его альтернативным магазином в разделе Магазин ==> Настройки ==> Альтернативный магазин.
Далее распределение средств зависит от того, в каком статусе находится альтернативный магазин: ON или OFF.
- Если альтернативный магазин в статусе ON, то ВСЕ продукты, независимо от того, на домене какого магазина была сгенерирована форма заказа, будут идти на счета альтернативного магазина.
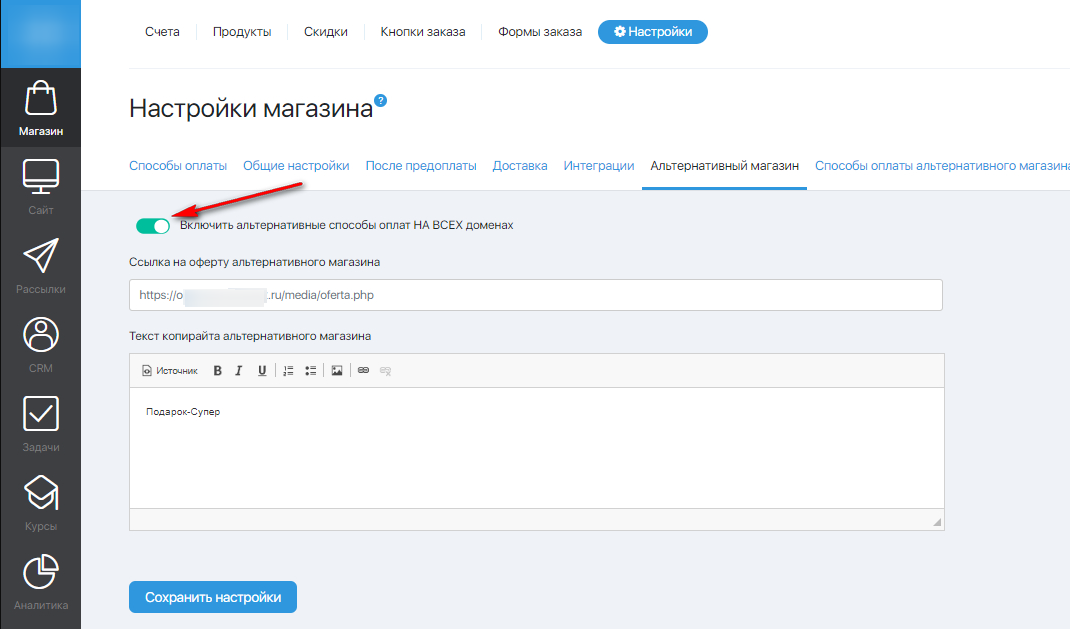
- Если альтернативный магазин в статусе OFF, то по умолчанию задаются способы оплаты того домена, на котором сгенерирована форма.
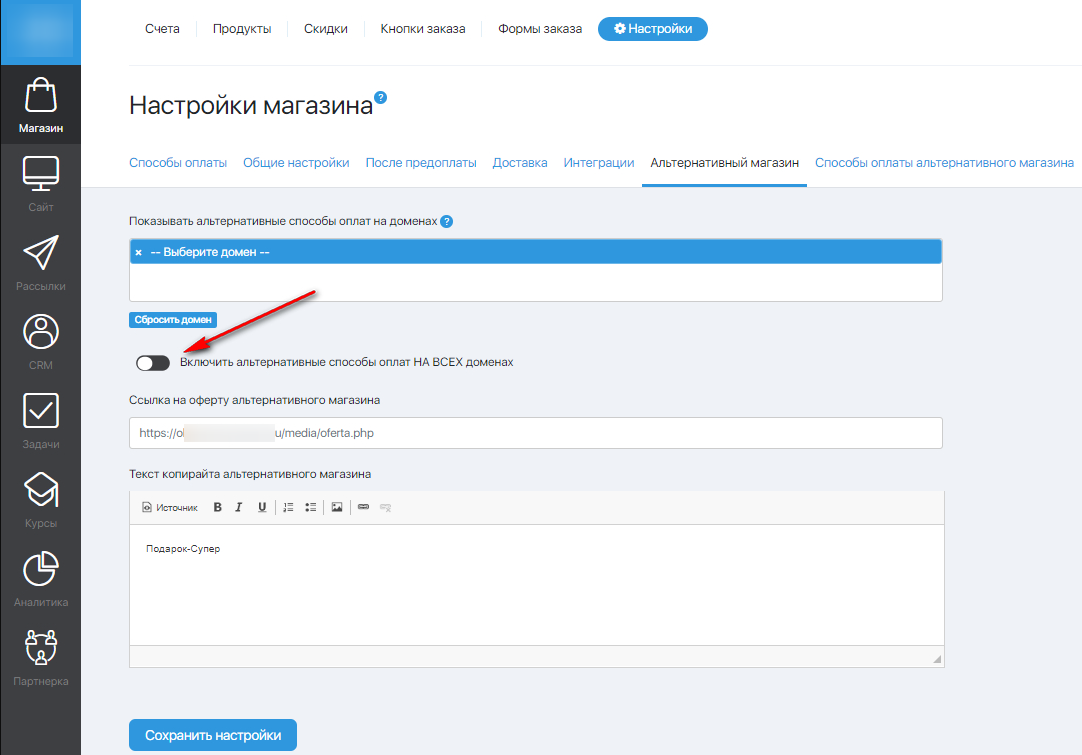
Если вы владеете навыками навыками работы с html и хотите вручную перераспределить способы оплаты для определенных продуктов, то вы можете изменить action формы на домен альтернативного магазина, чтобы счета создавались на альтернативный магазин.
Также, на данной вкладке можно настроить текст копирайта аналогично настройкам основного магазина.
Способы оплаты альтернативного магазина
Данные настройки полностью аналогичны настройкам способов оплаты основного магазина, уже описанных в статье.
Язык
На этой вкладке вы можете отредактировать сообщение для продукта с оплатой подписки.
Нажав на знак вопроса, увидите подсказку, в которой указано, что означает (для чего нужна) каждая переменная из поля.
Также, здесь можно задать формат даты начала платежа. Вы можете выбрать подходящий формат из выпадающего списка.
Текст из поля «Сообщение для продукта с оплатой подписки» будет отображаться на странице заказа продукта, если для продукта был выбран тип платежа «Подписка» (т. е. рекуррентный платеж).
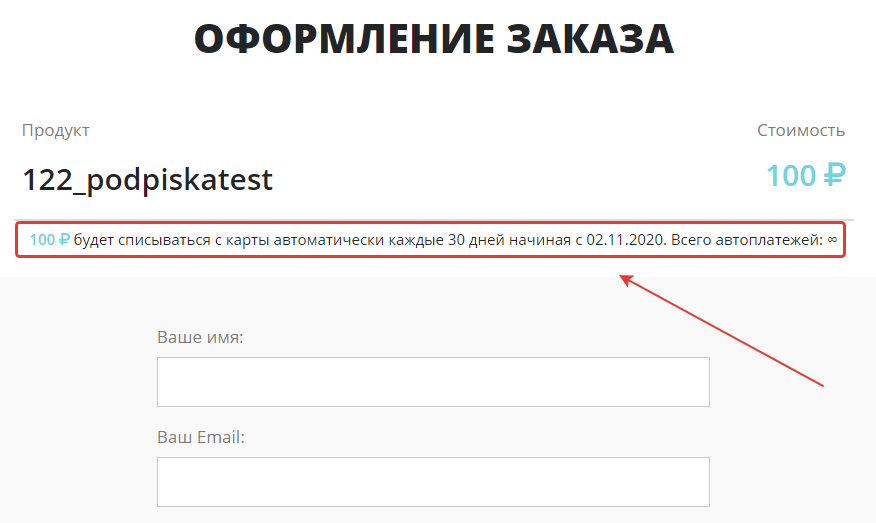
FAQ (ответы на частые вопросы)
Для того чтобы настроить отправку уведомлений об оплаченных счетах на вашу почту:
- В разделе Магазин — Настройки — вкладка «Общие настройки» (в поле «E-mail для уведомлений») укажите вашу электронную почту, на которую будут приходить уведомления.
- Поставьте галочку в пункте «Уведомлять об оплаченных счетах по E-mail».
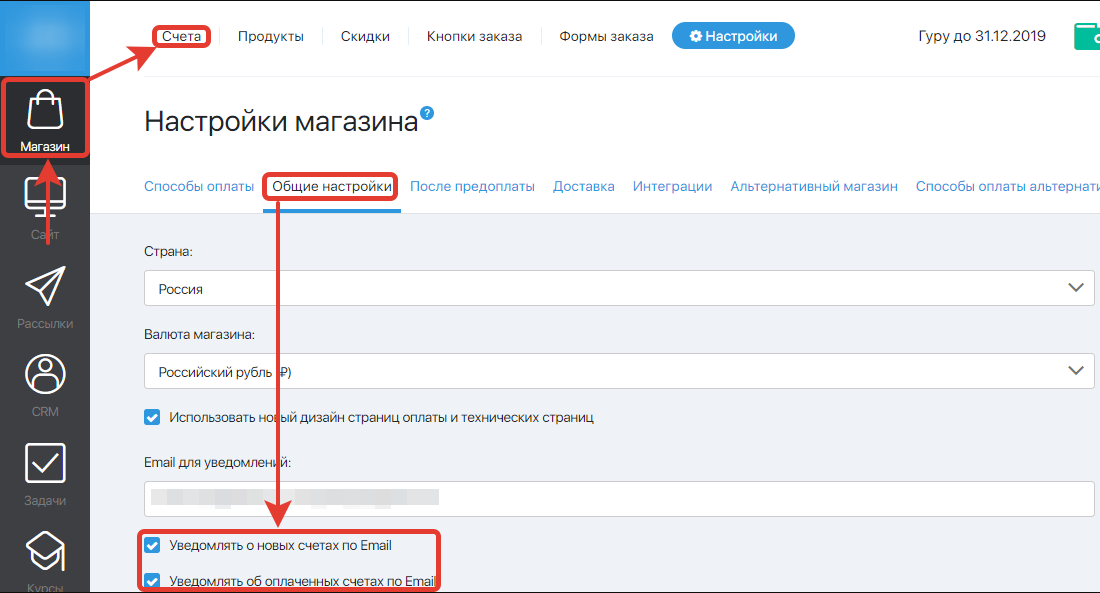
- Сохраните настройки.
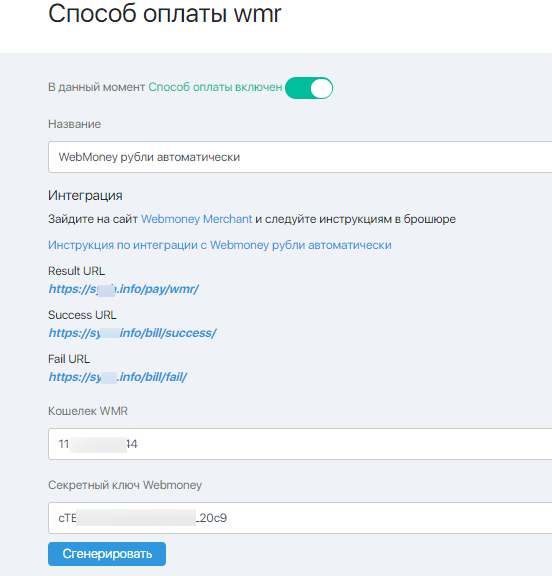
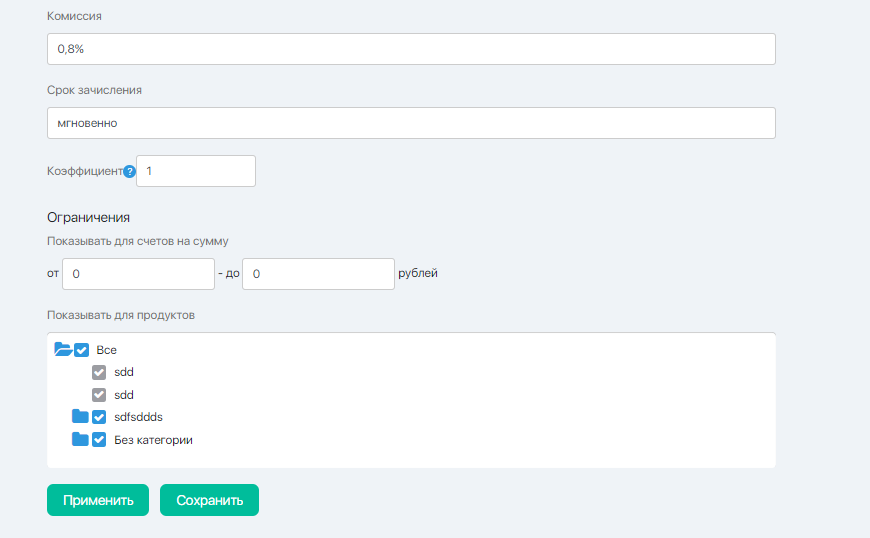
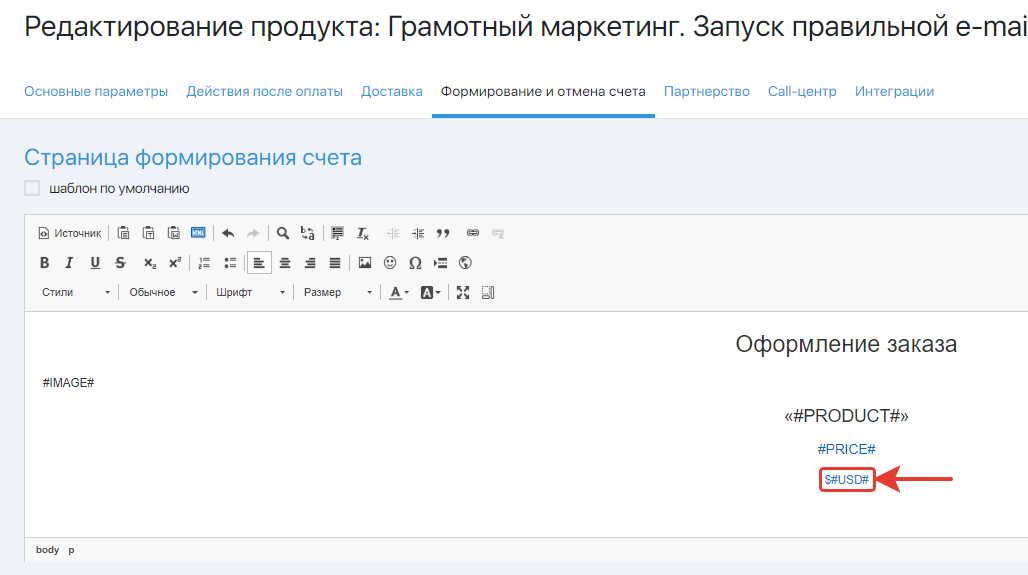
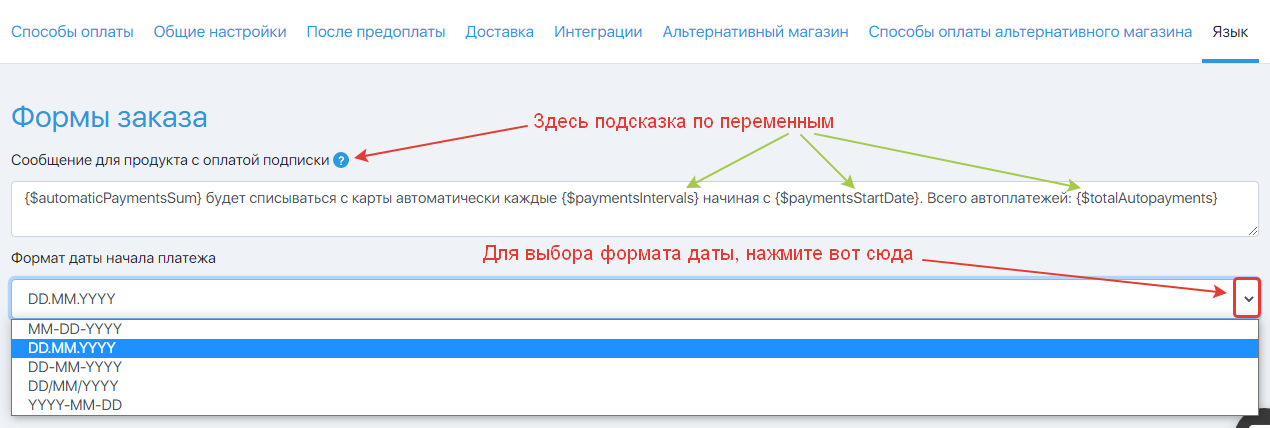


 (8 оценок, среднее: 3,75 из 5)
(8 оценок, среднее: 3,75 из 5)