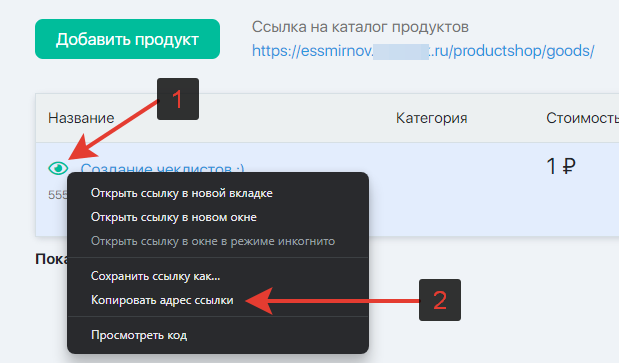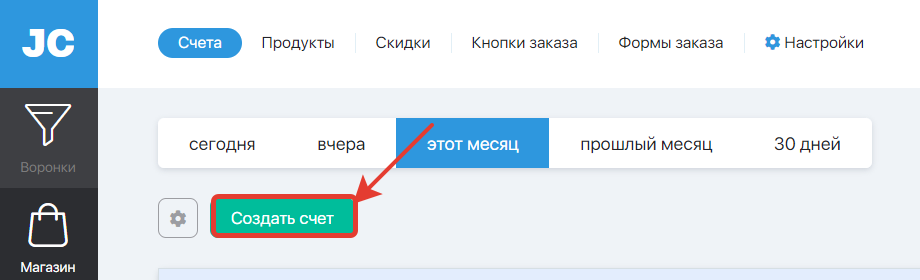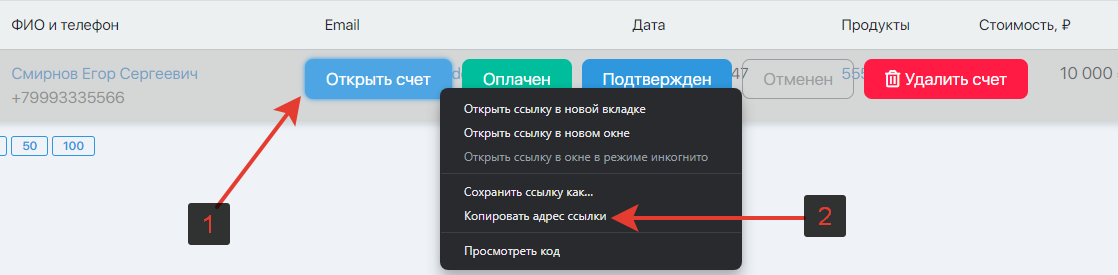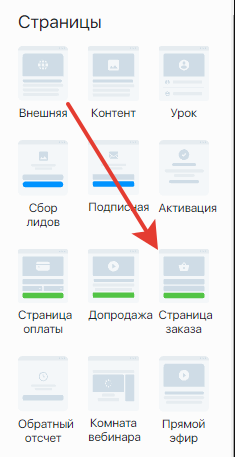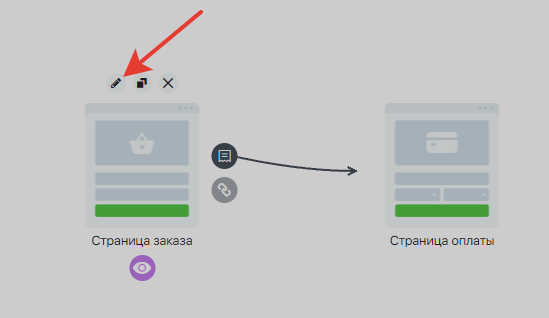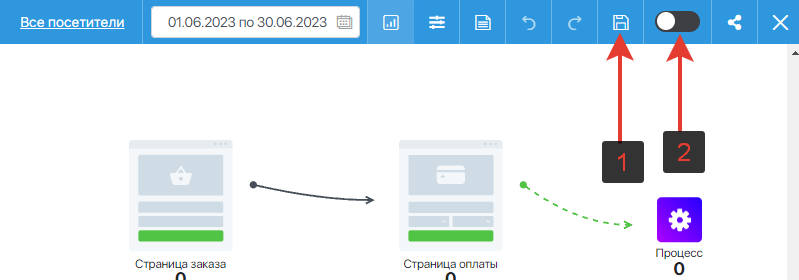Содержание
Выполнив все настройки из этого чек-листа, вы подготовите ваш магазин к продаже ваших продуктов и приему оплат.
Первичные настройки
Для того, чтобы была возможность продать и доставить продукт — нужно настроить способ оплаты и контакт отправителя (рассылка), чтобы отправить продукт клиенту.
Начнём с настройки способа оплаты.
Процессинг Exreptam (ИП/юрлица)
Процессинг Expertamвключает в себя множество способ приёма платежей, в том числе и приём платежей из-за границы и отправку чеков (для оплат внутри РФ).
Для настройки обзнакомьтесь с этой инструкцией.
Приём оплат Card2Card (физлица)
Данный способ предназначен для физлиц и содержит некоторые ограничения, обусловленные законодательством. Лимит по общему обороту средств — 200.000 рублей в месяц.
Для настройки ознакомьтесь с этой инструкцией.
Так же обратите внимание на то, что для вывода средств, необходимо в обязательном порядке пройти модерацию.
Настройка контакта отправителя
Перейдите в раздел «Рассылка» — «Настройки» — «Контакты отправителя» и добавьте почту на Вашем собственном домене. После этого можете удалить ту почту, которая Вам выдаётся автоматически (username@expertam.live). Не рекомендуем использовать нашу почту, так как с этого домена отправляют все новые пользователи.
Инструкция по добавлению контакта отправителя находится здесь.
Создание и настройка продукта
Чтобы продукт продать — нужно его сначала создать и настроить, указать его стоимость и тип оплаты.
Полная инструкция по настройке продукта есть тут, а основные моменты опишем ниже.
Перейдите в раздел «Магазин» — «Продукты» и нажмите кнопку «Добавить продукт«.
Нужно определиться, какой тип будет у Вашего продукта: подписка (рекуррент) или разовый платёж:
- Подписка — это автоматический платёж, который будет списываться с карты клиента с указанной в настройках регулярностью. Обычно таким образом реализуют клубную систему.
Тип продукта «Подписка» доступен только при использовании процессинга Expertam.
- Разовый платёж — это обычная оплата, при которой клиент оплачивает продукт и получает его.
Далее необходимо заполнить поле «Идентификатор» — это ID вашего продукта, который будет подставляться в ссылке. Например: username.expertam.live/order/ID_ПРОДУКТА/. ID Вы придумываете самостоятельно.
Заполните поля «Стоимость» и «Название продукта».
В настройках продукта перейдите на вкладку «После оплаты» и в письме «Благодарим за покупку» укажите ссылку на свой продукт или объясните, как его можно получить.
Нажмите кнопку «Сохранить» и продукт будет создан.
Как получить ссылку на продукт?
В разделе «Магазин» — «Продукты» нажмите на иконку глаза правой кнопкой и в контекстном меню выберите «Копировать адрес ссылки». Или же просто нажмите на глаз левой кнопкой мыши, чтоб открыть страницу формирования счёта и скопируйте ссылку из адресной строки браузера.
Как выставить счёт клиенту?
Перейдите в раздел «Магазин» — «Счета» и нажмите на кнопку «Создать счёт«.
Укажите основные параметры для создания счёта: почту, имя и на какой продукт должен быть создан счёт. Нажмите кнопку «Сохранить» и счёт будет выставлен.
Подробная инструкция по выставлению счёта.
Для того, чтобы получить ссылку на выставленный счёт, перейдите в раздел «Магазин» — «Счета» и нажмите на статус счёта (ожидается), чтобы открыть панель действий со счётом.
Откроется панель действий со счётом, на ней нужно выбрать «Открыть счёт». И либо скопировать через правую кнопку мыши ссылку либо перейти по ней и скопировать из адресной строки браузера.
Если не хотите отправлять ссылку вручную, то просто создайте счёт, указав данные клиента на странице формирования счёта.
Как создать продукт через воронки?
Воронки — это очень удобный инструмент, который позволяет с помощью визуального конструктора выстроить всю цепочку от начала и до конца, с удобной аналитикой по каждому из шагов.
Рекомендуем пройти наш курс по воронкам продаж https://admin.expertam.ru/lms
Курс добавлен в категорию «Маркетинг» и доступен бесплатно клиентам с оплаченным тарифом. Если у Вас нет доступа в личный кабинет, то зарегистрируйтесь или восстановите пароль. Если у вас активный тариф, но доступ к курсу платный, то проверьте авторизацию в кабинете ученика на туже почту, на которую вас зарегистрирован аккаунт в платформе.
На примере ниже мы с Вами:
- Создадим продукт через воронку
- Отправим клиенту цепочку писем, которую он купил — покажем два способа. Например, Вы продаёте мини-курс из трёх писем — «Как настроить оплаты и письма в Expertam?».
Для начала необходимо перейти в раздел «Воронки» и нажать на кнопку «Создать воронку».
В левом меню воронки выбираем «Страница заказа» и либо нажимаем левой кнопкой либо перетягиваем в рабочую область.
Далее нажимаем на блок «Страница заказа» и на иконку карандаша, чтобы открыть меню редактирования блока.
В меню редактирование блока переходим на вкладку «Действия» и нажимаем кнопку «Создать продукт» и видимо уже знакомый интерфейс из раздела «Магазин» — «Продукты».
Не обязательно создавать новый продукт, можно добавить уже существующий, с помощью строки поиска над кнопкой создания продукта.
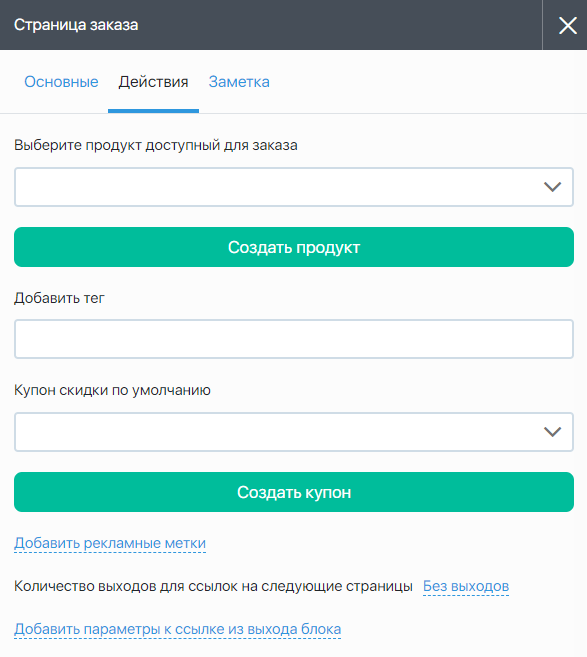 Когда выбрали существующий продукт или создали новый, переходим на вкладку «Основные» в меню редактирования блока «Страница заказа» и нажимаем кнопку «создать страницу».
Когда выбрали существующий продукт или создали новый, переходим на вкладку «Основные» в меню редактирования блока «Страница заказа» и нажимаем кнопку «создать страницу».
После нажатия на кнопку «Создать страницу», Вам будет предложено выбрать шаблон. Удобно пользоваться категориями шаблонов. В данном случае нам лучше всего подходит категория «Оплата».
 Выбираем понравившийся шаблон и нажимаем кнопку «Посмотреть».
Выбираем понравившийся шаблон и нажимаем кнопку «Посмотреть».
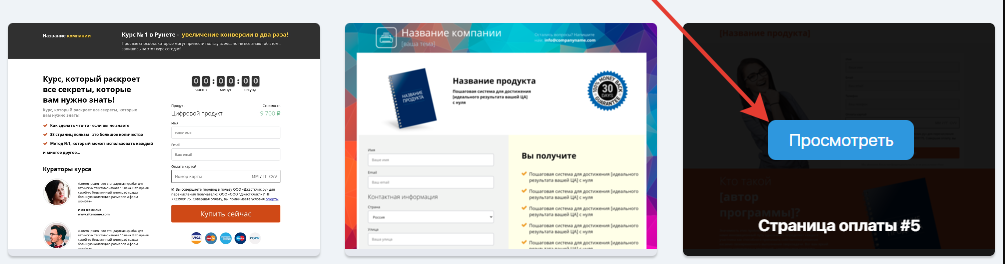
Далее нажимаем кнопку «Создать» и у открывается окно конструктора шаблонов.
Если это Ваш первый вход в конструктор шаблонов, то Вам будет предложено посмотреть три коротких ролика, описывающих логику работу конструктора. Рекомендуем их посмотреть 🙂
Далее нам нужно отредактировать шаблон под себя, всё интуитивно и понятно, но если вдруг возникают сложности, пожалуйста, ознакомьтесь с инструкцией по работе конструктора шаблонов.
После того, как отредактировали шаблон под себя, нажмите в левом нижем углу кнопку «Сохранить страницу» (1), когда колесо загрузки перестанет крутиться, выходите из конструктора (2).
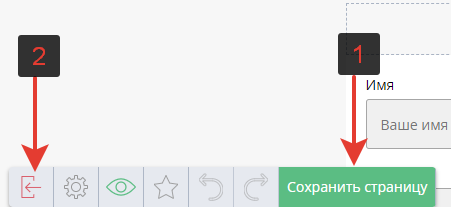 Вы вернётесь в настройку воронки.
Вы вернётесь в настройку воронки.
Далее, чтобы отправить письма клиенту, мы можем сделать следующее:
- Из меню «Действия» в воронках перетягиваем блок «Письмо» в рабочую область и протягиваем стрелку (связь синего блока) от блока «Страница оплата» к блоку письмо
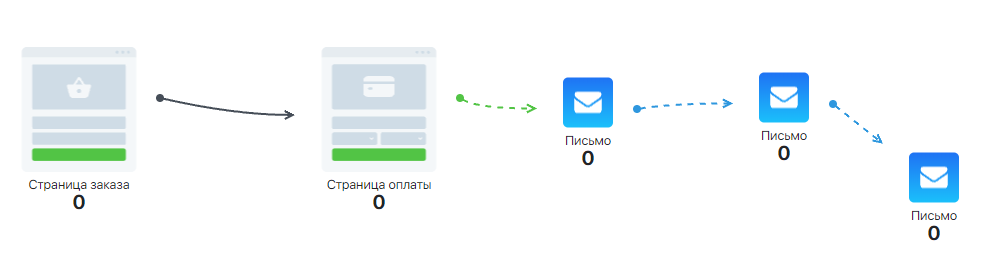 Это очень просто и удобно. Развивать воронку можно как угодно.
Это очень просто и удобно. Развивать воронку можно как угодно. - С помощью блока «Процесс»
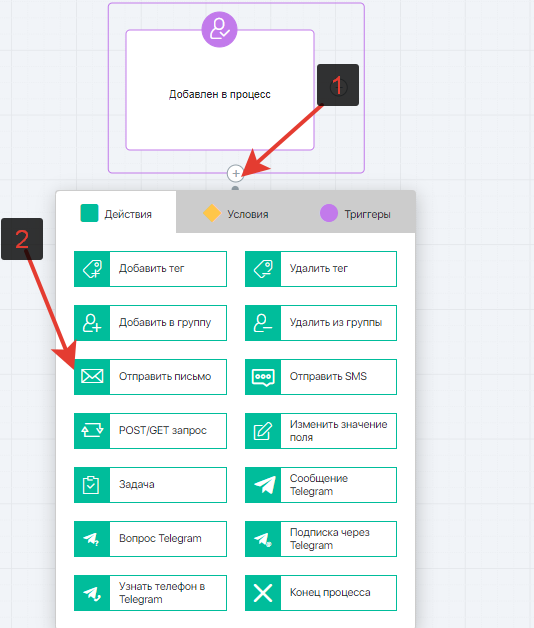 Выглядеть это будет следующим образом
Выглядеть это будет следующим образом
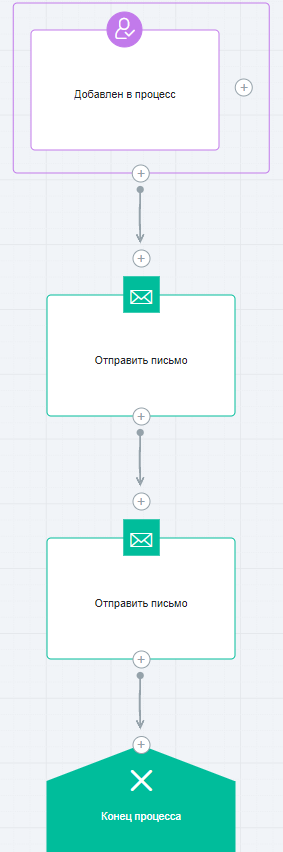 Таким образом можно сделать воронку более компактной, при это у Вас будут ещё возможности процессов — фильтры, дополнительные действия и триггеры.
Таким образом можно сделать воронку более компактной, при это у Вас будут ещё возможности процессов — фильтры, дополнительные действия и триггеры.
Инструкция по работе процессов.
Закончив работать с воронкой, обязательно нужно сохранить её (1) и включить (2). Если воронку не включить, то все её элементы не будут работать, а страницы будут выдавать ошибку 404.
Как убедиться, что всё работает?
Перед продажами обязательно нужно убедиться, что всё то, что вы настроили с помощью этого чек-листа работает, как швейцарские часы.
Проверяем оплаты реальными деньгами
После того, как мы настроили способ оплаты Card2Card или Expertam нужно проверить фактическую оплату банковской картой, чтобы убедиться, что у Вашего клиента никаких ошибок в момент оплаты не будет.
Для этого нужно сформировать счёт и оплатить его.
Скорее-всего, вы не захотите оплачивать полную стоимость продукта, чтобы просто убедиться в том, что платежи работают. Поэтому перейдите в раздел «Магазин» — «Продукты» и измените цену продукта на 10 рублей.
Теперь нужно оформить счёт, сделать этого можно тремя путями.
- Как мы уже писали выше через иконку глаза в разделе «Продукты» или через выставление счёта в разделе «Счета».
- В воронке над блоком «Страница заказа» нажать на иконку «глаза».
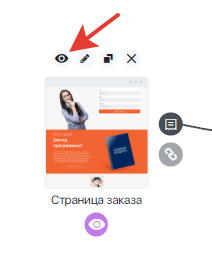 Открыв страницу формирования счёта — оформляйте счёт и оплачивайте его. Если всё пройдёт без ошибок, то Вам на почту должно будет прийти письмо «Благодарим за покупку» из настроек продукта, а статус счёта в «Магазин» — «Счета» изменится на «Оплачен».
Открыв страницу формирования счёта — оформляйте счёт и оплачивайте его. Если всё пройдёт без ошибок, то Вам на почту должно будет прийти письмо «Благодарим за покупку» из настроек продукта, а статус счёта в «Магазин» — «Счета» изменится на «Оплачен».
Проверяем оплату бесплатно
В разделе «Магазин» — «Счета» нажмите на статус счёта (ожидается) и в открывшемся меню счёта нажмите кнопку «Оплачен». Этот вариант подходит в двух случаях:
- Когда Вам нужно протестировать, что и как происходит после оплаты продукта;
- Когда клиент оплатил Вам напрямую (например, перевёл на карту) и нужно открыть ему доступ к продукту.
Какие могут быть ошибки?
- При переходе на странице оплаты сообщение о том, что нет доступных способов оплаты. В таком случае вернитесь к настройкам из этого пункта. Это значит, что у Вас способ оплаты либо не настроен до конца, либо выключен. Если проверка самого себя шаг за шагом по инструкции не даёт результатов — напишите нам в техническую поддержку, мы поможем разобраться, в чём дело.
- После оплаты не приходит письмо «Благодарим за покупку», контент которого Вы создаёте в настройках продукта. Сначала проверьте статус счёта в разделе «Счета», он должен быть «Оплачен». Если счёт оплачен, а письмо не пришло, это значит, что скорее-всего, у Вас не настроен или не подтверждён контакт отправителя. Или настроен и подтверждён, но на бесплатном почтовике (mail, yandex, gmail и т.д.). Обязательно используйте контакт отправителя на собственном домене. Если всё равно не приходят письмо, то напишите нам в поддержку.
- Страница заказа выдаёт ошибку 404. Если Вы создавали страницу заказа в воронке, то проверьте, включена ли у Вас воронка. Если страница создана не в воронке или в воронке и воронка включена — напишите нам в поддержку, поможем разобраться.
Что получится, если выполнить всё в этом чек-листе?
Вы познакомитесь с базовым функционалом сервиса: продукты, воронки, рассылки (частично) и полностью подготовите магазин к первым продажам. У Вас будет создан полностью рабочий продукт, который можно оплатить и письмо (или цепочка писем), которое клиент получит после оплаты. А все продажи Вы сможете фиксировать в разделе «Счета», с которым мы сегодня тоже познакомились 🙂