Содержание
- 1 Где добавить/отредактировать продукт?
- 2 Вкладки (настройки)
- 2.1 Основные параметры
- 2.1.1 Тип товара
- 2.1.2 Тип платежа
- 2.1.3 Страница заказа
- 2.1.4 Стоимость
- 2.1.5 Название продукта
- 2.1.6 Категория
- 2.1.7 Разрешить оплату счетов в несколько платежей. Предоплата
- 2.1.8 Настройки рассрочки из «Способ оплаты Expertam»
- 2.1.9 Оплата бонусными баллами и начисление баллов за покупку
- 2.1.10 Изображение
- 2.1.11 Показывать в каталоге продуктов
- 2.1.12 Описание продукта
- 2.1.13 Сумма расходов
- 2.2 После оплаты
- 2.3 Формирование и отмена счета
- 2.4 Партнерство
- 2.5 Call-центр
- 2.6 Интеграции
- 2.7 Скрытые вкладки
- 2.1 Основные параметры
- 3 FAQ (ответы на частые вопросы)
Где добавить/отредактировать продукт?
Для добавления нового продукта перейдите в раздел Магазин — Продукты и кликните кнопку «Добавить». Если нужно отредактировать существующий продукт, то в этом же подразделе нужно кликнуть на его название.
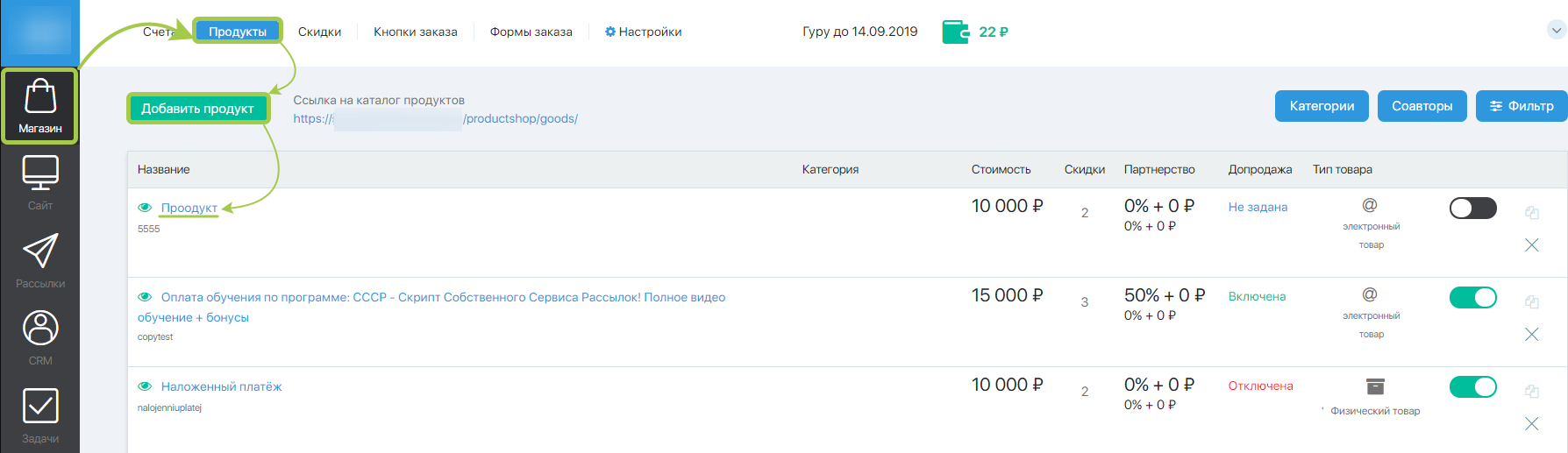
Откроется страница, содержащая несколько базовых вкладок. В зависимости от настроек, количество вкладок может меняться. Давайте разберемся с ними.
Вкладки (настройки)
Основные параметры
Вкладка «Основные параметры» выглядит так. Обратите внимание: опции, выделенные в красной рамке, можно выбрать только при создании, но не редактировании продукта.
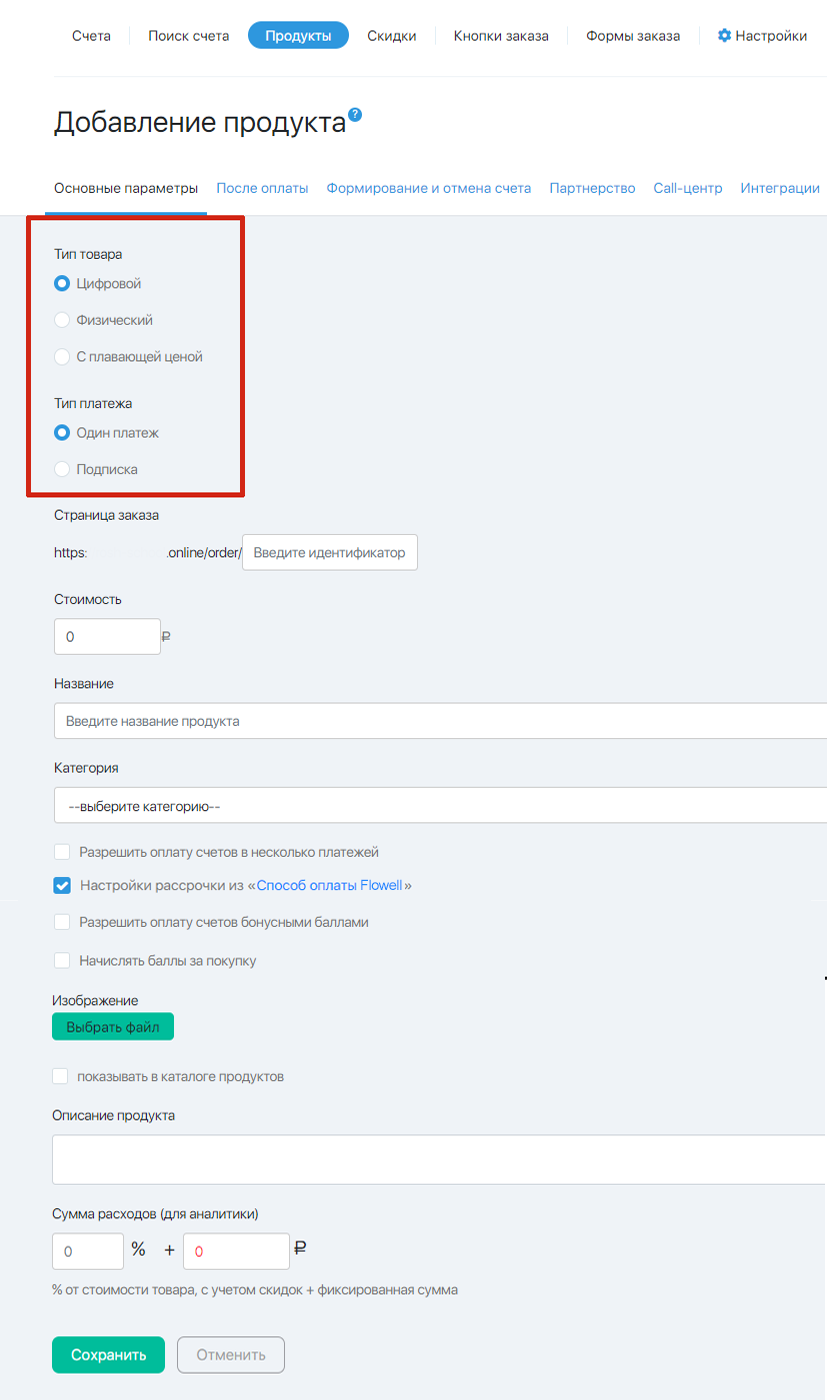
Переключатель выключения/включения продукта
Если вы вошли в настройки ранее созданного продукта, то под вкладками дополнительно будет отображаться переключатель выключения/включения продукта.

Если переключатель зеленого цвета, значит продукт включен, а если черного — выключен.
Для смены статуса продукта, нужно нажать на переключатель и сохранить настройки. Просто переключения ползунка недостаточно.
Тип товара
Задается переключением радиокнопки. Может быть цифровой, физический или с плавающей ценой.
- Цифровой
Большинство продуктов в инфобизнесе, если не все они — цифровые. Обычно цифровой продукт отправляется покупателю после оплаты в виде ссылки для скачивания. Также таким продуктом может быть подписка на рассылку. Доступ к тренингу, пароль для входа в закрытый клуб, консультация, коучинг или просто информация, за которую готовы платить — все это является цифровым продуктом. - Физический
Часто представляет собой комбинацию цифрового и физического. Например, после оплаты пользователю отправляется ссылка на курс для просмотра в он-лайне, а также высылается диск с записью этого курса. Диск с записью в данном случае — физический продукт. Однако это могут быть и другие предметы: книги, сувениры, букеты цветов и даже металлоконструкции. 🙂
При выборе функции появляется дополнительная вкладка «Доставка». - С плавающей ценой. Это разновидность цифрового продукта. Идея в том, что вы определяете цену услуги за какой-то ее объем или продолжительность, а пользователь определяет нужный ему объем или продолжительность путем внесения соответствующей суммы. Например, вы оказываете консультации по скайпу. Цена часа консультации — 5000 рублей, вы указываете эту информацию на странице оформления счета. Если покупатель вносит 10000 рублей, вы понимаете, что ему нужно два часа, а если 2500, то полчаса.
Тип платежа
- Один платеж. Самый обычный и привычный тип платежа. Покупатель один раз перечисляет вам деньги, а ему один раз отправляется продукт. 🙂
- Подписка (автоплатеж по подписке, рекуррентный платеж, рекуррент). Будет списываться с пластиковой карты покупателя через регулярные промежутки времени. Часто таким образом оформляют подключение какой-то услуги, в которой нуждаются постоянно. Например, подписка в группу, по которой ведется платная рассылка или членство в клубе.
Обратите внимание. «Срок жизни» платежа по подписке ограничен банковскими и платежными системами. Обычно он составляет 1 год, но банк может установить иное ограничение. Если требуется продолжить оплаты по товару, необходимо перевыставить счет на оплату и оплатить снова. Однако списания платежей по подписке могут прекратиться в любой момент по другим причинам, например: наступил плановый срок замены, недостаточно средств на карте, ограничения по тарифу, блокировка со стороны банка по причине потери или кражи карты у владельца, физическое повреждение карты, служба безопасности банка или платежной системы заподозрила карту в мошенничестве.
При выборе функции «Подписка» появятся дополнительные поля во вкладке «Основные параметры», а также дополнительная вкладка «Автоплатежи».
Рассмотрим дополнительные поля:
- Сумма первого платежа — по умолчанию не указана и в этом случае спишется цена товара, заданная на предыдущей вкладке «Основные параметры». Если же задать сумму тут, то таким образом можно организовать скидку на первый платеж или наоборот повысить стоимость вхождения в группу.
- Сумма автоплатежей — здесь указывается сумма списания за каждый последующий автоплатеж. Т. е. стоимость последующих списаний.
- Автоплатежи начнутся через ХХ дней после оплаты заказа — задается период, через который произойдет первая попытка списания средств.
- С интервалом в ХХ дней — задается период с которым будут происходить следующие попытки списания.
- Количество повторных автоплатежей. Если не указано, сумма будет списываться постоянно. По умолчанию не указано и в этом случае автоплатежи будут списываться с карты покупателя до тех пор, пока не будут отменены явным образом вами либо самим покупателем.
Страница заказа
При добавлении, но не редактировании продукта необходимо указать латинскими буквами идентификатор страницы. Он должен быть уникальным (не может быть 2-х страниц с одинаковым идентификатором). Будет являться частью URL (адреса) страницы, на которой покупатель будет оформлять счет на продукт. В более широком понимании это артикул вашего товара. Используйте только латинские буквы при его создании. Также допускается символ _нижнего_ подчеркивания.
Стоимость
В этом поле указывается цена вашего продукта.
Название продукта
В этом поле укажите называние вашего продукта. Название будет видно покупателям на странице оформления заказа.
Категория
Категория выбирается из выпадающего списка. Если категории продуктов не заданы, данного поля не будет. Категории задаются в разделе Магазин — Продукты — нажать на кнопку «Категории». Более подробно о категориях продуктов мы рассказали вот тут.
Категории используются для вашего удобства. Например, для писем-напоминаний гораздо удобнее отмечать целую категорию, чем выбирать продукты в алфавитном порядке. Покупатель их не видит.
Разрешить оплату счетов в несколько платежей. Предоплата
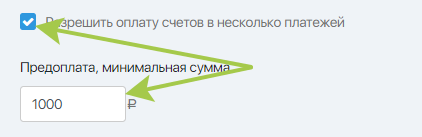
После активации чекбокса «Разрешить оплату счетов в несколько платежей» появится поле «Предоплата», куда можно будет внести минимальную сумму предоплаты. Указывается в рублях.
Значение по умолчанию устанавливается в разделе Магазин — Настройки, но можно задать и отличное для каждого продукта.
Кроме того при выборе функции появляется дополнительная вкладка «Действия после предоплаты» .
Мы настоятельно рекомендуем указывать сумму предоплаты кратной полной стоимости и не более, чем половины от стоимости, т. к. текущая настройка отвечает не только за сумму предоплаты, но и вообще за минимальную сумму любого платежа по данному продукту.
Функцию по понятным причинам невозможно использовать вместе с автоплатежом.
Настройки рассрочки из «Способ оплаты Expertam»
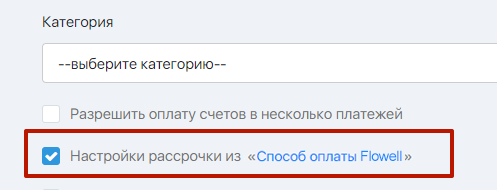
Чекбокс Настройки рассрочки из «Способ оплаты Expertam» отмечен по умолчанию и настройки применяются из Магазин >> Настройки >> Способы оплаты >> Expertam.
Если снять галочку, то можно применить индивидуальные настройки рассрочки для продукта.
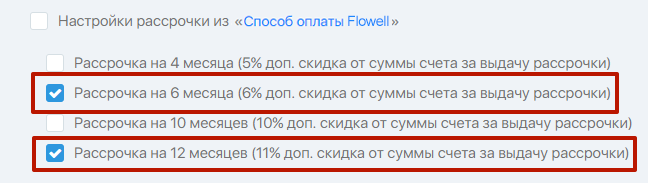
Подробнее о рассрочке мы рассказали в ЭТОЙ статье.
Оплата бонусными баллами и начисление баллов за покупку
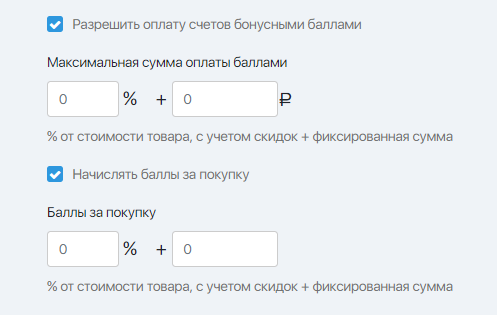
После активации чекбоксов «Разрешить оплату счетов бонусными баллами» и «Начислять баллы за покупку», появятся поля, где есть возможность указать максимальную сумму оплаты продукта баллами в процентах, плюс фиксированную сумму в рублях. Один балл = один рубль.
Значение по умолчанию устанавливается в разделе Магазин — Настройки — Общие настройки, но можно задать и отличное для каждого продукта.
Изображение
Кнопка Выбрать файл позволяет загрузить изображение товара (например, обложку книги, коробку диска) с вашего компьютера. Изображение будет показываться покупателю на странице оформления заказа.
Показывать в каталоге продуктов
Для каждого пользователя наша система автоматически создает базовый каталог с его собственными продуктами. Он располагается по адресу https://ваш_активный домен/productshop/goods/ Если чекбокс активен, то данный продукт будет отображаться в нем.
Описание продукта
Описание продукта будет показано в каталоге и в партнерской программе (если продукт отображается партнерам).
Сумма расходов
Значение по умолчанию устанавливается в разделе Магазин — Настройки, но можно задать и отличное для каждого продукта. Позволяет видеть более точную статистику доходов и расходов. Например, сюда можно внести налоги или расходы на доставку и производство физического товара. Настройка несет в себе исключительно информационную составляющую. Работу функции будет видно в шапке подраздела «Счета» раздела «Магазин». Вы увидите разницу между Доходами и Прибылью.

После оплаты
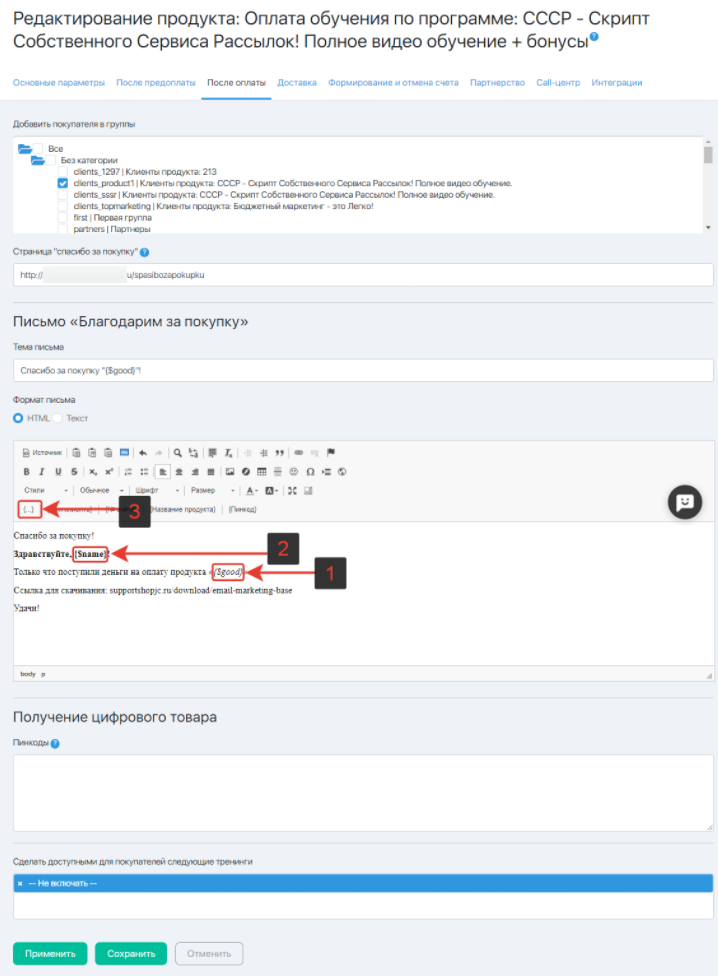
- Переменная, которая подставляет название продукта в письмо «Благодарим за покупку»;
- Переменная, которая подставляет имя клиента из счёта в письмо «Благодарим за покупку;
- Нажав на троеточие, откроется меню, позволяющее подставить в письмо любую переменную из карточки контакта. Подробнее об этом можно прочитать в этой статье.
На вкладке После оплаты можно настроить:
Создать группу контактов и добавить покупателя в нее
Эта радиокнопка позволяет добавить покупателей продукта в отдельную группу клиентов. Это дополнительная возможность для сегментации базы. Например, если продукт — онлайн тренинг, можно делать рассылку участникам со ссылкой на первое задание. Другая возможность — исключить покупателей продукта по полной цене из уведомления о распродаже со скидкой.
Добавить покупателя в группы
В этом поле можно задать добавление покупателя продукта в другие существующие группы (необязательный параметр). Чтобы добавить клиента в группу, необходимо отметить ее чекбоксом.
Страница «спасибо за покупку»
Данное поле позволяет задать страницу переадресации после успешной оплаты. На странице можно поблагодарить клиента, рассказать ему о порядке прохождения тренинга или о доставке физического товара, сделать дополнительное предложение и так далее.
Вы можете добавить передачу данных о контакте в ссылке, используя переменные.
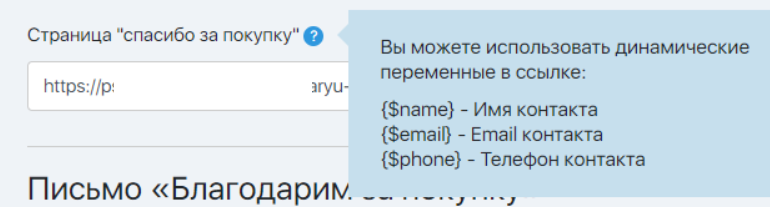
Пример ссылки для передачи данных в переменных:
https://domen.ru/page/?user_full_name={$name}&user_email={$email}&user_phone={$phone}
Письмо «Благодарим за покупку»
Позволяет настроить письмо, которое клиент получит после оплаты счета. По умолчанию содержит стандартный вариант письма, которое можно редактировать. Текстовый редактор помимо стандартных кнопок содержит кнопки переменных подстановки, позволяющие создать единый шаблон письма для всех клиентов. В примере на рисунке кнопка Имя клиента вставляет в текст переменную {$name}, которая при отправке письма будет заменена на имя конкретного клиента, взятое из базы.
Получение цифрового товара
- Пин-коды
Позволяет организовать выдачу кодов протекции покупателям в автоматическом режиме. Необходимо загрузить список кодов (по 1 на каждой строчке), а в письме использовать переменную подстановки {$pincode}. Система будет выдавать по 1 пин-коду каждому покупателю в том порядке, в котором они были загружены. Поле необязательно для заполнения.
После оплаты счета по товару, в который добавлен пин-код, на почту для уведомлений вы получите письмо с уведомлением об оплате. Кроме данных о покупателе и пин-коде, в скобках будет указано кол-во оставшихся пин-кодов в товаре. Вы заранее будете проинформированы о доступных остатков кодов в товаре и сможете заблаговременно добавить новые коды. - Сделать доступными для покупателя следующие тренинги
Позволяет при необходимости дать клиенту доступ к тренингу, в настройках которого выбрано «только для покупателей» (раздел Сайт — Тренинги).
Обращаем ваше внимание на то, что подраздел Сайт — Тренинги не поддерживается. Мы сделали более мощный инструмент для вас — «Курсы». Тем не менее редактирование старых тренингов остается доступно.
Формирование и отмена счета
Данная вкладка позволяет настроить внешний вид страницы формирования счета и порядок отмены счетов на продукт.
Страница формирования счёта
Можно использовать шаблон по умолчанию, а если нужно изменить вид страницы, то снимите галочку с «шаблон по умолчанию».
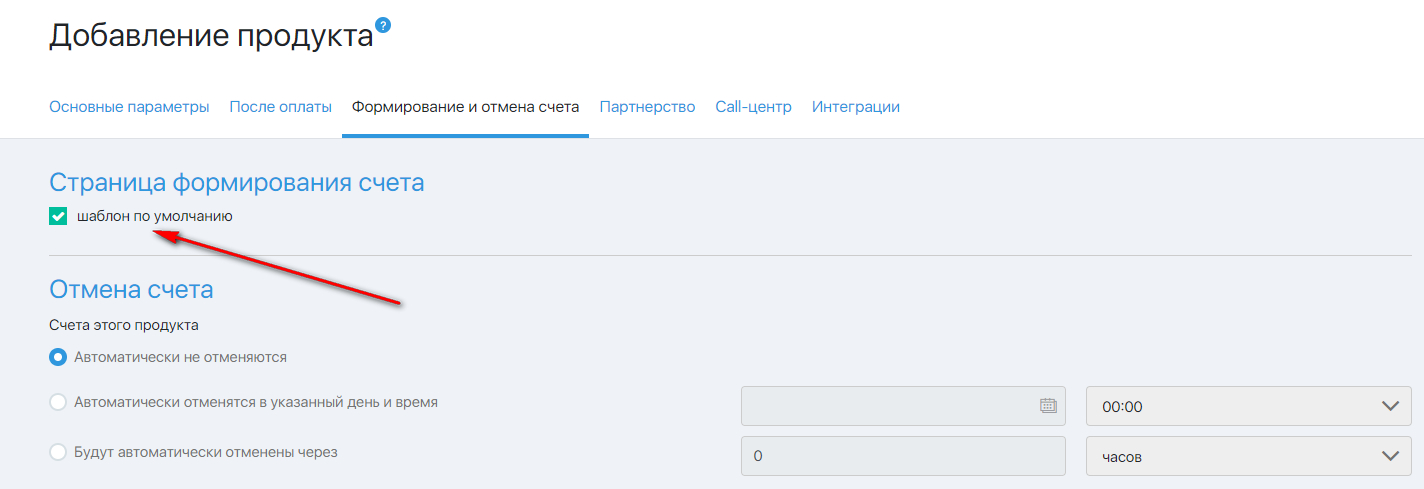
Сняв эту галочку, откроется редактор страницы формирования и отмены счёта, в редакторе вы можете внести необходимые изменения.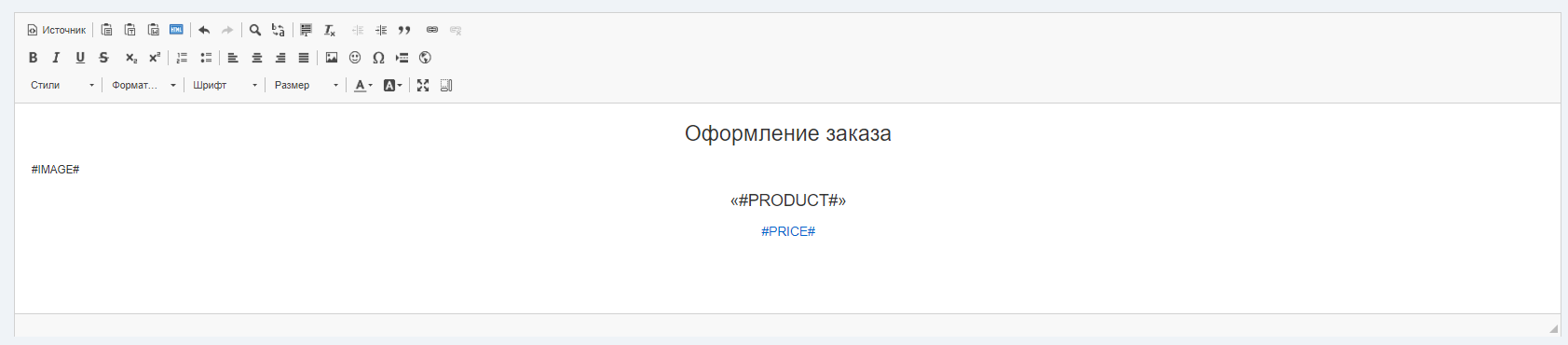
Страница формирования счета по умолчанию содержит картинку товара, название и цену. Стандартный текстовый редактор позволяет добавить дополнительную информацию на страницу.
Кнопка Вернуть текст по умолчанию возвращает содержимое страницы к стандартному варианту.
Отмена счёта
Здесь, с помощью радиокнопки, можно задать порядок отмены счетов в случае неоплаты:
- Автоматически не отменяются
При выборе этого пункта, счета не будут отменяться автоматически. - Автоматически отменятся в указанный день и время
При выборе этого пункта, счет будет автоматически отменен в указанный день и время (абсолютная дата). Этот вариант может использоваться, например, во время акций или распродаж. - Будут автоматически отменены через
При выборе этого пункта счета будут отменены через заданное время (задается в минутах/часах/днях с момента формирования счета).
При выборе вариантов с отменой, клиенту при формировании счета будет показан таймер, который будет показывать доступный срок для оплаты.
Изменение даты и времени отмены счета в товаре актуально для новых счетов, в уже созданных счетах дедлайн останется прежним. Если вы хотите изменить ограничение по времени на оплату в уже созданных счетах (но еще не оплаченных), отмените их и выставите снова.
Партнерство
Данная вкладка позволяет настроить отчисления партнерам и соавторам.
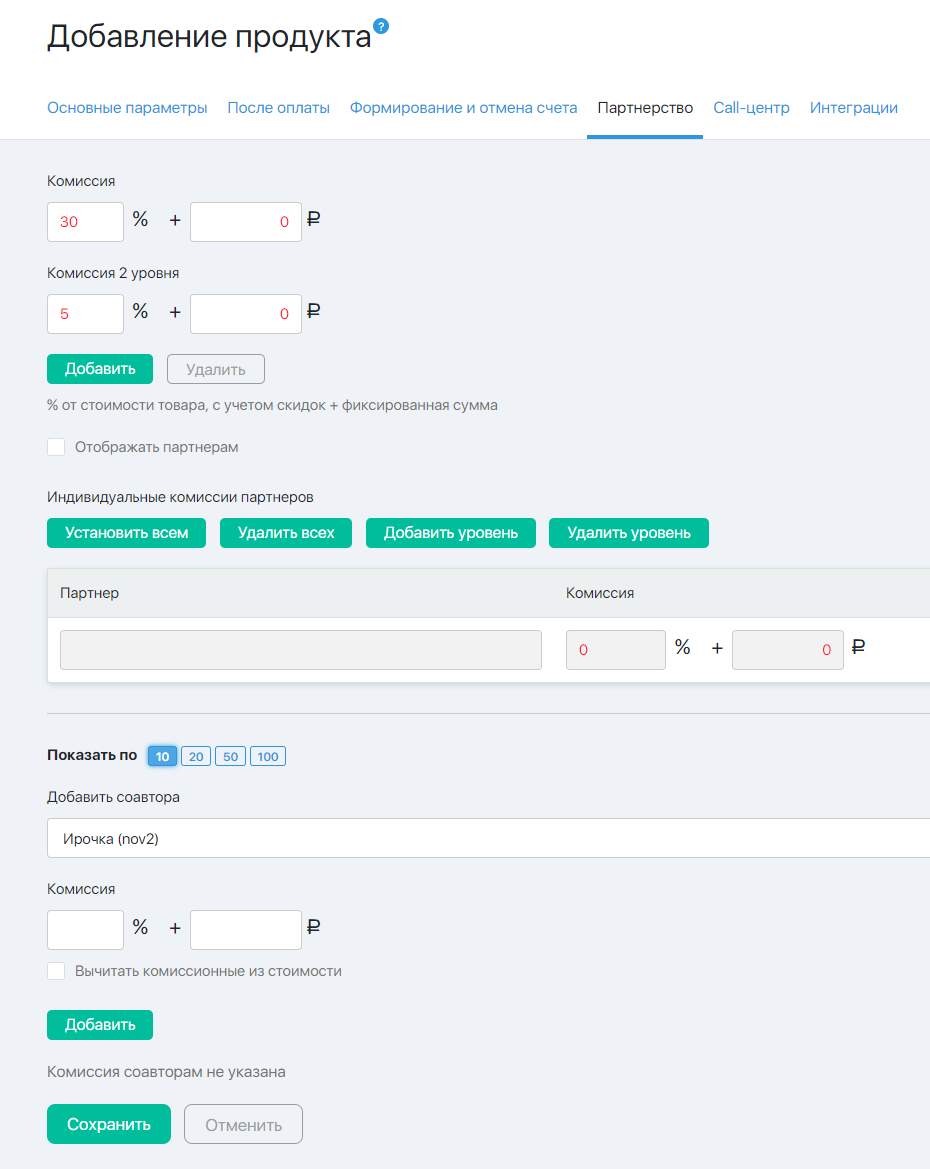
На вкладке можно настроить следующие параметры для партнеров:
- Комиссия
Комиссия задаётся как % от стоимости товара (с учетом скидок) или как фиксированная сумма. Эти настройки будут иметь больший приоритет, чем общие настройки Партнерки. - Индивидуальные комиссии партнеров
Здесь можно задать логин партнера и индивидуальную сумму комиссии (именно для этого партнера), отличающуюся от общей, увеличить или уменьшить количество уровней партнерки. - Отображать партнерам
Если установить галку в этом чекбоксе, то откроется дополнительный блок настроек отображения продукта в партнерском аккаунте:
- URL страницы с описанием продукта
В этом поле указывается адрес рекламируемой страницы. На этой странице должно быть добавлено описание продукта, для того, чтобы партнеры могли видеть описание в своих партнерских кабинетах. - Прямая ссылка
Этот чекбокс будет доступен только после установки скрипта в код страницы. Нужно скопировать скрипт на страницу продукта и нажать на кнопку Проверить наличие кода. После появления надписи Сейчас скрипт установлен правильно прямая ссылка будет доступна партнерам. Это необязательная опция. Без нее партнерам будет доступна стандартная партнерская ссылка на этот товар. - Блок настроек для соавторов
Этот блок показывается на странице только в случае, если в аккаунте добавлен хотя бы один партнер. Это необязательный блок. Здесь можно:
— выбрать соавтора из списка в поле «Добавить соавтора»;
— указать выплаты соавтору (Комиссия);
— настроить, вычитаются ли комиссионные партнера из стоимости до взаиморасчетов с соавтором (чекбокс «Вычитать комиссионные из стоимости»);Кнопка Добавить позволяет добавить нескольких соавторов.
Call-центр
Данная вкладка позволяет настроить размер вознаграждения менеджерам, совершающим обзвон клиентов и инструкции для них.
- Вознаграждение сотруднику
Вознаграждение сотруднику может быть задано в % или фиксированной суммой. - Инструкции для сотрудника
Это текстовое поле, позволяющее написать любые комментарии сотрудникам, совершающим обзвон. - Продукты, которые смогут добавлять в счет с данным продуктом сотрудники Call-центра при обзвоне клиентов
Данное поле позволяет настроить возможные апселы, которые будут предлагаться клиентам по телефону. Чтобы выбрать продукты, необходимо проставить галочки в чекбоксах напротив них. - Задать индивидуальные шаблоны писем
После звонка менеджер может направить клиенту письмо. Стандартные шаблоны писем настраиваются в форме CRM->Настройки. Но если для данного продукта необходимо настроить специфические письма, то необходимо проставить галочку в чекбоксе Задать индивидуальные шаблоны писем. После чего форма примет вид:
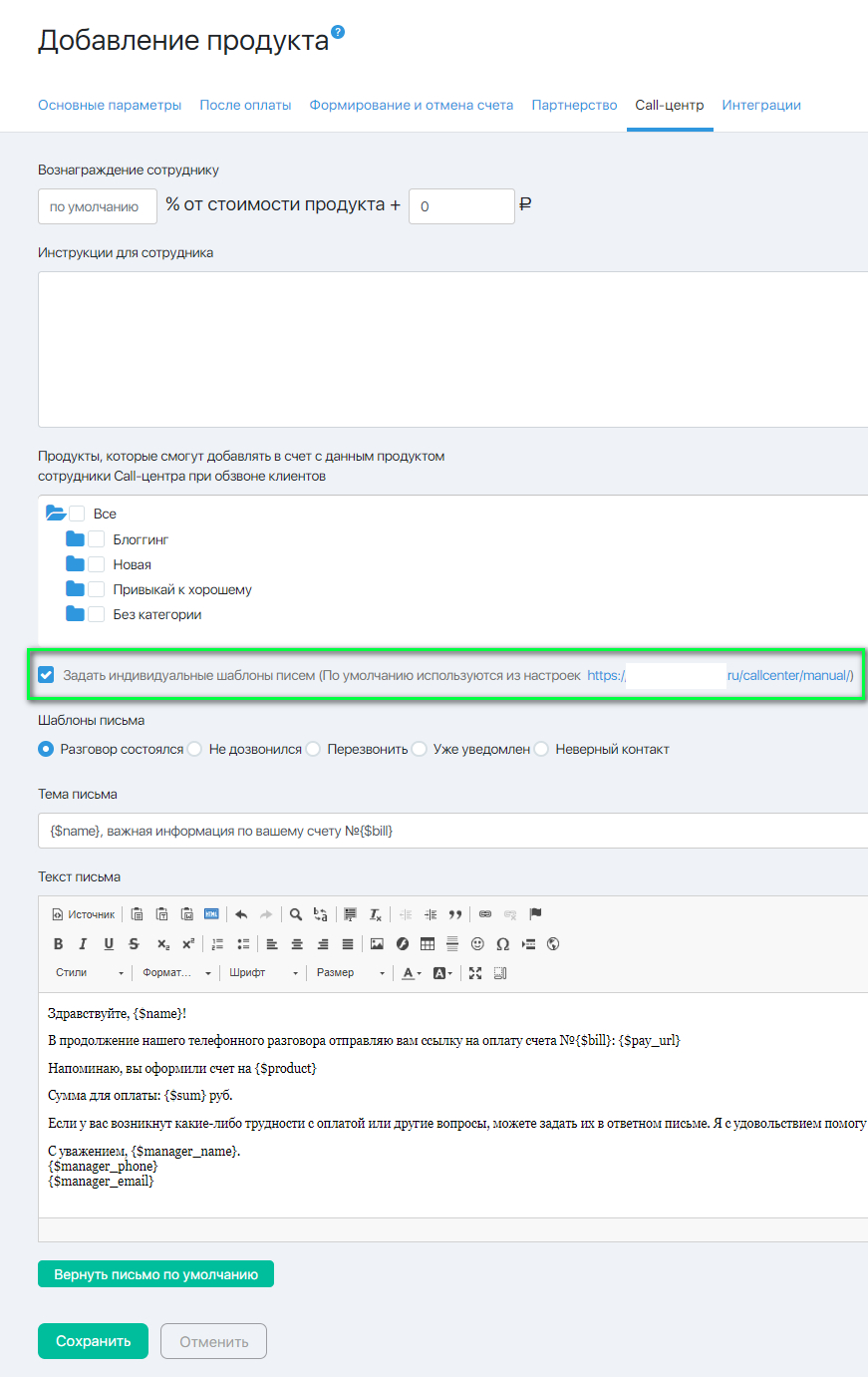
- С помощью переключателя можно выбрать, какой шаблон редактировать:
— успешный звонок;
— не берет трубку;
— перезвонить;
— уже уведомлен;
— неверный номер;
— отказ. Редактируются письма с помощью стандартного текстового редактора. Кнопка Вернуть письмо по умолчанию позволяет отменить все изменения и вернуться к стандартному шаблону письма.
Интеграции
Данная вкладка позволяет синхронизировать Expertam с внешними сервисами по API. Кроме того, при использовании CPA-сервисов (приводят клиентов по модели “оплата за клик”), здесь же можно вставить код отслеживания.
Скрытые вкладки
Действия после предоплаты

В случае, если для вашего продукта включена предоплата, то вы увидите эту вкладку. На ней есть возможность добавить покупателя в определенную группу (для того, чтобы раскрыть папку — кликните по ней). Один из вариантов использования такого подхода — отправка по этой группе части платного контента или дополнительных «подогревающих» бонусов.
Также вы можете сформировать письмо, которое отправится покупателю после предоплаты. В данное письмо включены несколько полезных переменных:
- {…} (1) — откроется меню, которое позволяет подставить данные из любого поля в карточке контакта. Подробнее можно прочитать в этой статье.
- {$name} (2) — вместо этого подставится имя покупателя, указанное в счете (или уже имеющееся в системе от предыдущих счетов/подписок на рассылки)
- {$bill_id} (3) — номер счета в системе Expertam
- {$sum} — сумма, которую только что внес покупатель
- {$good} (4) — название товара, которое задано тут
- {$leftsum} — остаток для оплаты по этому счету
- {$bill_link} — ссылка для оплаты
- {$pincode} — подставляет пинкод из поля «пинкоды»
Автоплатежи
Если в настройках продукта во вкладке «Основные параметры» включен тип платежа «Подписка», то появится эта вкладка. На вкладке отображается много информации, потому мы решили вставить ее gif-изображением. Кликните по нему, чтобы открыть его в полном размере.
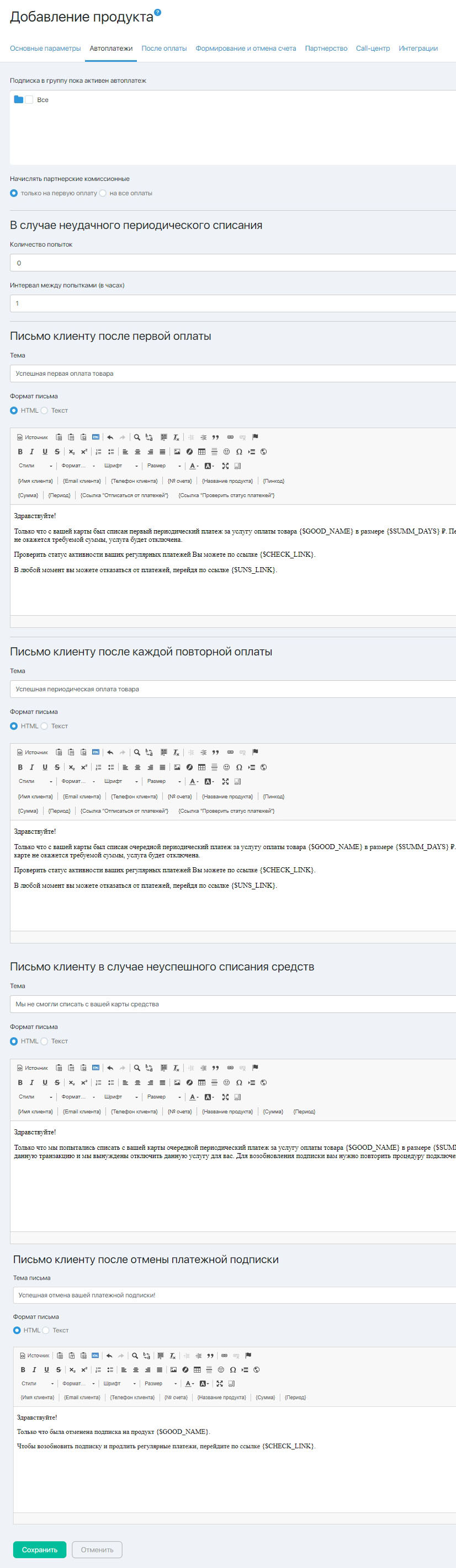
В случае неуспешного списания средств по реккурентному платежу, клиент получает письмо тогда, когда все попытки закончатся и рекуррент отменится.
На данной вкладке есть ряд настроек, связанных с периодичностью, суммой повторных платежей, а также с тем, какие письма клиентам будут отправляться и в каких случаях. Давайте рассмотрим их:
- Подписка в группу пока активен автоплатеж. Здесь можно выбрать группу в которую будут добавлены клиенты, на срок, пока автоплатеж активен. Т. е. это группа с доступом к продукту или курсу. Система сама исключит контакт из группы, если не поступит оплата, а значит клиент не сможет пользоваться неоплаченной услугой.
- Начислять партнерские комиссионные (либо только на первую оплату либо на каждую) — если за счетом закреплен партнер, то можно выбрать принцип начисления комиссионных;
- Количество попыток (В случае неудачного периодического списания) — сколько раз пытаться списать деньги с пользователя, если плановая попытка была неудачной перед тем, как отменить автоплатеж.
- Интервал между попытками (в часах) — по умолчанию 1 час. Через 1 час будет сделана повторная попытка.
Ниже 4 редактора писем. Можно настроить автоматические письма для различных ситуаций.
- Письмо клиенту после первой оплаты — письмо, которое придет после первой же оплаты. Обратите внимание, в письме есть полезные переменные. Они отличаются от обычных переменных письма не автоплатежа.
- Письмо клиенту после каждой повторной оплаты — письмо, которое будет приходить после каждого следующего списания. По умолчанию в тексте письма просто напоминания о том, что это за автоплатеж, за какой товар, ссылка на проверку активности платежей по этому продукту и ссылка с возможностью отменить автоплатеж.
- Письмо клиенту в случае неуспешного списания средств — письмо, которое получит клиент, если все попытки списать оплату потерпели неудачу.
- Письмо клиенту после отмены платежной подписки — письмо, которое получит клиент, если подписка будет отключена (самим клиентом или владельцем магазина через раздел Магазин-Счета).
Резюмируя, можно сказать, что существующие настройки автоплатежей позволяют организовать множество вариантов списания, а значит и бизнес-идей: это могут быть платные рассылки с фиксированной стоимостью (когда настраивается рассылка по группе, в которой будет покупатель, пока платеж активен), членство в каком-либо комьюнити, организация доступа с высоким порогом вхождения, но гуманной регулярной платой или наоборот низкая стоимость на время ознакомительного периода и более высокая в дальнейшем, а также классический вариант с равномерными регулярными платежами.
Доставка
Эта вкладка появляется, когда выбран тип товара «Физический».
Здесь есть несколько пунктов настроек:
-
Только наложенный платеж. Если поставить галочку в пункте «
- Артикул товара. Здесь можно указать артикул для получения на почте.
Также поле «Артикул товара» является обязательным для заполнения при выборе доставки QuickPost. Это требуется, чтобы заказы попадали в аккаунт пользователя QuickPost. - Компания, которая занимается доставкой. Можно выбрать вариант доставки для клиента.
Интеграция с сервисами QuickPost и RussianPostService для доставки физических товаров, осуществляется в разделе Магазин — Настройки, во вкладке «Интеграции». Настройки интеграции предполагают ввод контактных почтовых адресов и номера договора для QuickPost. Все остальные настройки производятся в личных кабинетах этих сервисов, потому в данной статье подробно не рассматриваются. - Страны. Здесь можно добавить страны (по умолчанию выбраны «Все»), которые будут отображаться на странице оформления заказа в поле «Страна». Т. е. здесь вы указываете страны для которых доступна доставка продукта. Чтобы выбрать страну, просто нажмите левой кнопкой мыши по белому пространству в данном поле.
После внесения всех необходимых изменений на всех вкладках нужно нажать кнопку Сохранить. Продукт будет добавлен в общую таблицу на странице Продукты
FAQ (ответы на частые вопросы)
В поле «Автоплатежи начнутся через» можно указать любое целое число (кроме «0»). Тогда автосписание начнется через это количество дней. А потом, все дальнейшие автосписания, будут осуществляться согласно выставленного интервала в поле «С интервалом в».
Если указать в поле «Автоплатежи начнутся через» «0» дней и сохранить настройки, то система подставит цифру из поля «С интервалом в». Соответственно, первое автосписание будет произведено через этот интервал.
Для того чтобы отключить таймер на странице выбора способов оплаты при оформлении заказа:
- Перейдите в колонке раздел Магазин — Продукты.
- Откройте настройки нужного продукта и во вкладке «Формирование и отмена счета» выберите пункт «Автоматически не отменяются».
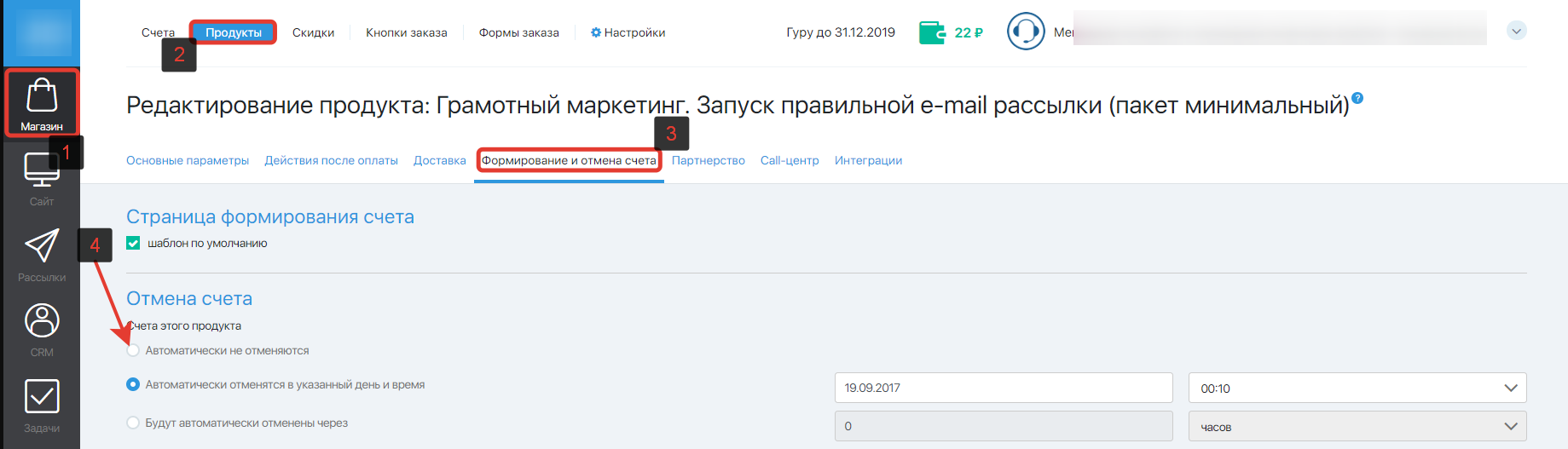
- Сохраните настройки.
Если ваш клиент не получил оплаченные материалы, которые должны прийти автоматически после оплаты, вы можете отправить их повторно вручную. Для этого:
- Нажмите на номер нужного счета в разделе Магазин — Счета.
- В открывшейся карточке счета нажмите на кнопку «Повторить письмо об оплате».
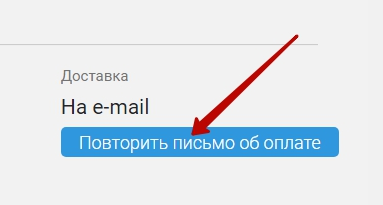
Часто, ваши клиенты интересуются безопасно ли платить картой через предоставленную систему оплаты (процессинг Expertam). Мы подготовили ответ на этот вопрос:
===
При использовании для оплаты товара банковской карты (номера карты) платеж обрабатывается непосредственно системой PayU (партнер компании Expertam.Ru, через которого идет оплата банковскими картами в процессинге Expertam), имеющей международные сертификаты безопасности.
Система защиты от несанкционированного доступа предполагает использование защищенного протокола передачи информации SSL 3.0. Это позволяет обеспечить надежную защиту конфиденциальных данных (регистрационные и платежные данные). Никто, в том числе и интернет-магазин, в котором совершается покупка или оплата услуг, не имеет доступа к этой информации.
Компания имеет лицензию небанковской кредитной организации, выданную Центральным банком в соответствии с законодательством РФ, что также гарантирует надежность компании.
===
Изменить тип товара и тип платежа после создания продукта невозможно. Это можно сделать только при создании нового продукта.
Чтобы отключить автоплатежи для конкретного клиента, в разделе Сайт = Счета войдите в кнопку Вид,
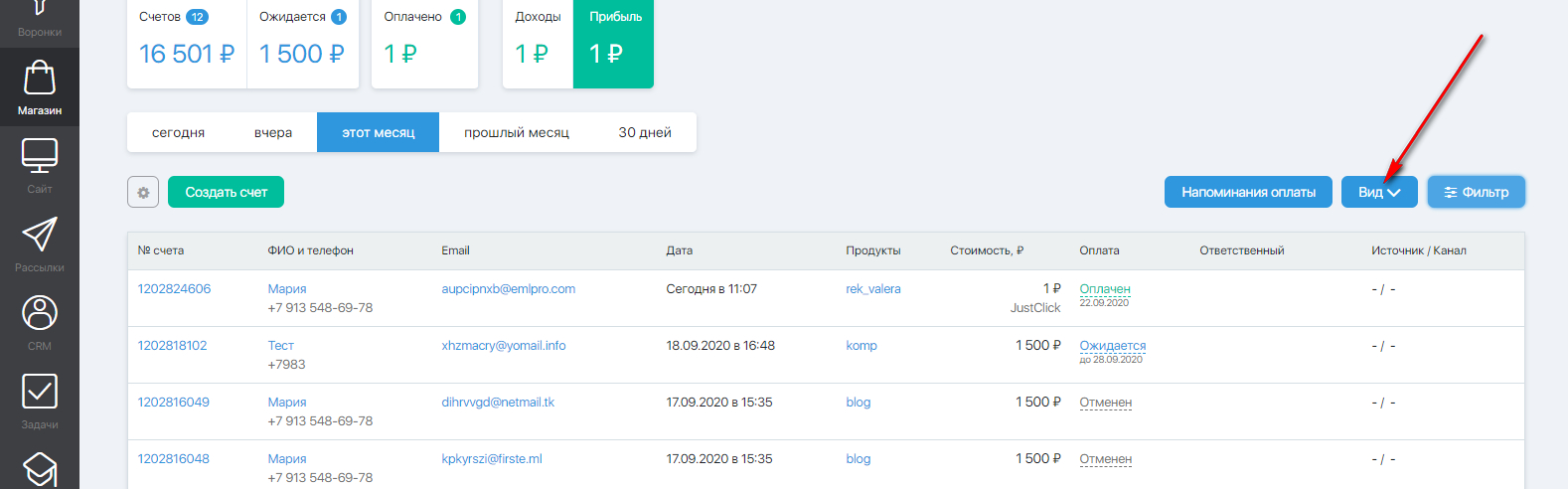
включите отображение статуса автоплатежей,
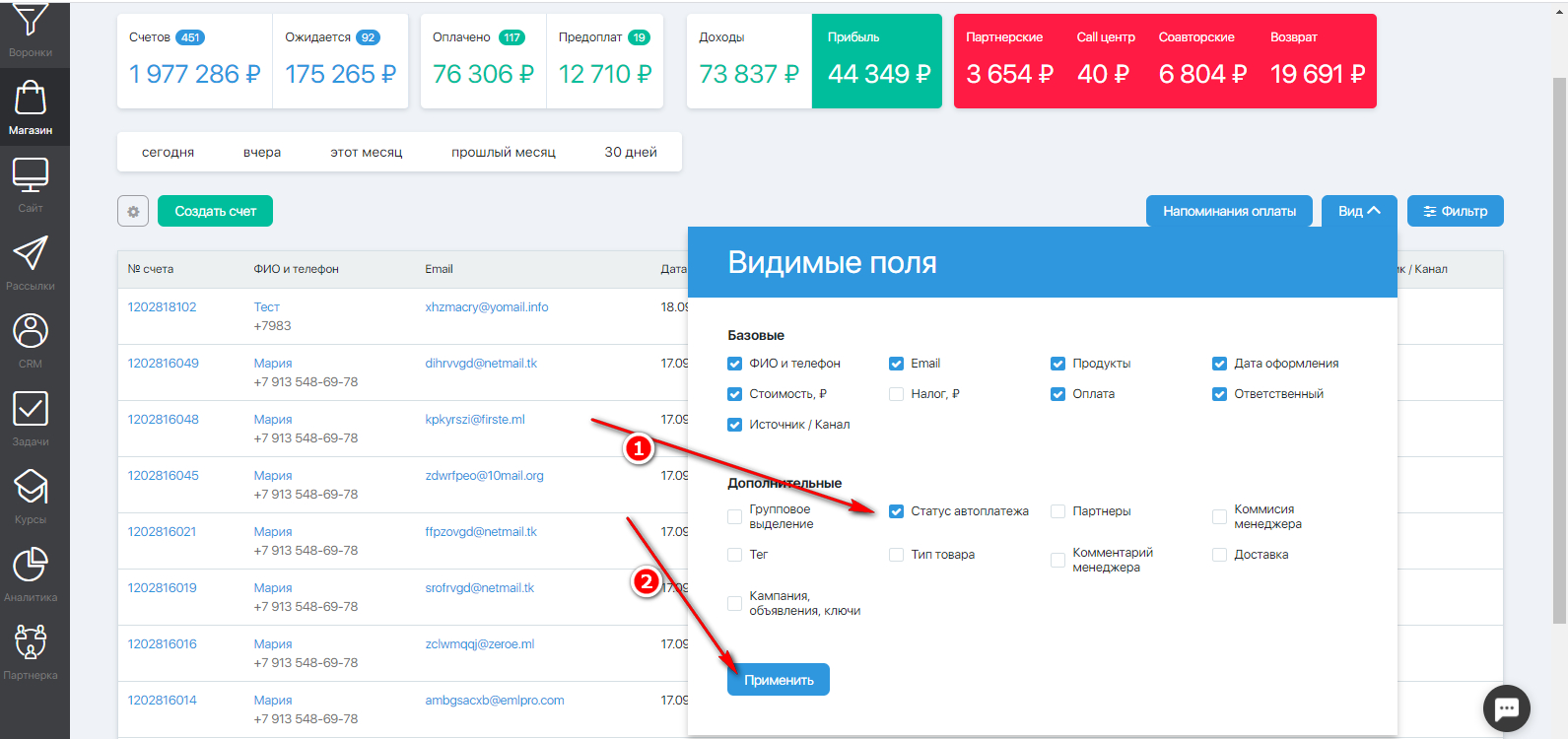
и после появления колонки с переключателем автоплатежей найдите счет клиента и отключите автосписание для этого счета. Для этого передвиньте переключатель в серое, неактивное положение.
Обращаем ваше внимание на то, что отключать автоплатежи может как главный администратор аккаунта, так и дополнительный администратор с соответствующими правами.
Для этого клиенту нужно перейти на страницу проверки статуса рекуррента. Сделать это можно по ссылке из письма об успешной оплате продукта, которое приходит на почту клиента, сразу после оплаты.
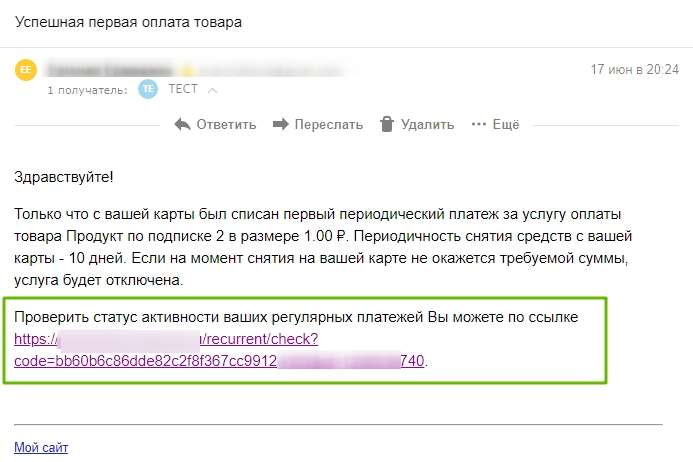
В зависимости от статуса, на страницах показывается одна из двух кнопок:
- [Отменить подписку] — если клиент хочет отменить подписку;
- [Продлить подписку] — если клиент хочет продлить подписку.
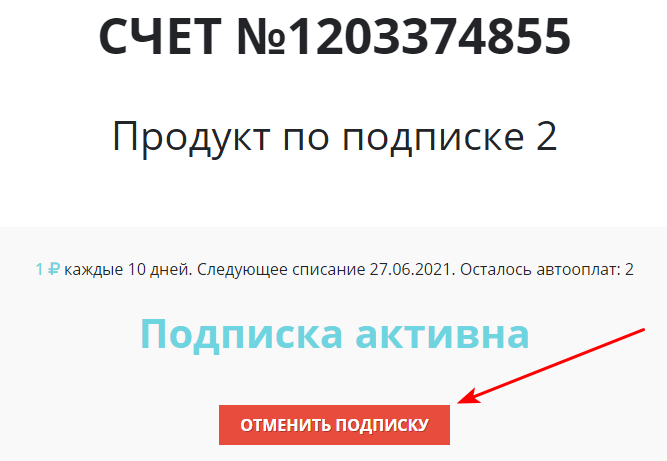
Кейсы по этому функционалу:
Что будет, если клиент или автор отменит автоплатеж и после этого продлит его снова, до наступления ближайшего автоплатежа?
В примере, ближайший автоплатеж запланирован на 08.01.2020.
- Клиент оплачивает счет, например, 01.01.2020.
Следующее автосписание планируется на 08.01.2020. - Клиент или автор отменяет подписку 03.01.2020.
В группе, выбранной в настройках продукта (вкладка «Пока активен платеж»), контакт остается и планируется отписка от нее на 08.01.2020. - Клиент 05.01.2020 продлевает подписку.
- Результат:
08.01.2020 контакт не будет отписан из группы, выбранной в настройках продукта (вкладка «Пока активен платеж»), т. к. платеж активен.
Что будет, если клиент или автор отменит автоплатеж и после этого продлит его снова, после наступления ближайшего автоплатежа?
В примере, ближайший автоплатеж запланирован на 08.01.2020.
- Клиент оплачивает счет, например, 01.01.2020.
- Клиент или автор отменяет подписку 04.01.2020.
- Клиент 11.01.2020 продлевает подписку.
- Результат:
— счет восстанавливается;
— счет сразу оплачивается с той же карты на сумму, которая была актуальна на момент создания подписки (это происходит потому, что автоплатеж был просрочен);
— к текущей дате оплаты прибавляется интервал (в примере это 30 дней), т. е. очередное списание будет 11.01.2020 + 30 дней = 10.02.2020 и т. д.;
— контакт снова будет добавлен в группу, выбранную в настройках продукта, во вкладке «Подписка в группу пока активен автоплатеж».
После оплаты счета по продукту, в который добавлен пин-код, на почту для уведомлений вы получите письмо с уведомлением об оплате. Кроме данных о покупателе и пин-коде, в скобках будет указано кол-во оставшихся пин-кодов в продукте. Вы заранее будете проинформированы о доступных остатках кодов в продукте и сможете заблаговременно добавить новые коды.
Чтобы деактивировать продукт, есть два способа:
- Вы можете в разделе Магазин — Продукты просто отключить продукт с помощью переключателя (его нужно передвинуть влево, чтобы он стал черного цвета). После этого страница заказа продукта не будет открываться.

- Также это можно сделать в настройках продукта во вкладке «Формирование и отмена счета». Здесь можно выбрать, через какое время будут отменены счета этого продукта:
— можно выставить автоматическую отмену через нужное вам время после создания счета;
— или же можно отменить в указанный день и время.
Тогда, после срабатывания таймера, все счета на этот продукт будут отменяться автоматически и оформить будет нельзя.
В системе нет возможности создавать бесплатные продукты. Т. е., в любом случае, на продукт должна быть выставлена цена (минимальная стоимость продукта = 1 руб.).
Если вам необходимо предоставить клиенту товар бесплатно, то это можно сделать, например, указав в настройках подписной формы в поле «URL после активации» ссылку на страницу, на которой будет возможность скачать/посмотреть ваш бесплатный продукт. Т. е. человек подписывается на вашу рассылку, подтверждает согласие, нажав на ссылку активации в письме, и ему открывается страница с бесплатным продуктом.
Для того чтобы ваши партнеры могли видеть продукты, доступные для продвижения, вам необходимо в настройках нужных продуктов (во вкладке «Партнерство»), поставить галочку «Отображать партнерам» — и указать размер партнерских вознаграждений. Также, обязательно, в поле «URL страницы с описанием продукта» добавьте ссылку на страницу с описанием продукта.
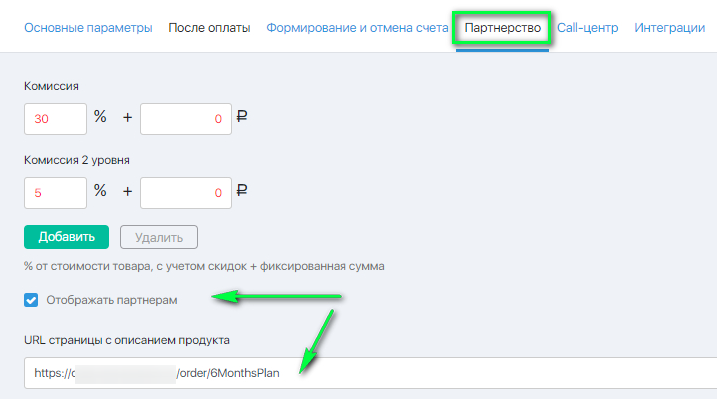
После этого ссылка на продукт появится в партнерских кабинетах ваших партнеров.
Для этого:
- Войдите в настройки нужного вам продукта (или создайте новый продукт) в разделе Магазин — Продукты.
- Во вкладке «После оплаты», в разделе «Получение цифрового товара», отредактируйте письмо «Благодарим за покупку».
- Саму ссылку на файл, которая должна отображаться в письме, вставьте в текст письма, через иконку с изображением цепочки на панели редактора. Для этого:
— вначале кликните левой кнопкой мышки в нужную часть сообщения, где должна располагаться ссылка;
— нажмите на иконку цепочки на панели редактора;
— в открывшемся всплывающем окне вставьте ссылку в поле «Ссылка» и нажмите на кнопку «Ок».
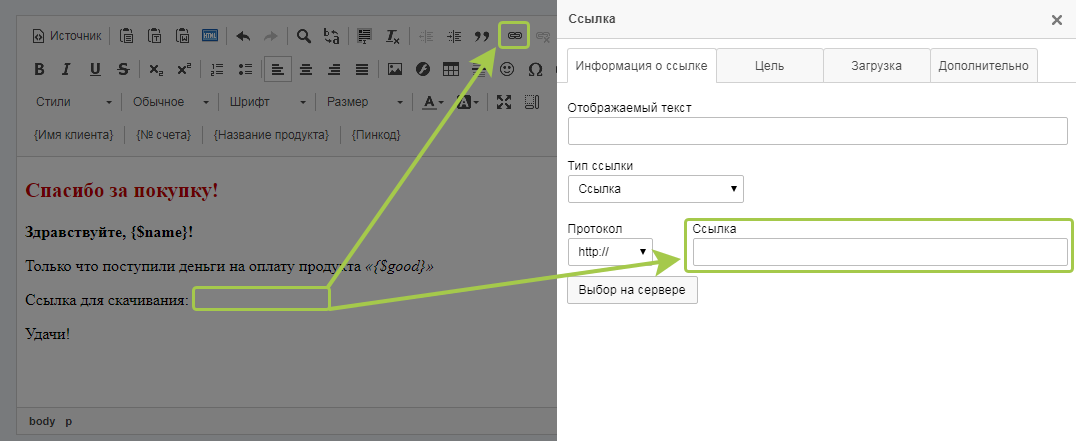
Обращаем ваше внимание на то, что файл должен быть предварительно загружен либо в разделе Сайт — Страницы — Файловый менеджер вашего личного кабинета, либо на сторонних облачных сервисах (например, Гугл или Яндекс диск, или в облако Мейл.ру, и др.). - После этого сохраните настройки, нажав на кнопку «Сохранить» внизу страницы.
Настройки выполнены! Когда клиент оплатит ваш продукт, ему придет письмо «Благодарим за покупку» в котором будет ссылка на указанный вами файл.
Вы можете установить индивидуальную комиссию для партнера в настройках продукта. Для этого:
Описание продукта из вкладки «Основные параметры» (в настройках продукта) не должно отображаться на странице оформления заказа. Оно отображается только в каталоге продуктов по ссылке https:/ВашЛогин.expertam.ru/productshop/goods/
Добавить описание на страницу оформления заказа можно во вкладке «Формирование и отмена счета», сняв галочку в пункте «Страница формирования счета. Шаблон по умолчанию».
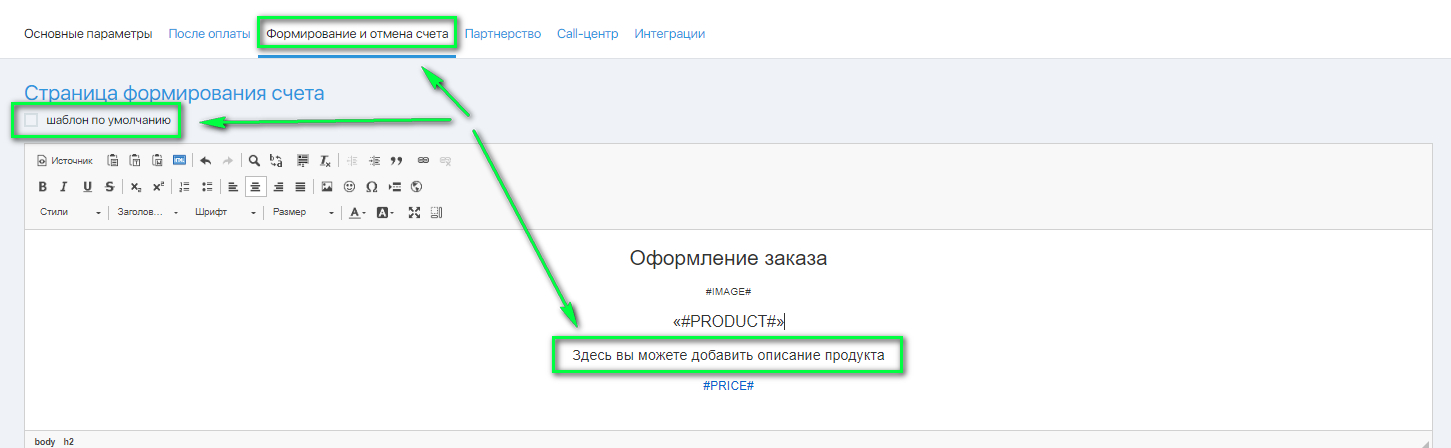
Для этого:
- Войдите в настройки нужного продукта в разделе Магазин — Продукты.
- Во вкладке «Действия после оплаты» укажите в поле Страница «спасибо за покупку» ссылку на страницу, на которая должна открыться после успешной оплаты продукта + дополнительно укажите на нее ссылку в тексте письма «Благодарим за покупку» с помощью инструмента «Ссылка». На эту страницу вы можете добавить коды метрик и пикселей, чтобы отслеживать конверсию покупок.
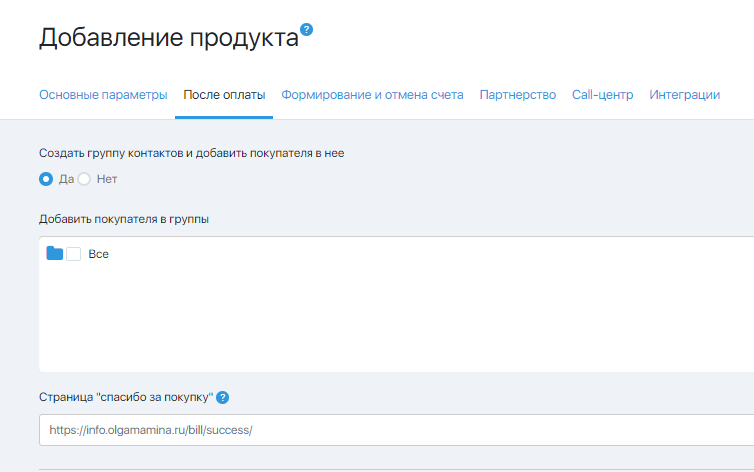
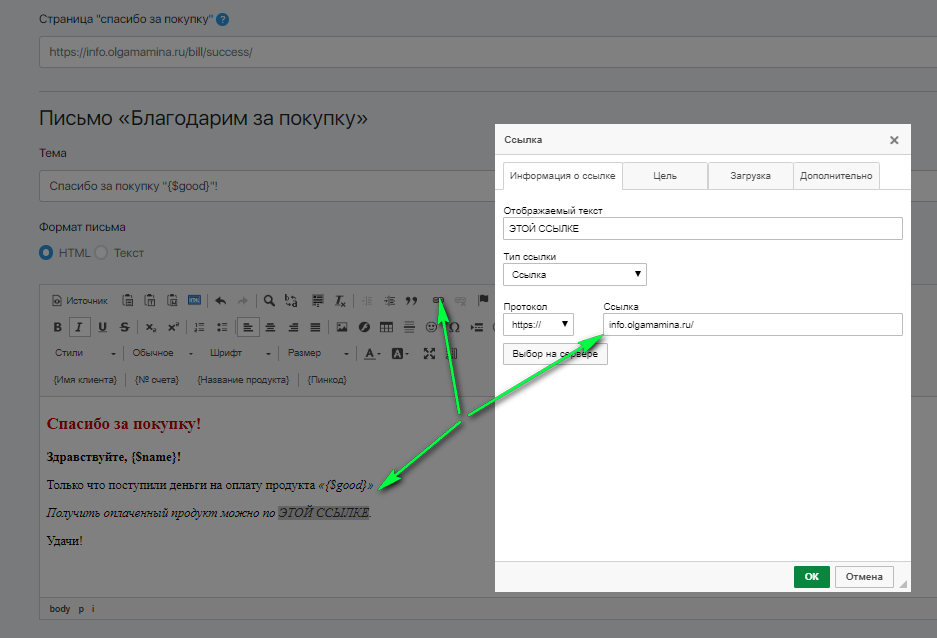
- Сохраните настройки.
Если используете визуальные воронки продаж, используйте такую комбинацию.
О том, как настроить допродажу, подробно описано вот тут.
Допродажа осуществляется таким образом:
- Клиент оформляет заказ на основной продукт.
- После этого на следующей странице ему будет предложено добавить в счет еще один продукт. Он может согласиться или оказаться.
- После, например, согласия, откроется страница с общей суммой платежа и выбором способов оплаты.
О том, как начислять контактам бонусные баллы описано тут и вот тут.
Оплата бонусными баллами возможна, если в продукте установлена соответствующая разрешающая галочка:
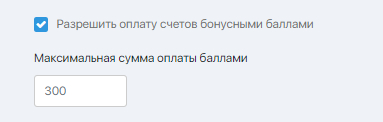
Оплата бонусными баллами осуществляется таким образом :
- Клиент оформляет заказ на продукт.
- После перехода на страницу выбора платежных систем ему будет предложено воспользоваться имеющимися у него бонусными баллами. Если клиент поставит галочку, то часть суммы будет оплачена бонусными баллами, где 1 балл равен 1 рублю.
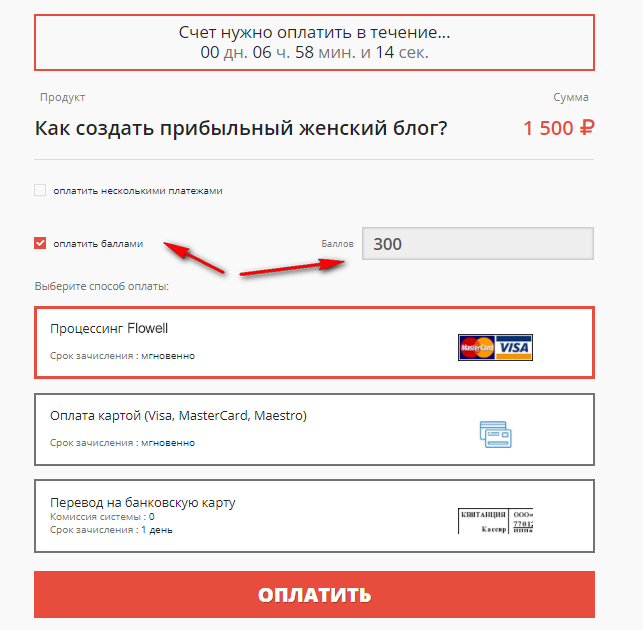
- После перехода на платежную систему клиент может произвести оплату сумму по счету за вычетом бонусных баллов.

В настройках продукта есть вкладка «Call-центр». В этой вкладке поставьте галочку «Задать индивидуальные шаблоны писем» и появятся настраиваемые шаблоны писем, которые вы сможете отредактировать.
Более подробное описание этой функции есть вот тут.
Как настроить универсальный шаблон для всех продуктов?
Для этого нужно осуществить настройки в разделе CRM — Настройки — вкладка «Письма для обзвона счетов». В настройках продукта галочку «Задать индивидуальные шаблоны писем» не нужно ставить в этом случае.
Создать процесс, в котором в качестве стартового тригера выбратьтригер «Оплатил счет» и выбрать в нем все продукты, за покупку которых начисляются баллы.
Добавить фильтр «Поле «Баллы» больше или равно 1″ и поставить задержку срабатывания фильтра в 1 минуту. 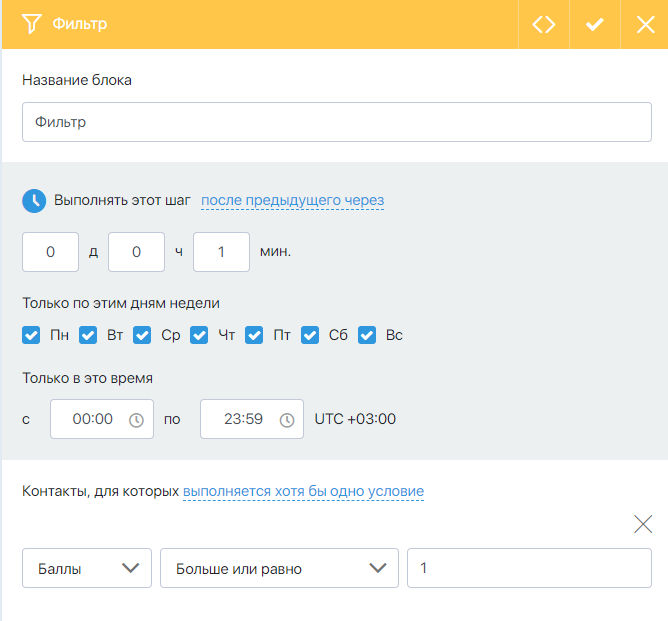
На выходе «Нет» из фильтра добавить блок «Конец процесса».
На выходе «Да» из фильтра добавить блок «Отправить письмо». В письмо добавить текст уведомления и переменную для отображения баллов. 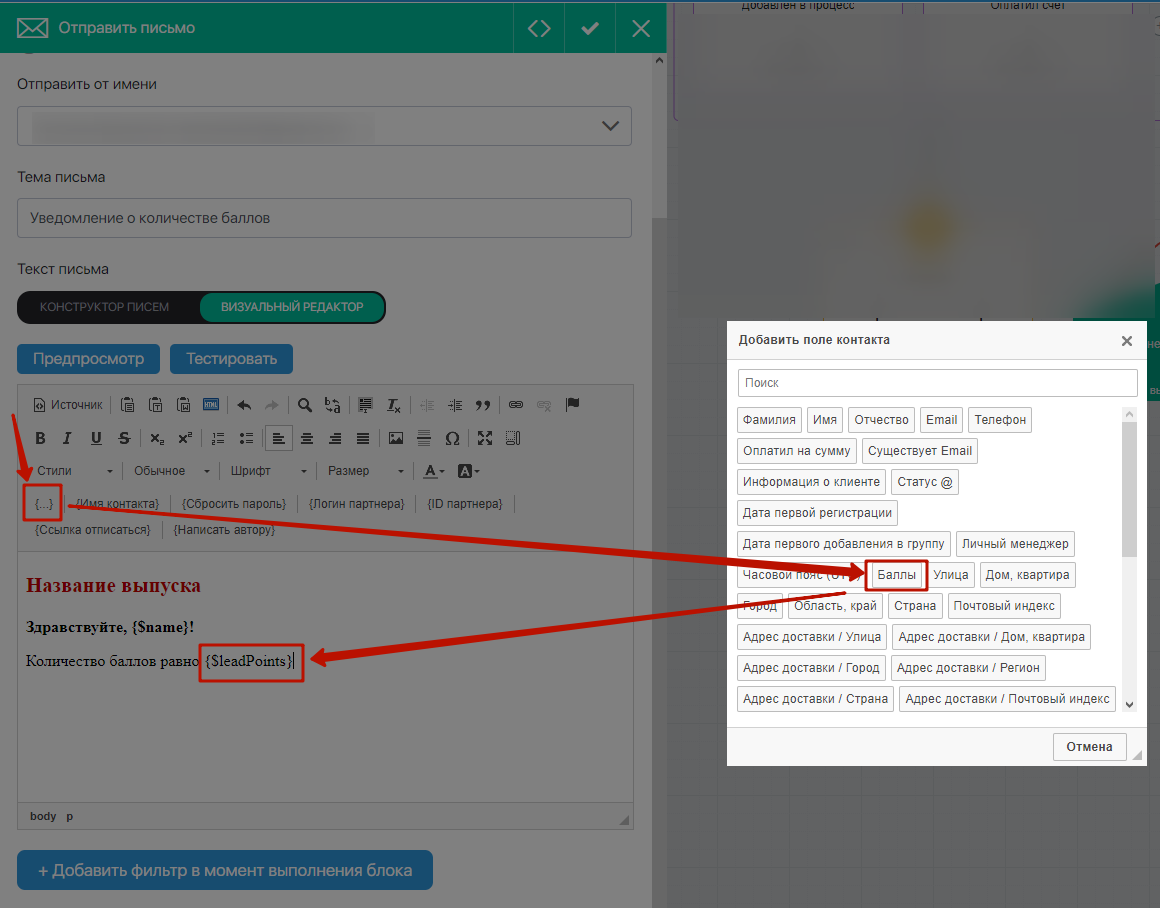
После письма повторить фильтр «Поле «Баллы» больше или равно 1″ и поставить задержку срабатывания фильтра в 30 дней (это будет период, через который будет повторяться отправка напоминания, сам период может быть любым).
На выходе «Нет» из фильтра добавить блок «Конец процесса» (чтобы не отправлять больше уведомления тем контактам, у которых 0 баллов).
Из выхода «Да» протянуть стрелку к письму-напоминанию, которое создали выше. 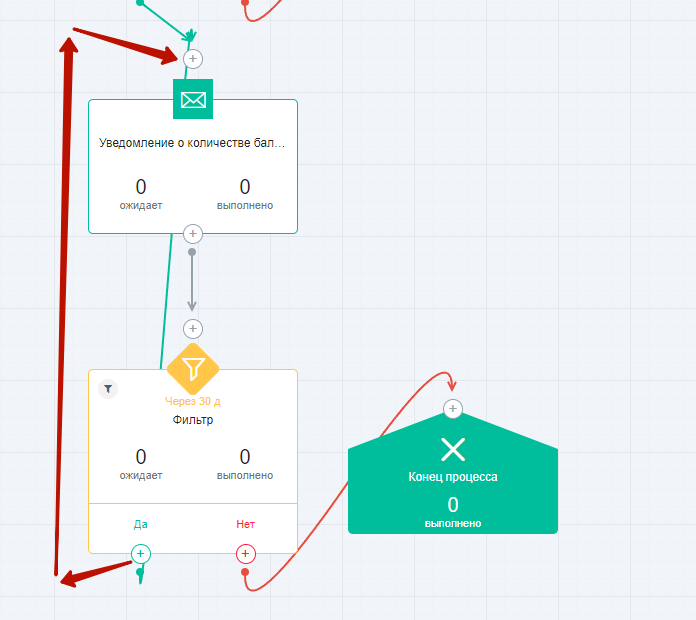
Таким образом напоминания будут отправляться пока у контакта есть баллы и перестанут отправляться, если баллов больше нет.
В результате получится вот такой процесс: 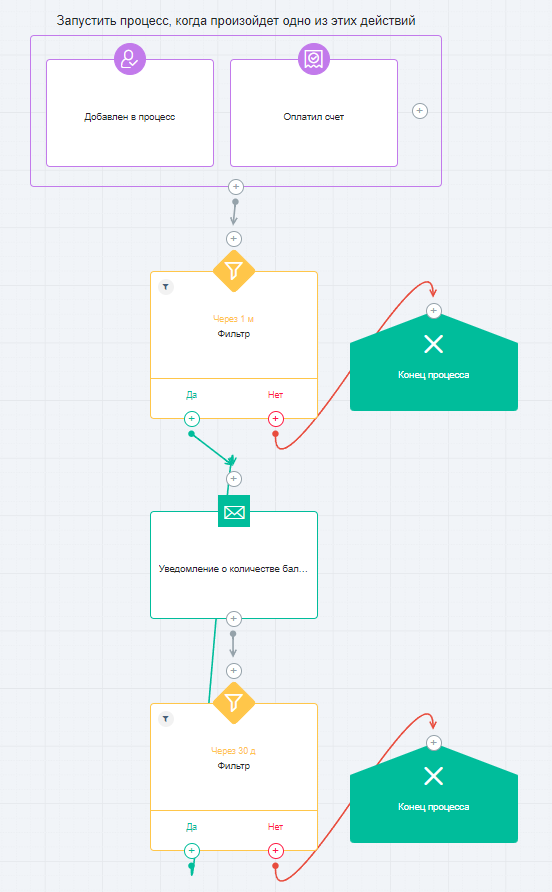
Для всего процесса в поле «Выполнять для контакта» задать настройку «любое число раз, но не одновременно». 
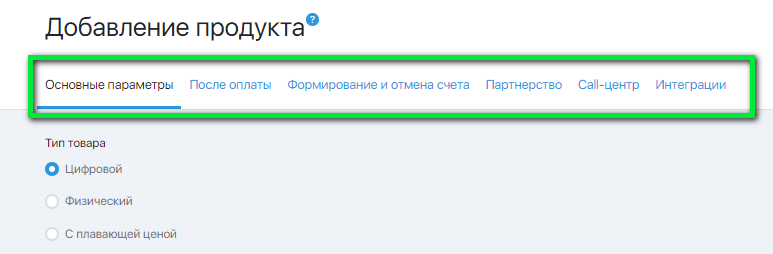
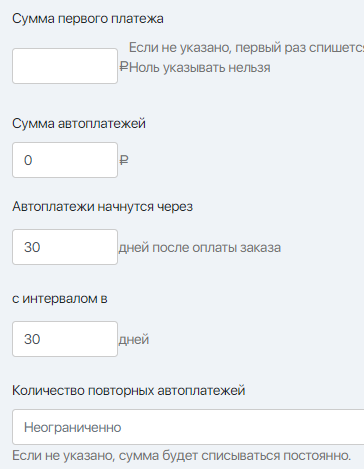
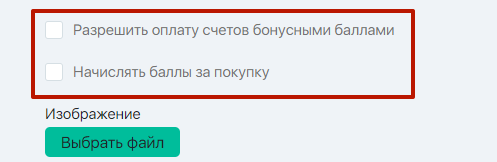
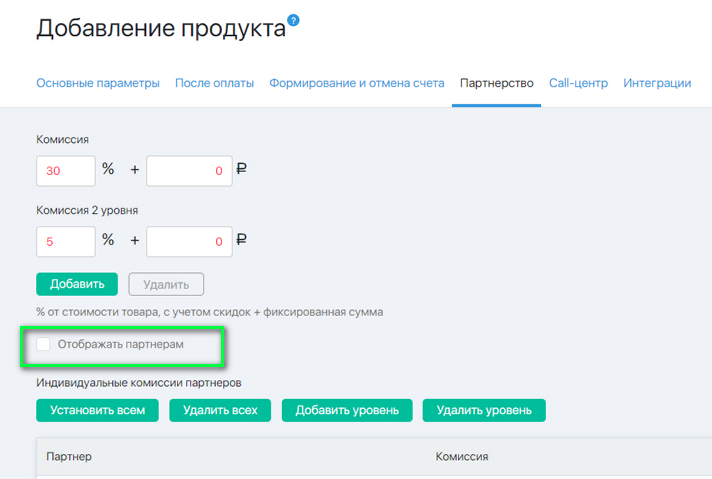
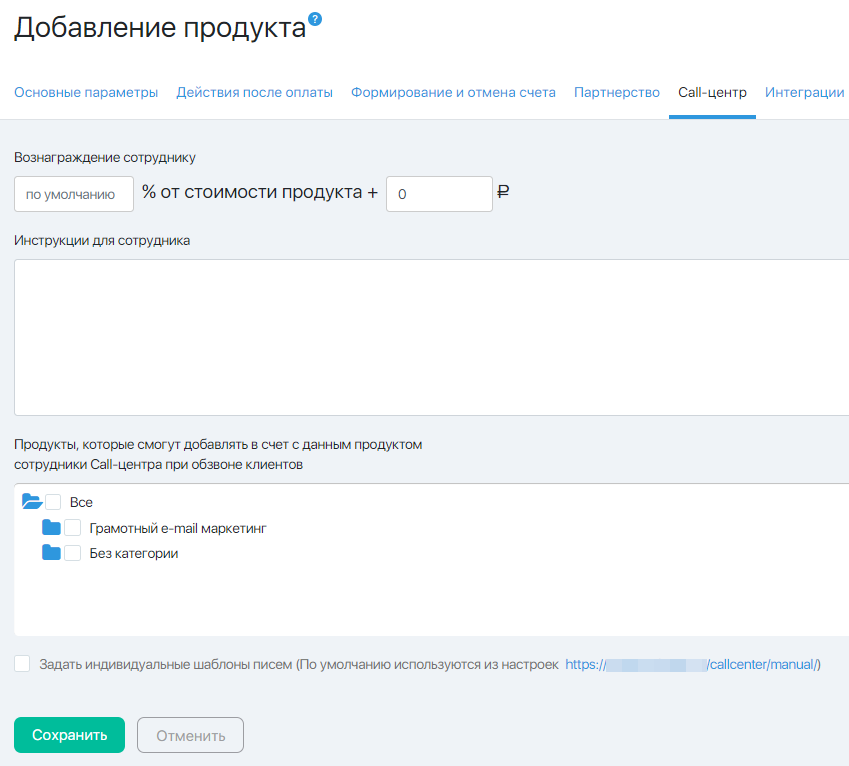
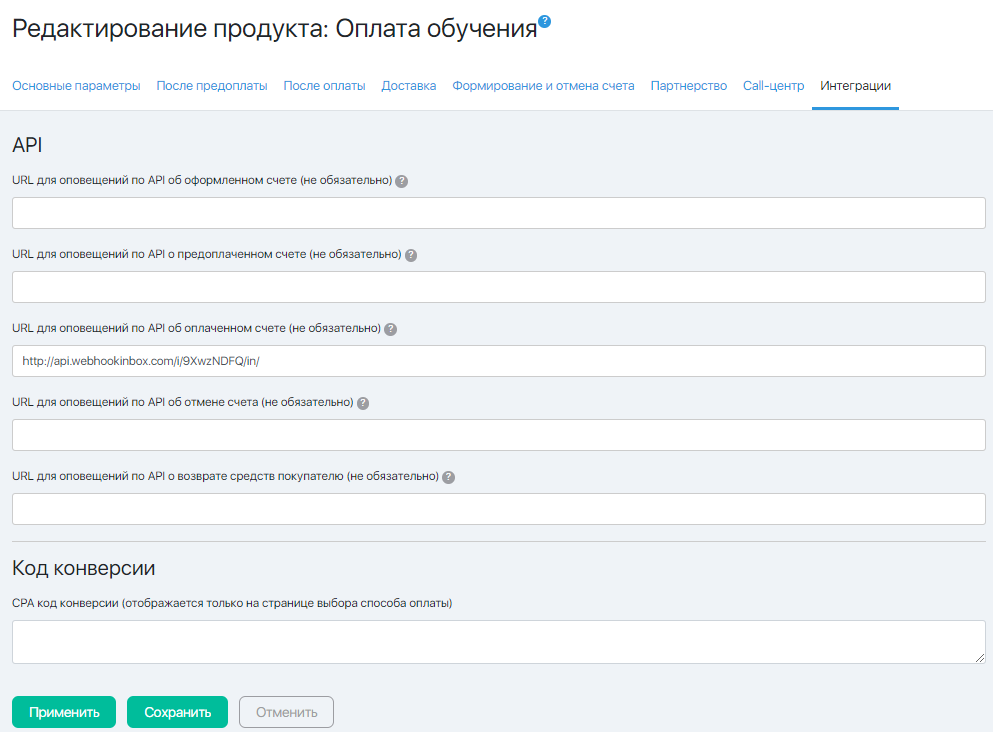
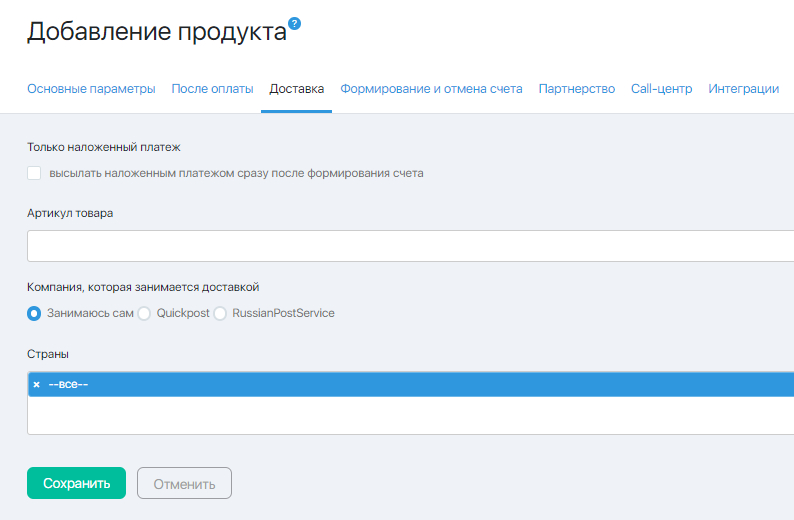
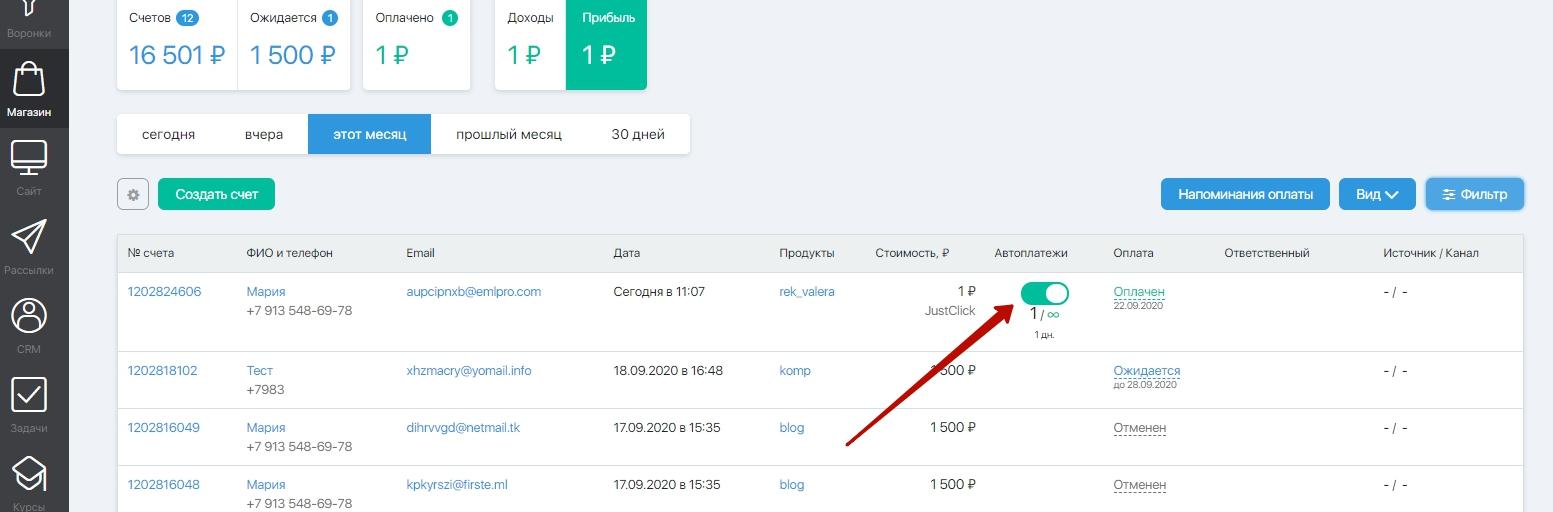
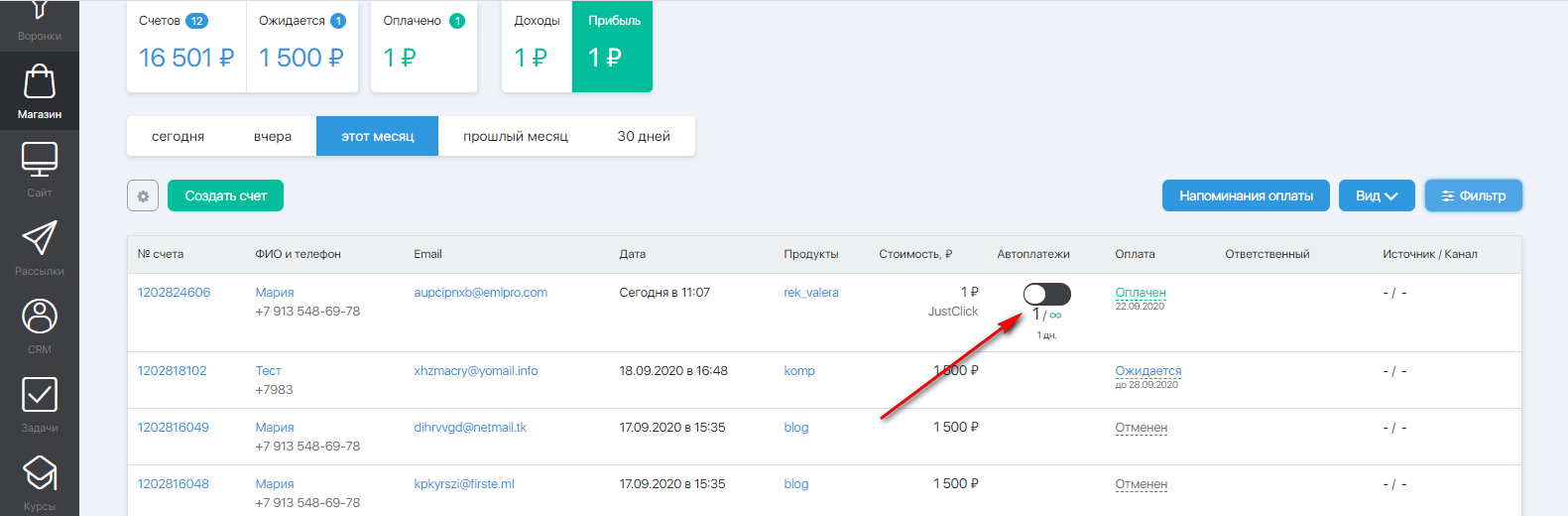


 (5 оценок, среднее: 4,80 из 5)
(5 оценок, среднее: 4,80 из 5)